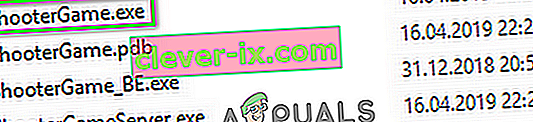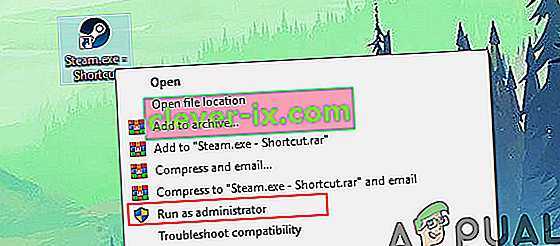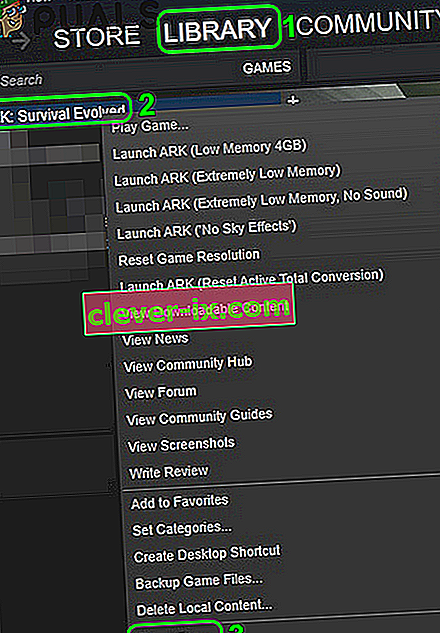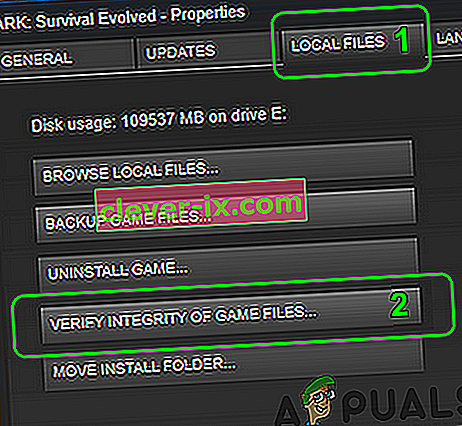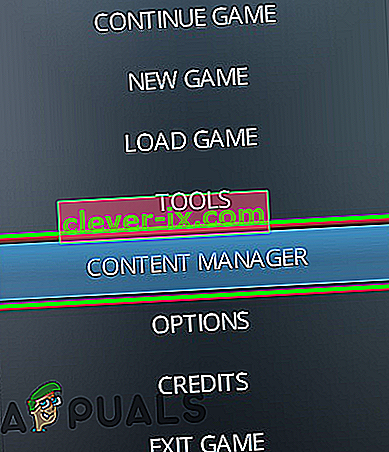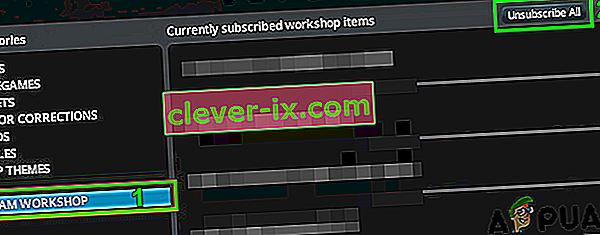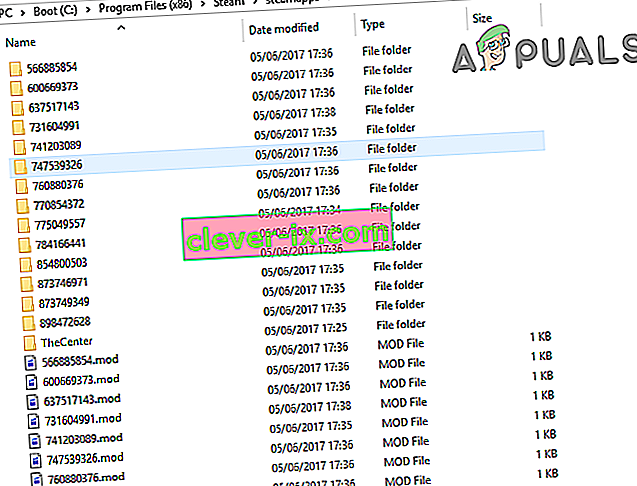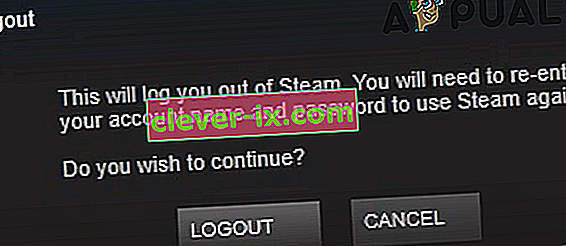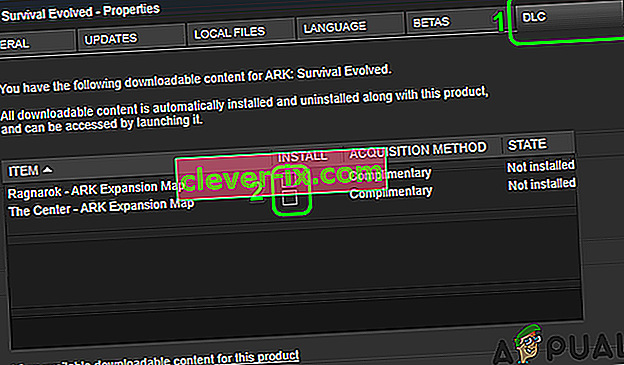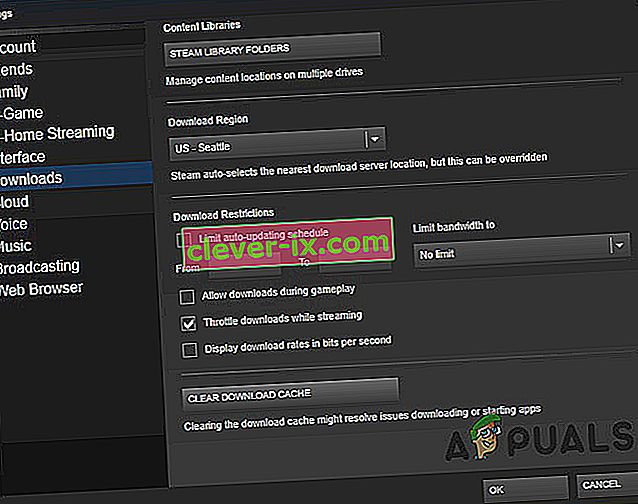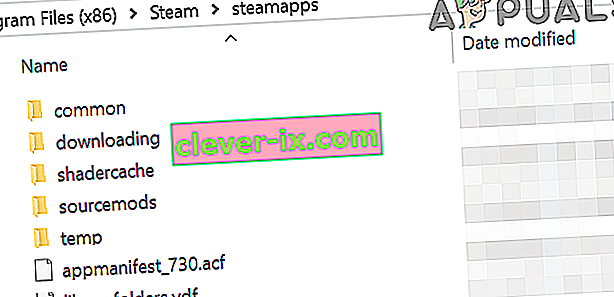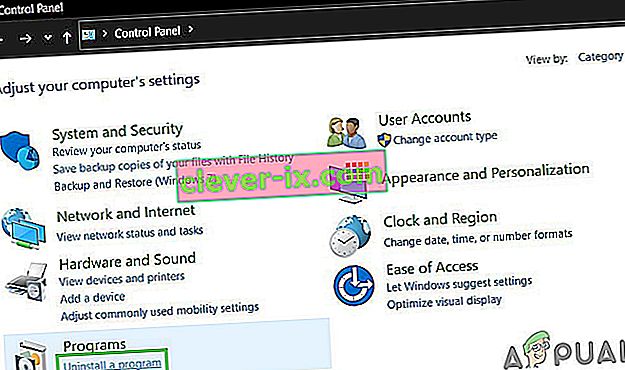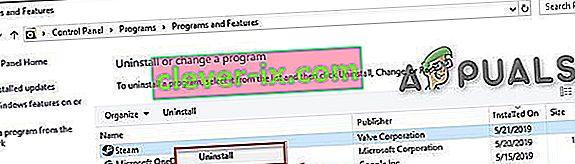U kunt de bewering mislukt- fout tegenkomen in Ark- game vanwege het blokkeren van toegang tot beschermde systeembronnen door UAC. Bovendien kunnen corrupte gamebestanden, mods of corrupte installatie van de Steam-client ook de fout veroorzaken die wordt besproken.
De getroffen gebruiker krijgt de foutmelding 'Assertion failed' te zien wanneer hij probeert lid te worden van een online gameserver. Het probleem is niet specifiek voor een bepaalde kaart van het spel.

Voordat u doorgaat met de oplossingen, moet u ervoor zorgen dat de Steam-servers actief zijn .
Oplossing 1: start het spel rechtstreeks vanuit de installatiemap
De fout kan optreden als de Steam-client problemen heeft bij het starten van de game of als de snelkoppeling van de game corrupt is. In deze context kan het probleem mogelijk worden opgelost door het spel rechtstreeks vanuit de installatiemap te starten.
- Start de File Explorer en Ga naar de installatiemap van de Ark spel. Meestal is het:
C: \ Program Files (x86) \ Steam \ steamapps \ common \ ARK \ ShooterGame \ Binaries \ Win64
- Start nu ShooterGame.exe en controleer of het spel goed werkt.
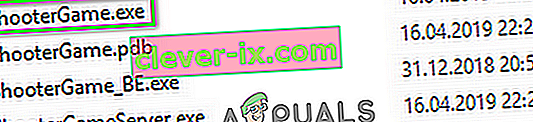
Oplossing 2: start Steam / Ark met beheerdersrechten
In de recente versie van Windows heeft Microsoft behoorlijk indrukwekkend verbeterde privacy- en beveiligingsfuncties van zijn besturingssysteem. Een van die functies is het beschermen van vitale systeembronnen door UAC. U kunt de hier besproken fout tegenkomen als de game / Steam geen toegang kon krijgen tot een essentiële systeembron vanwege UAC-beperkingen. In deze context kan het probleem mogelijk worden opgelost door de Steam / game als beheerder te starten.
- Klik met de rechtermuisknop op de snelkoppeling van Steam en klik vervolgens op Uitvoeren als beheerder .
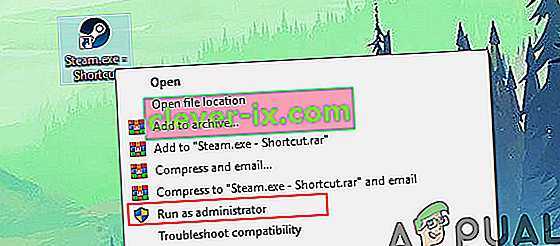
- Dan start het spel via de Steam om te controleren of het werkt prima.
- Als dit niet het geval is, sluit u Steam af en navigeert u met de bestandsverkenner naar de installatiemap van de Ark Game. Meestal is het:
C: \ Program Files (x86) \ Steam \ steamapps \ common \ ARK \ ShooterGame \ Binaries \ Win64
- Nu, klik met de rechtermuisknop op het ShooterGame.exe en klik vervolgens op Als administrator uitvoeren .
- Controleer nu of het spel goed werkt.
Oplossing 3: controleer de integriteit van de gamebestanden van Ark
U kunt de fout die hier wordt besproken tegenkomen als de spelbestanden van Ark, essentieel voor de werking van het spel, corrupt zijn. In deze context kan het probleem mogelijk worden opgelost door de integriteit van de gamebestanden te verifiëren. Dit proces zal de gamebestanden vergelijken met de serverversie van de bestanden, en als er ontbrekende / beschadigde bestanden zijn, worden de bestanden vervangen door nieuwe.
- Start uw systeem opnieuw op en start Steam . Navigeer vervolgens naar de bibliotheek.
- Klik nu met de rechtermuisknop op Ark en klik vervolgens in het weergegeven menu op Eigenschappen .
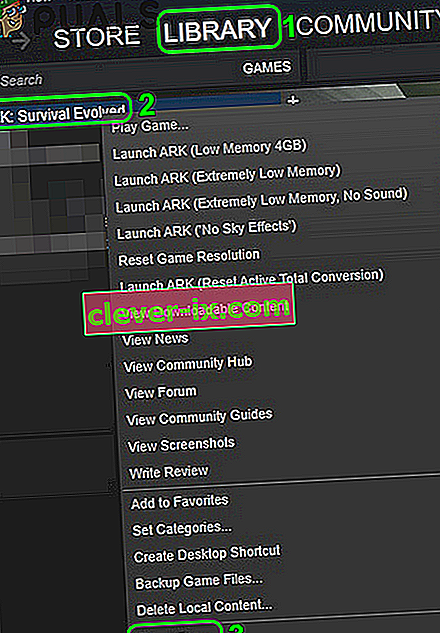
- Navigeer nu naar het tabblad met lokale bestanden en klik op de knop Integriteit van gamebestanden verifiëren .
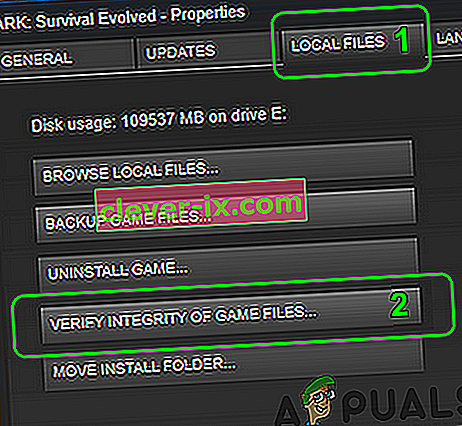
- Wacht tot het verificatieproces is voltooid en controleer vervolgens of de game geen foutmelding bevat.
Oplossing 4: meld je af voor alle mods en installeer de kaarten / DLC opnieuw
Spelers kunnen de inhoud van de game toevoegen of wijzigen via mods die beschikbaar zijn via Steam Workshop. Je kunt de fout die wordt besproken tegenkomen als een van de mods met betrekking tot de game beschadigd is of niet compatibel is met de versie van de game. In dit geval kan het probleem worden opgelost door je af te melden voor alle mods en de gerelateerde DLC's / kaarten opnieuw te installeren.
- Start Steam en open het menu van de Ark-game .
- Klik nu op Content Manager .
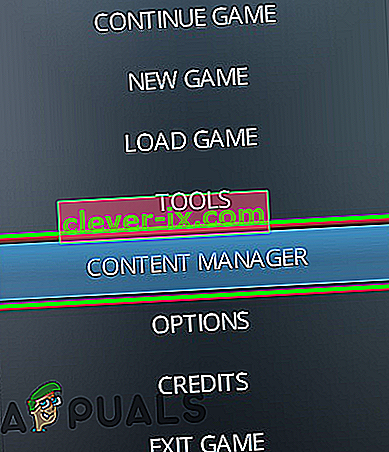
- Klik vervolgens in het linkerdeelvenster van het venster op Steam Workshop .
- Klik nu in het rechterdeelvenster van het venster op Alles uitschrijven .
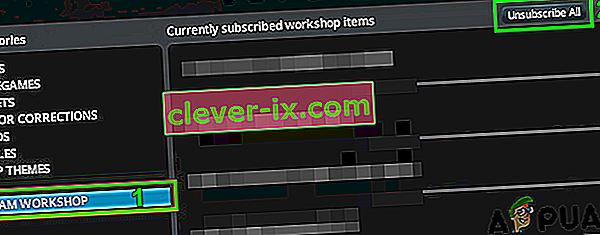
- Start vervolgens de bestandsverkenner en navigeer naar de map Mods . Meestal gevestigd op:
C: \ Program Files (x86) \ Steam \ steamapps \ common \ ARK \ ShooterGame \ Content \ Mods
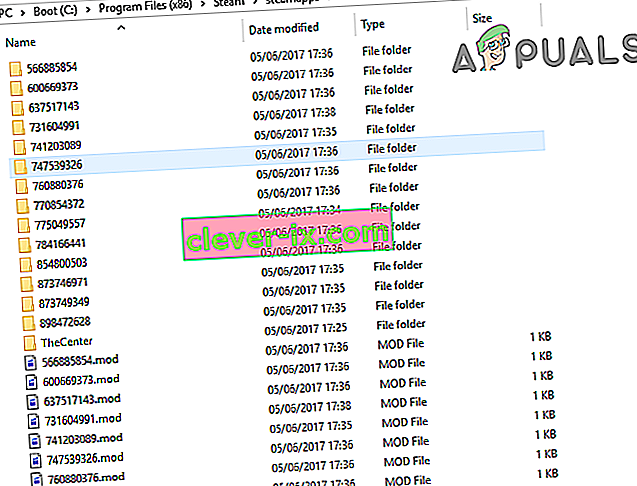
- Maak nu een back-up van de inhoud van deze map naar een veilige locatie en verwijder vervolgens alle inhoud van deze map (niet de map Mods zelf).
- Dan uitloggen van de Steam -client en verlaat het.
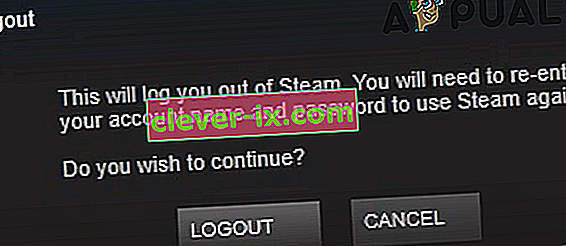
- Dood nu alle Steam-gerelateerde processen via Taakbeheer .
- Start nu uw systeem opnieuw op en start / log in op de Steam-client.
- Navigeer nu naar Bibliotheek en klik met de rechtermuisknop op Ark .
- Klik vervolgens in het weergegeven menu op Eigenschappen en navigeer naar het tabblad DLC . Schakel alle DLC / kaarten daar uit.
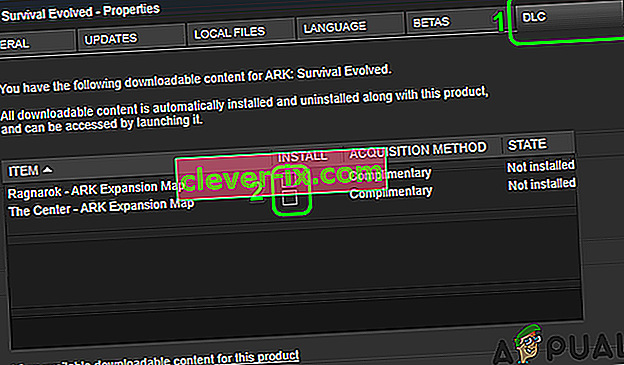
- Als u geen DLC-tabblad te zien krijgt, bent u niet de eigenaar van de game. Neem in dit geval contact op met de persoon die de eigenaar is van de game / DLC en hij moet inloggen op Steam en het voor je downloaden.
- Open nu Instellingen van Steam en klik in het linkerdeelvenster van het menu op Downloads .
- Klik vervolgens op de knop Downloadcache wissen .
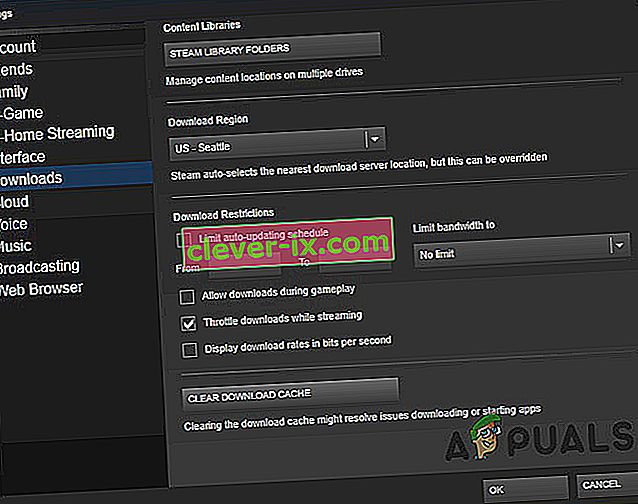
- Start nu Steam en uw systeem opnieuw op. Controleer bij het opnieuw opstarten de integriteit van de gamebestanden van Ark, zoals besproken in oplossing 3 .
- Dan installeer de DLC / kaarten door te klikken op de betreffende vakjes (stappen 10 en 11).
- Wacht nu tot het downloaden van DLC / kaarten is voltooid en controleer vervolgens of het spel goed werkt.
Oplossing 5: installeer de Steam Client opnieuw
Als niets voor u heeft gewerkt, is de installatie van de Steam-client hoogstwaarschijnlijk corrupt en is dit de hoofdoorzaak van het probleem dat wordt besproken. In dit scenario kan het probleem mogelijk worden opgelost door de Steam-client opnieuw te installeren.
- Sluit Steam af en open File Explorer om naar het installatiepad van Steam te navigeren . Meestal is het:
C: \ Program Files \ Steam
- Maak nu een back-up van de steamapps-map naar een veilige locatie om de game-installaties te bewaren.
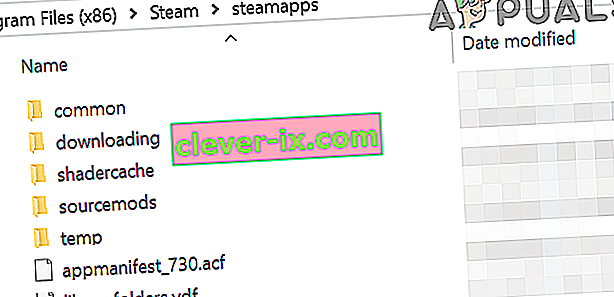
- Klik op de taakbalk van uw systeem op het zoekvak van Windows en typ Configuratiescherm . Klik vervolgens in de lijst met resultaten op Configuratiescherm .

- Klik nu op Een programma verwijderen .
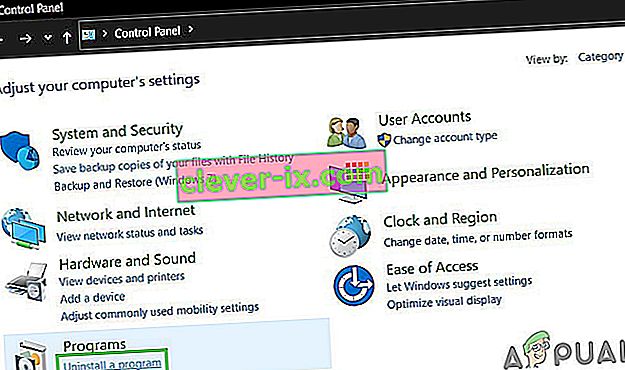
- Klik vervolgens in de lijst met geïnstalleerde apps met de rechtermuisknop op Steam en klik vervolgens op Verwijderen .
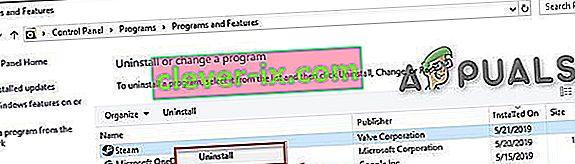
- Volg nu de instructies op uw scherm om het verwijderen te voltooien en start uw systeem opnieuw op.
- Download en installeer na het opnieuw opstarten de nieuwste Steam-client vanaf de officiële site.
- Installeer vervolgens de Ark-game met de bijbehorende kaarten / DLC's en hopelijk is het probleem opgelost.