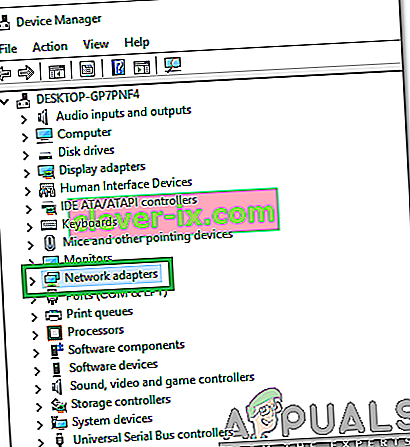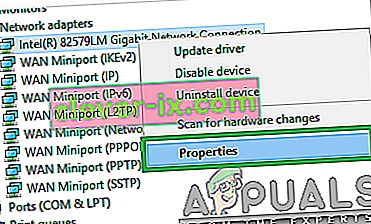Windows 8/10, samen met een complete revisie van de gebruikersinterface en verbeteringen en functies door de bootlading, bracht een hele reeks netwerk- en connectiviteitsproblemen met zich mee. Een van deze problemen was het probleem "Standaardgateway is niet beschikbaar ". Bij gebruikers die aan dit probleem leden, werd hun internetverbinding zo nu en dan verbroken (alleen te verhelpen na een reset van hun draadloze router) of hebben ze helemaal geen toegang tot internet en een statussymbool voor beperkte of geen connectiviteit op het netwerk pictogram in hun systeemvak.
Wanneer getroffen gebruikers diagnostische hulpprogramma's van Windows op hun netwerkverbinding zouden uitvoeren, zouden ze worden geïnformeerd dat de boosdoener is dat hun standaardgateway niet beschikbaar is. Het probleem "Standaardgateway is niet beschikbaar" kan worden veroorzaakt door alles, van een McAfee-product of de automatische aanmeldingsfunctie van Windows 8 tot verouderde en verouderde netwerkadapterstuurprogramma's. Aangezien dit probleem uw internetverbinding verpest, kunt u zich waarschijnlijk voorstellen hoe ernstig het probleem eigenlijk is.
Voordat u doorgaat, is het de moeite waard om uw router van stroom te voorzien. Om dit te doen, zet u uw router uit en de modem als de router is aangesloten op de ISP-modem (beide uit) gedurende 5 minuten en zet ze vervolgens weer aan. Als de resultaten hetzelfde zijn, ga dan verder met de onderstaande methoden.
Gelukkig kan het probleem "Standaardgateway is niet beschikbaar" in bijna alle gevallen worden opgelost, en de volgende zijn enkele van de meest effectieve oplossingen die u kunt gebruiken om het probleem op te lossen.
Herstel beschadigde bestanden
Download Restoro en voer het uit om vanaf hier corrupte en ontbrekende bestanden te scannen en te herstellen . Als u klaar bent, gaat u verder met de onderstaande oplossingen.
Oplossing 1: verwijder alle McAfee-programma's die u heeft
In veel gevallen was de boosdoener achter het probleem "Standaardgateway is niet beschikbaar" een McAfee-beveiligingsprogramma. Als u een of ander McAfee-beveiligingsprogramma heeft, gaat u naar Configuratiescherm > Programma's > Programma's en onderdelen en verwijdert u deze volledig. OF ga rechtstreeks naar Programma's toevoegen en verwijderen door de Windows-toets ingedrukt te houden en tegelijkertijd op R te drukken, en appwiz.cpl in het dialoogvenster Uitvoeren te typen .

Als deze oplossing werkt, kunt u doorgaan en alternatieven installeren voor de McAfee-programma's die u hebt verwijderd, maar vergeet niet om alle McAfee-producten te vermijden. Als deze oplossing echter niet werkt, probeer dan gewoon de volgende. Zodra het probleem is opgelost, kunt u uw antivirusproduct opnieuw installeren.
Oplossing 2: schakel de functie Automatisch aanmelden uit
Veel Windows 10-gebruikers meldden dat het probleem 'Standaardgateway is niet beschikbaar' verbinding had met, om redenen die alleen de Big Guy in the sky kent, de automatische aanmeldingsfunctie die Microsoft heeft geïntroduceerd met Windows 8. De automatische aanmeldingsfunctie, zodra hun computer start, logt de gebruiker in op het gebruikersaccount dat werd gebruikt toen de computer werd uitgeschakeld. Er is geen duidelijke en duidelijke reeks instructies die u kunt gebruiken om de automatische aanmeldingsfunctie uit te schakelen, maar door simpelweg een wachtwoord toe te wijzen aan alle accounts op uw computer, blijft de automatische aanmeldingsfunctie op afstand en kan deze niet worden geactiveerd. Als je bang bent om je wachtwoord (en) te vergeten, zorg er dan voor dat de wachtwoorden die je aanmaakt extreem eenvoudig en gemakkelijk te onthouden zijn, en je kunt er zelfs voor kiezen om hints voor je wachtwoorden te maken.Het zou zelfs gemakkelijker moeten zijn als u overschakelt naar een Microsoft-account in plaats van een lokale account, omdat u dan het wachtwoord gemakkelijk opnieuw kunt instellen met uw e-mailadres als u het vergeten bent.
Oplossing 3: werk de stuurprogramma's van uw netwerkadapter bij
Zoek en open de Device Manager . Vouw de netwerkadapters uit. Klik met de rechtermuisknop op de netwerkadapter die u momenteel gebruikt (bijvoorbeeld Broadcom 802.11a-netwerkadapter). Klik op Stuurprogramma's bijwerken… in het contextmenu.

Klik op Automatisch zoeken naar bijgewerkte stuurprogramma's en laat Windows zoeken naar beschikbare software-updates voor de stuurprogramma's van uw netwerkadapter en deze downloaden.
Als het zoeken naar een recentere versie van de stuurprogramma's van uw netwerkadapter geen resultaten oplevert, is de kans groot dat de resultaten vals negatief zijn en dat er daadwerkelijk recentere versies van de stuurprogramma's van uw netwerkadapter bestaan. Om de een of andere reden kan Windows Update in VEEL gevallen geen recentere versies van netwerkadapterstuurprogramma's vinden.
Zelfs als het hulpprogramma voor het bijwerken van stuurprogramma's zegt dat de stuurprogramma's van uw netwerkadapter up-to-date zijn, moet u de officiële website van uw computer of de fabrikant van uw netwerkadapter bezoeken, naar hun downloadpagina gaan en bepalen of er een nieuwere versie van uw netwerkadapter is. stuurprogramma's is beschikbaar. Als er een nieuwere versie van de stuurprogramma's beschikbaar is, download en installeer deze dan op de betreffende computer.
Als de getroffen computer problemen heeft met het onderhouden van een stabiele internetverbinding gedurende de tijd die nodig is om de stuurprogramma's van de netwerkadapter bij te werken, zoek dan naar probleemoplossing en open de Windows Troubleshooter , klik op Netwerk en internet > Internetverbindingen > Volgende > Problemen met mijn internetverbinding oplossenen volg de instructies op het scherm, en uw internetverbinding moet aan het einde van het proces worden hersteld, in ieder geval voor een periode die lang genoeg is om de netwerkadapterstuurprogramma's van de betrokken computer bij te werken. Als dat niet werkt, kunt u eenvoudig de nieuwste stuurprogramma's voor de netwerkadapter van de betreffende computer downloaden van de website van de fabrikant op een andere computer, deze via dvd of USB naar de betreffende computer overbrengen en ze vervolgens installeren.
Oplossing 4: verwijder de stuurprogramma's van uw netwerkadapter
Het verwijderen van de stuurprogramma's van uw netwerkadapter is nog een andere oplossing die u kunt gebruiken om het probleem "Standaardgateway is niet beschikbaar" in Windows 8 op te lossen. Maak u geen zorgen over het verwijderen van de stuurprogramma's van uw netwerkadapter, want Windows zal uw netwerkadapter detecteren zodra deze opnieuw is opgestart en installeer vervolgens de stuurprogramma's opnieuw.
Zoek en open Apparaatbeheer . Vouw de netwerkadapters uit. Klik met de rechtermuisknop op de netwerkadapter die u momenteel gebruikt (bijvoorbeeld Broadcom 802.11a-netwerkadapter). Klik op Verwijderen . Bevestig de actie. Start uw computer opnieuw op en uw netwerkadapter wordt gedetecteerd en de stuurprogramma's worden opnieuw geïnstalleerd zodra uw computer opstart.

Oplossing 5: wijzig de stuurprogramma's van uw netwerkadapter
Het wisselen van de stuurprogramma's van uw netwerkadapter met een andere set stuurprogramma's die u al op uw computer heeft, is een berucht populaire oplossing voor het beruchte probleem "Standaardgateway is niet beschikbaar" in Windows 8. Als u bijvoorbeeld een Broadcom 802.11a-netwerkadapter hebt. , moet u deze wijzigen in een Broadcom 802.11n-netwerkadapter en vice versa. Om het probleem "Standaardgateway is niet beschikbaar" met deze oplossing op te lossen, moet u:
Zoek en open de Device Manager . Vouw de netwerkadapters uit. Klik met de rechtermuisknop op de netwerkadapter die u momenteel gebruikt (bijvoorbeeld Broadcom 802.11a-netwerkadapter). Klik op Stuurprogramma's bijwerken… in het contextmenu.

Klik op Op mijn computer zoeken naar stuurprogramma's . Klik op Ik wil kiezen uit een lijst met apparaatstuurprogramma's op mijn computer . Schakel het selectievakje Compatibele hardware weergeven uit.

Als uw netwerkadapter eerder werd vermeld als een Broadcom 802.11a-netwerkadapter in Apparaatbeheer , selecteert u de Broadcom 802.11n-netwerkadapter in de lijst. Als uw netwerkadapter eerder werd vermeld als een Broadcom 802.11n-netwerkadapter in Apparaatbeheer , selecteert u de Broadcom 802.11a-netwerkadapter in de lijst. Klik op Volgende en volg de instructies op het scherm om de stuurprogramma's van uw netwerkadapter te wijzigen.

Als dit niet werkt of als u een andere netwerkadapter dan een Broadcom-adapter heeft, verander dan gewoon het stuurprogramma van uw netwerkadapter naar een ander stuurprogramma uit de lijst, en u zou ten minste één stuurprogramma moeten kunnen vinden dat niet wordt beïnvloed door de "Default gateway is not available" probleem en kan een stabiele internetverbinding onderhouden zoals een netwerkadapter normaal zou moeten doen.
Oplossing 6: opties voor energiebesparing uitschakelen
Nieuwere versies van Windows bevatten een energiebesparende functie die bepaalde stuurprogramma's uitschakelt om energie te besparen. Deze functie kan soms defect raken en de stuurprogramma's permanent uitschakelen. Gelukkig kan deze functie eenvoudig worden uitgeschakeld. Om dat te doen:
- Druk op " Windows " + " R " om de uitvoeringsprompt te openen.

- Typ “ devmgmt . msc ”en druk op“ Enter ”.

- Dubbel klik op de “ Network Adapter optie” in de lijst.
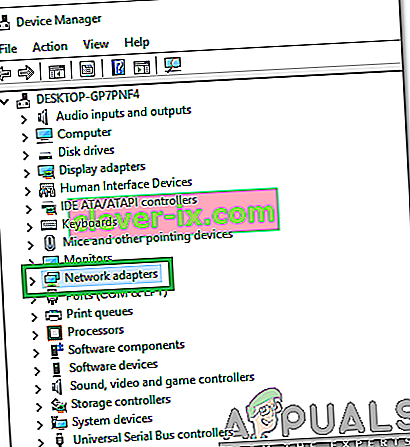
- Right - Klik op het stuurprogramma dat u gebruikt en selecteer “ Eigenschappen “.
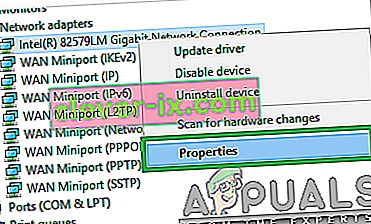
- Klik op de “ Macht Beheer tab” en verwijder het vinkje de “ Laat de computer mag dit apparaat uitschakelen om de macht behouden” optie.