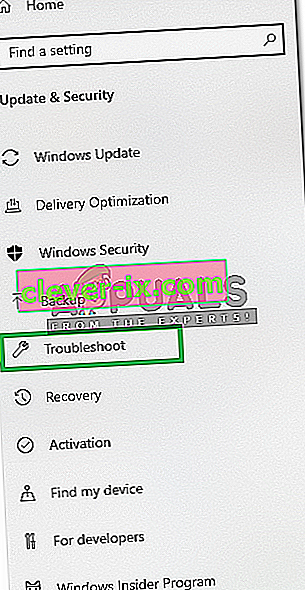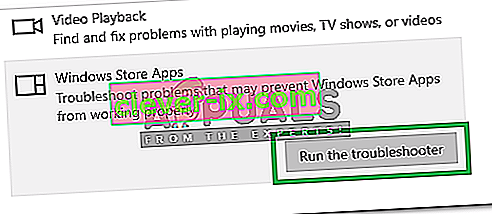Mogelijk ziet u een bestandssysteemfout 2147219196 wanneer u afbeeldingen probeert te openen via de Windows Photo App. In sommige gevallen ziet u deze fout mogelijk ook wanneer u andere Windows-apps zoals Calculator enz. Probeert te openen. Deze bestandssysteemfout (-2147219196) komt alleen voor in Windows 10 en voorkomt dat u een bepaalde app gebruikt (in de meeste gevallen app) of een groep apps.

De 21472119196-fout wordt veroorzaakt door een bug in Windows Update. Een van de nieuwste Windows Updates heeft deze bug geïntroduceerd in de Windows Photo App en veel mensen ondervinden dit probleem. Er is niets dat dit probleem permanent kan oplossen, behalve een Windows Fix, maar er zijn een aantal dingen die u kunt proberen. U kunt de Windows Photo Viewer of een fotoviewer van een derde partij gebruiken. Al deze oplossingen worden hieronder gegeven. Begin dus met het volgen van de stappen in methode 1 en ga door naar de volgende methode totdat uw probleem is opgelost.
Tip
Windows Photo Viewer is de klassieke fotoviewer en is nog steeds beschikbaar op Windows 10. U kunt dit het beste gebruiken. Andere oplossingen vereisen meestal een soort technische stappen of het gebruik van een applicatie van derden (wat misschien niet veilig is). Windows Photo Viewer gebruiken en er uw standaard fotoviewer van maken, is de gemakkelijkste, snelste en veiligste oplossing voor dit probleem. U hoeft ook niets anders te downloaden.
Probeer dus eerst Windows Photo Viewer te gebruiken. U kunt eenvoudig met de rechtermuisknop op een afbeelding klikken > Openen met > selecteer Windows Photo Viewer .
Opmerking: u kunt ook elke andere fotoviewer van internet downloaden en gebruiken.
Methode 1: Windows Photo verwijderen en opnieuw installeren
Door de Windows Photo App te verwijderen en vervolgens opnieuw te installeren, is het probleem voor een aanzienlijk aantal gebruikers opgelost. Volg de onderstaande stappen om de installatie ongedaan te maken, de overgebleven bestanden op te schonen en de Windows Photo App opnieuw te installeren
- Download en voer Restoro uit om corrupte en ontbrekende bestanden vanaf hier te scannen en te herstellen , voer het uit en installeer het zodra de reparatie is voltooid, ga verder met de volgende reeks onderstaande stappen.
- We moeten eerst de Windows Photos-app verwijderen. Dus druk eenmaal op de Windows-toets
- Typ powershell in Windows Start Search
- Klik met de rechtermuisknop op Windows PowerShell in de zoekresultaten en selecteer Als administrator uitvoeren

- Typ Get-AppxPackage Microsoft.Windows.Photos | Remove-AppxPackage en druk op Enter



- Klik hier en download het PsTools-pakket. Klik eenvoudig op de koppeling PsTools downloaden van de website

- Het gedownloade bestand zal in zip-formaat zijn. Klik met de rechtermuisknop op het bestand en selecteer Bestanden uitpakken ... Selecteer de juiste locatie en pak de bestanden uit.
- Druk eenmaal op de Windows-toets
- Typ de opdrachtprompt in Windows Start Search
- Klik met de rechtermuisknop op de opdrachtprompt in de zoekresultaten en selecteer Als administrator uitvoeren

- Typ PsExec.exe -sid c: \ windows \ system32 \ cmd.exe en druk op Enter . Opmerking: vervang door het daadwerkelijke adres. Dit zou de locatie moeten zijn waar u zojuist de inhoud van het gedownloade bestand hebt uitgepakt. Ik heb de bestanden bijvoorbeeld uitgepakt in e: \ pstool, zodat mijn locatie er als volgt uitziet : e: \ PsTools \ PsExec.exe -sid c: \ windows \ system32 \ cmd.exe

- Klik op Akkoord als daarom wordt gevraagd

- U zult merken dat een nieuwe opdrachtprompt wordt geopend nadat u op de enter-toets hebt gedrukt

- Typ rd / s "C: \ Program Files \ WindowsApps \ Microsoft.Windows.Photos_2017.37071.16410.0_x64__8wekyb3d8bbwe" en druk op Enter in de zojuist geopende opdrachtprompt. Opmerking: het versienummer van de Windows Photos-app kan variëren. Aangezien het versienummer in de mapnaam staat, zal de mapnaam ook variëren. Hier zijn de stappen om de exacte mapnaam te krijgen
- Houd de Windows-toets ingedrukt en druk op R
- Typ uw mappad en laat het hulpprogramma Uitvoeren het automatisch aanvullen. Het hulpprogramma Uitvoeren wordt automatisch aangevuld naar de juiste versie.
- Zodra de mapnaam automatisch is ingevuld, kopieert u eenvoudig het pad van Uitvoeren en plakt u het in de opdrachtprompt
- Opmerking: uw mapnaam wordt ook weergegeven in stap 4. U kunt de mapnaam daar ook vandaan halen
- Druk op Y zodra het systeem om bevestiging vraagt

Als je klaar bent, zou je goed moeten zijn om te gaan. Open Microsoft Store en download de app Foto's. Controleer of dit het probleem oplost of niet.
Methode 2: opstarten in schoon opstarten
Soms kunnen bepaalde toepassingen van derden bepaalde elementen van de Photo Viewer-app verstoren en ervoor zorgen dat deze niet correct werkt. Daarom starten we in deze stap "Clean Boot" op onze pc. Daarom:
- Log in op de computer met een beheerdersaccount.
- Druk op " Windows " + " R " om de prompt " RUN " te openen .

- Typ " msconfig " en druk op " Enter ".

- Klik op de optie " Services " en verwijder het vinkje bij de knop " Alle Microsoft- services verbergen ".

- Klik op de optie " Alles uitschakelen " en vervolgens op " OK ".

- Klik op de “ Startup tab” en klik op de “ Open Task Manager optie”.

- Klik op de knop " Opstarten " in Taakbeheer.
- Klik op een toepassing in de lijst met de tekst " Ingeschakeld " ernaast en selecteer de optie " Uitschakelen ".

- Herhaal dit proces voor alle toepassingen in de lijst en start uw computer opnieuw op.
- Nu is uw computer opgestart in de " Clean Boot " -status.
- Open de Windows Photo Viewer-applicatie en controleer of het probleem zich blijft voordoen.
- Als het probleem verdwijnt, herhaalt u het bovenstaande proces en schakelt u één service tegelijk in.
- Identificeer de service door in te schakelen waardoor het probleem terugkeert en houd deze uitgeschakeld om het probleem op te lossen
Methode 3: voer de probleemoplosser uit
Als een Windows-standaardtoepassing niet correct werkt, kan de Windows-probleemoplosser worden gebruikt om de problemen die ermee verband houden automatisch te identificeren en op te lossen. Daarom zullen we in deze stap de Windows Troubleshooter uitvoeren om het probleem te identificeren en op te lossen met de "Windows Photo Viewer" applicatie.
- Druk tegelijkertijd op de knoppen " Windows " + " I ".
- Klik op de optie " Update en beveiliging ".

- Selecteer " Problemen oplossen " in het linkerdeelvenster.
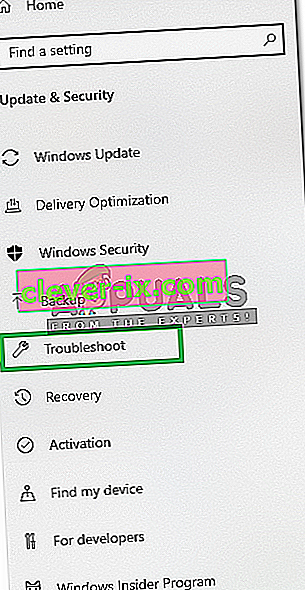
- Scroll naar beneden en klik op de " Windows Store Apps ".
- Selecteer de “ Run de probleemoplosser ” optie.
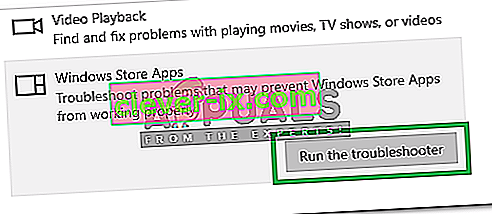
- De probleemoplosser zal het probleem automatisch identificeren en indien mogelijk oplossen .
Methode 4: Windows Update
Aangezien dit een bekend probleem is en veel Windows-gebruikers hiermee te maken hebben, wordt er een bugfix uitgebracht in de nieuwste Windows Updates. Dus als de bovenstaande methoden uw probleem niet hebben opgelost, houd dan de Windows Updates in de gaten. Zorg ervoor dat uw systeem up-to-date is. Om te controleren op updates
- Druk tegelijkertijd op de knoppen " Windows " + " I ".
- Klik op de optie " Update en beveiliging ".
- Selecteer de optie "Controleren op updates " en wacht terwijl Windows controleert op nieuwe updates.
- Updates worden automatisch gedownload en geïnstalleerd .
- Start de computer opnieuw op nadat de updates zijn geïnstalleerd om ze op uw computer toe te passen.