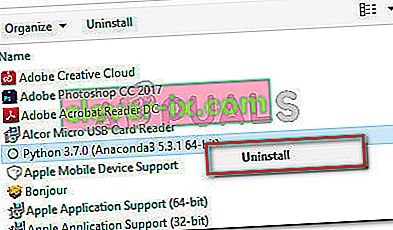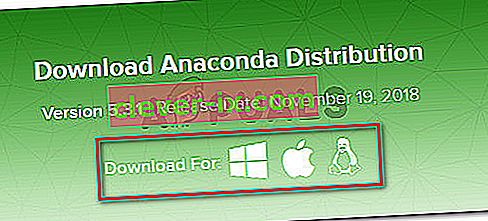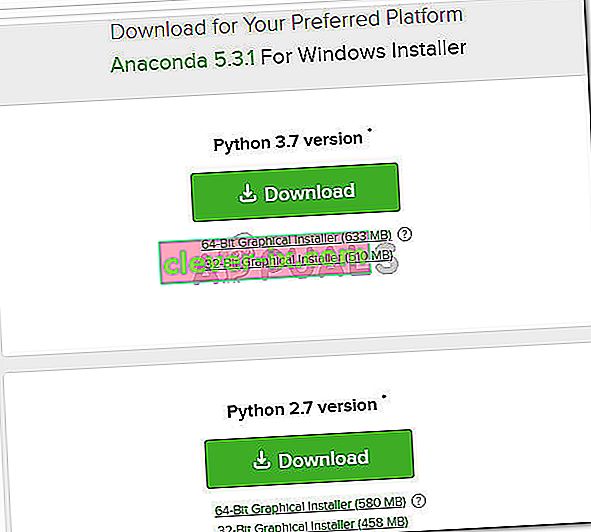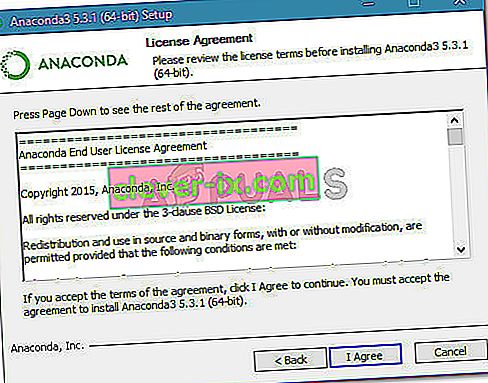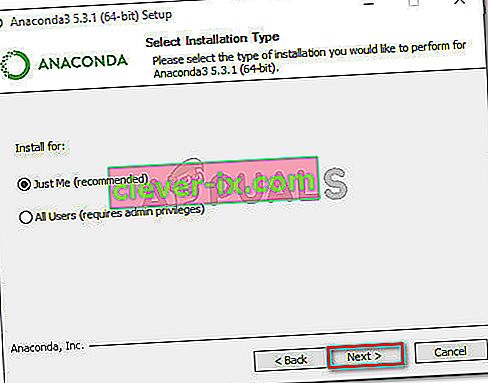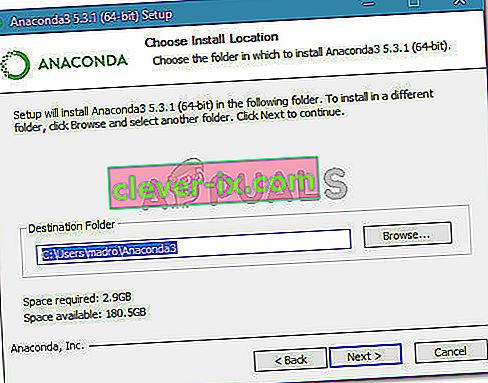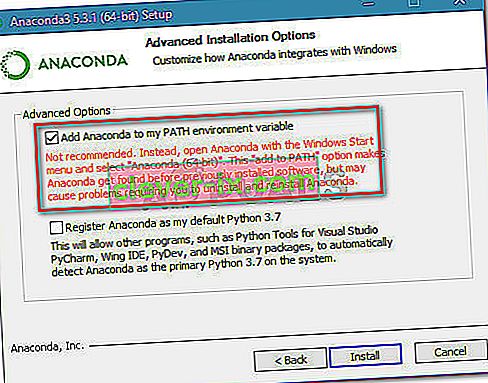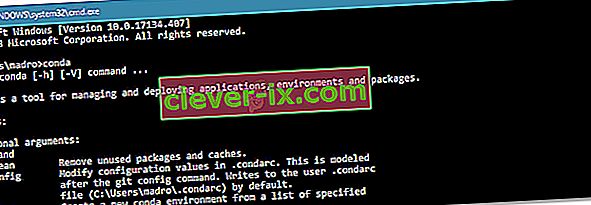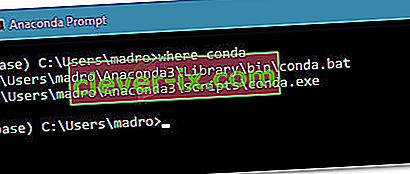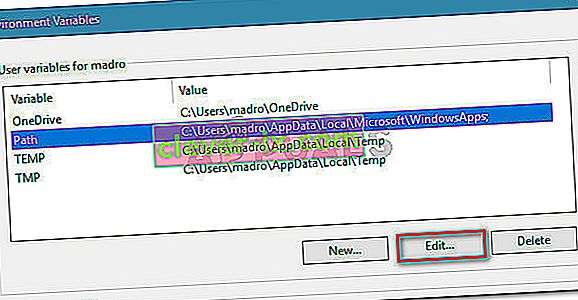Fix: 'conda' wordt niet herkend als een intern of extern commando, bedienbaar programma of batchbestand
Verschillende gebruikers komen de "conda wordt niet herkend als een intern of extern commando, operabel programma of batchbestand" tegen wanneer ze een Anaconda-commando proberen uit te voeren met de Command Prompt .

Wat is de oorzaak dat de 'conda' niet wordt herkend als een interne of externe opdrachtfout?
We hebben dit specifieke probleem onderzocht door te proberen de fout op onze computer opnieuw te creëren en door naar andere gebruikersrapporten te kijken. Op basis van wat we hebben verzameld, zijn er verschillende scenario's die deze specifieke foutmelding activeren:
- Omgeving PATH voor Conda is niet ingesteld - Dit is de meest voorkomende oorzaak van dit probleem. Onthoud dat de laatste Anaconda-builds Conda niet automatisch aan de paden van je systeemvariabelen zullen toevoegen, omdat het verschillende problemen kan veroorzaken met andere software.
- Omgevings-PATH is onjuist toegevoegd - Een andere populaire reden waarom dit probleem optreedt, is een fout van de gebruiker bij het handmatig toevoegen van de omgevings-PATH-variabele.
- Anaconda-versie is ouder dan de versie van de Anaconda Navigator - Sommige gebruikers hebben gemeld dat de fout niet meer optrad na het updaten van Conda naar de laatste versie.
Methode 1: Anaconda bijwerken naar de nieuwste versie
Verschillende gebruikers hebben gemeld dat het probleem was opgelost en dat ze conda-opdrachten konden uitvoeren binnen de opdrachtprompt nadat ze Conda hadden bijgewerkt naar de nieuwste versie.
Het blijkt dat u dit probleem kunt ervaren in het geval dat u een nieuwere Anaconda Navigator-versie gebruikt met een oudere Conda-versie. Hier is een korte handleiding over hoe u dit kunt verhelpen:
- Ga naar je startmenu in de linkerbenedenhoek en zoek naar " anaconda ". Klik vervolgens op Anaconda Prompt .

- Voer in het Anaconda Prompt-programma de volgende opdrachten uit en druk na elke opdracht op Enter om Conda bij te werken naar de nieuwste versie:
conda update conda installeren
- Wacht tot het proces is voltooid, sluit vervolgens de Anaconda-prompt en open een CMD-venster. Kijk of je nu Conda-opdrachten kunt uitvoeren.
Als u nog steeds de foutmelding 'conda wordt niet herkend als een interne of externe opdracht, bedienbaar programma of batchbestand' tegenkomt , gaat u naar de volgende methode hieronder.
Methode 2: Anaconda toevoegen aan uw PATH-omgevingsvariabele tijdens de installatie
De snelste manier om dit probleem automatisch op te lossen, is door Anaconda opnieuw te installeren en een geavanceerde optie te gebruiken die alle Anaconda automatisch naar je PATH-omgevingsvariabele brengt. Maar onthoud dat het gebruik van deze methode kan betekenen dat u bepaalde toepassingen aanmoedigt om in conflict te komen met uw Anaconda-installatie.
Als je in ieder geval op zoek bent naar een manier om Anaconda automatisch aan je PATH-omgeving toe te voegen, volg dan de onderstaande stappen:
Opmerking: als Anaconda niet op uw computer is geïnstalleerd, gaat u direct naar stap 3.
- Druk op de Windows-toets + R om een dialoogvenster Uitvoeren te openen. Typ vervolgens " appwiz.cpl " en druk op Enter om Programma's en onderdelen te openen .

- Binnen Programma's en onderdelen , scroll naar beneden door de lijst met toepassingen en zoek de Anaconda distributie . Klik er vervolgens met de rechtermuisknop op en kies Verwijderen en volg de aanwijzingen op het scherm om het van uw systeem te verwijderen.
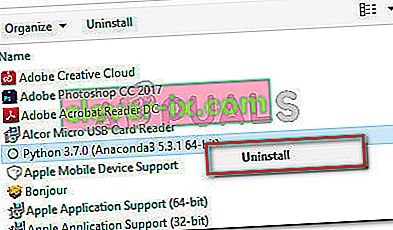
- Bezoek deze link ( hier ) en download de nieuwste Anaconda-distributie door op een pictogram te klikken dat is gekoppeld aan uw besturingssysteem.
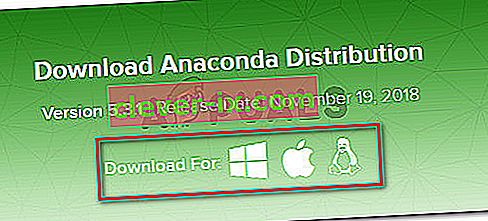
- Selecteer de juiste Python-versie die u met Anaconda wilt gebruiken door op de bijbehorende downloadknop te klikken.
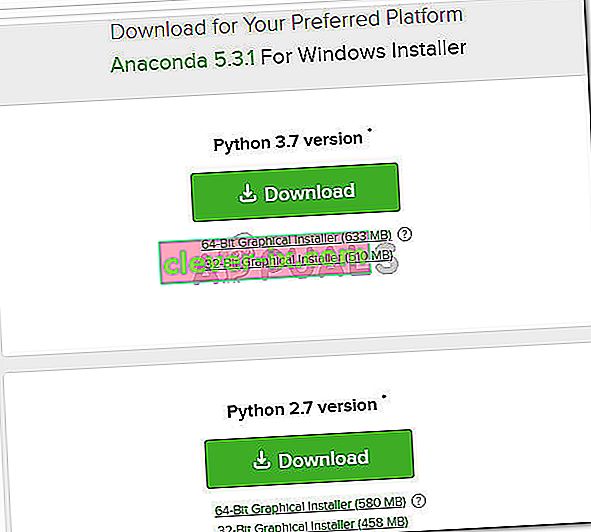
- Open het installatiebestand , klik op Volgende bij de eerste prompt en accepteer de licentieovereenkomst .
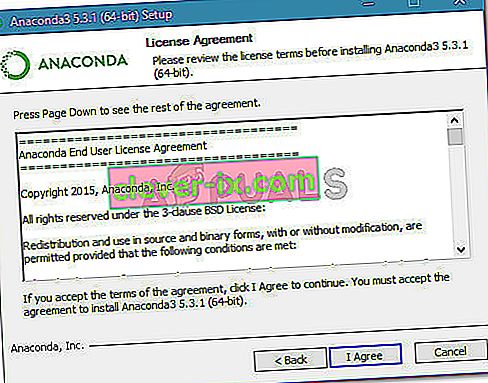
- Selecteer het installatietype en klik nogmaals op Volgende .
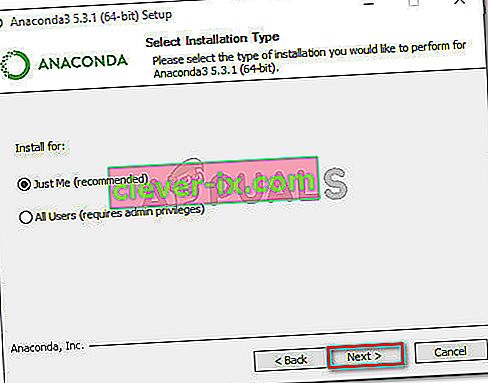
- Kies de bestemmingsmap en klik nogmaals op de knop Volgende . We raden u ten zeerste aan om de standaardlocatie te behouden.
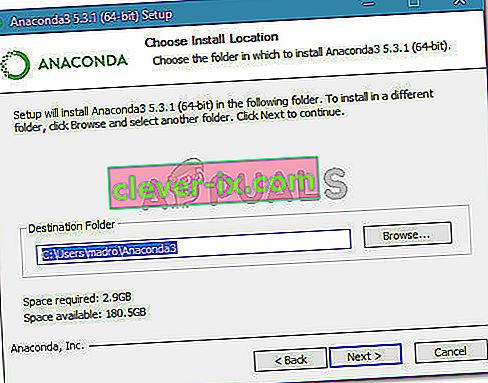
- Deze stap is cruciaal. Vink in de geavanceerde installatieopties het vakje aan dat is gekoppeld aan Anaconda toevoegen aan mijn PATH-omgevingsvariabele (onder Geavanceerde opties ) en klik op Installeren .
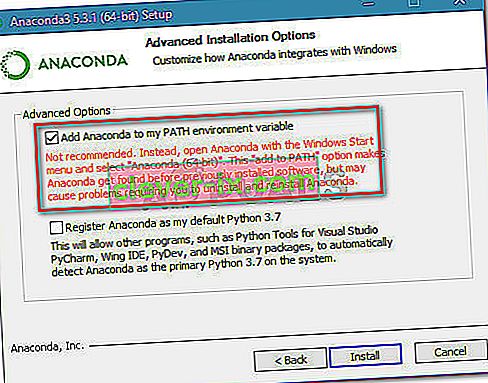
- Zodra de installatie is voltooid, typt u " conda " in een opdrachtprompt. U zou niet langer de fout "conda wordt niet herkend als een interne of externe opdracht, bedienbaar programma of batchbestand" moeten zien .
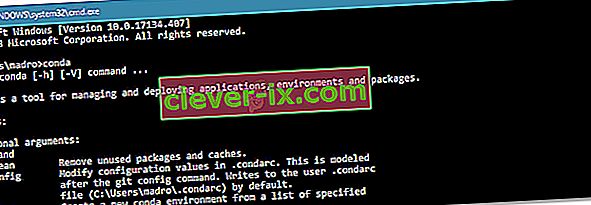
Als deze methode niet effectief was of als je op zoek bent naar een andere aanpak waarbij je niet de hele Anaconda-distributie opnieuw moet installeren, ga dan naar de volgende methode hieronder.
Methode 3: het Conda-pad handmatig toevoegen
Als je geen tijd wilt verspillen aan het verwijderen van de hele Anaconda-distributie, kun je de omgevingsvariabele die aan Conda is gekoppeld zelf updaten (of verifiëren). Maar voordat u dit doet, is het belangrijk om de exacte locatie van uw Conda-installatie te achterhalen.
Volg de onderstaande gids om de Conda PATH handmatig te ontdekken en aan te passen in omgevingsvariabelen:
- Ga naar het startmenu (linksonder) en zoek naar " anaconda prompt ". Klik vervolgens op Anaconda Prompt en wacht tot het programma wordt geopend.

- Voer in het Anaconda Prompt-programma de volgende opdracht uit en druk op Enter om de locatie van Conda te controleren:
waar conda
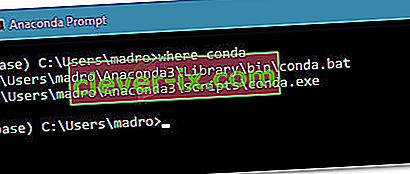
- Kopieer de tweede locatie die eerder is opgehaald bij stap 2, maar sluit het uitvoerbare bestand uit. Bijvoorbeeld: C: \ Users \ madro \ Anaconda3 \ Scripts
- Druk op de Windows-toets + R om een dialoogvenster Uitvoeren te openen. Typ vervolgens " sysdm.cpl " en druk op Enter om het scherm Systeemeigenschappen te openen .

- Binnen in de System Properties venster, ga naar het Geavanceerd tabblad en klik op Omgevingsvariabelen ...

- Inside the Environment variabelen * YourUser * venster selecteert u de Path variabele en klik op de Bewerken knop.
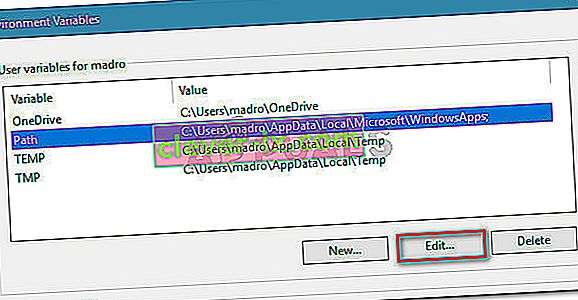
- Klik in het venster Omgevingsvariabele bewerken op de knop Nieuw . Voeg vervolgens deze twee locaties toe:
C: \ Users \ * YourUser * \ Anaconda3 \ Scripts C: \ Users \ * YourUser * \ Anaconda3
Opmerking: Houd er rekening mee dat * YourUser * slechts een tijdelijke aanduiding is. Vervang het door uw eigen gebruikersnaam. Als je een oudere Anaconda-versie gebruikt, verander dan het versienummer dienovereenkomstig.
Methode 4: het probleem omzeilen zonder Anaconda toe te voegen aan het omgevingspad
Als je wilt voorkomen dat je het Anaconda-pad aan de omgevingsvariabelen toevoegt, kun je Conda-opdrachten typen zonder de foutmelding "conda wordt niet herkend als een interne of externe opdracht, operabel programma of batchbestand" -fout te krijgen door de opdrachtprompt te gebruiken om naar de map te navigeren installatie eerst.
Houd er echter rekening mee dat dit niet erg praktisch is, aangezien u deze procedure moet herhalen wanneer u een nieuwe opdrachtprompt opent.
Als u besluit de fout te omzeilen door het Anaconda-pad aan uw CMD-venster toe te voegen, moet u het volgende doen:
- Druk op de Windows-toets + R om een dialoogvenster Uitvoeren te openen. Typ vervolgens " cmd " en druk op Enter om een dialoogvenster Uitvoeren te openen.

- Typ in het CMD-venster CD gevolgd door het pad naar de installatie van uw Anaconda-map. Tenzij je Anaconda op een vergelijkbare locatie hebt geïnstalleerd, zou het ongeveer zo moeten zijn als:
CD C: \ Users \ * YourUser * \ Anaconda3 \ Scripts
- Voer een commando uit om Anaconda te testen en kijk of het correct functioneert binnen de Command Prompt. U kunt deze opdracht gebruiken:
conda --versie