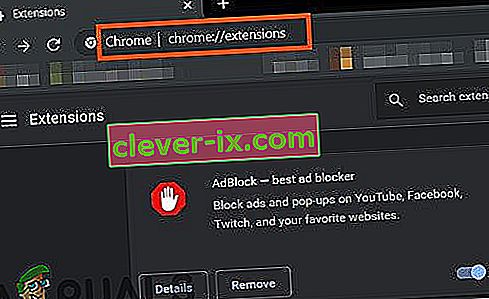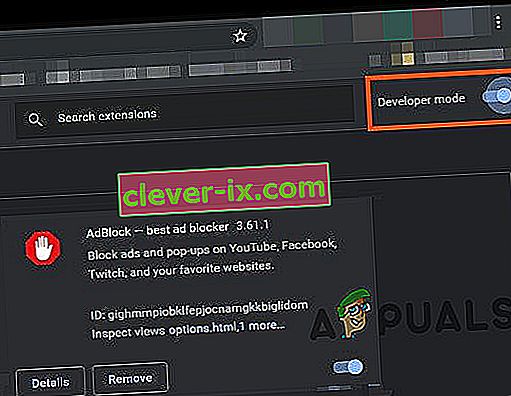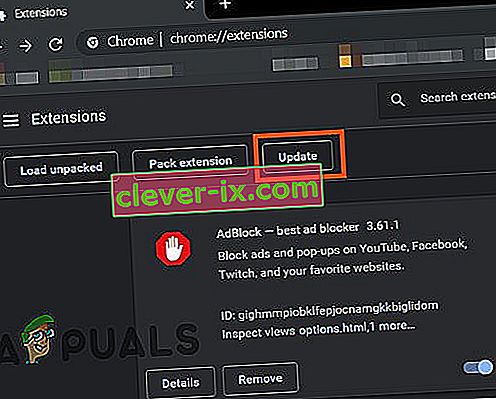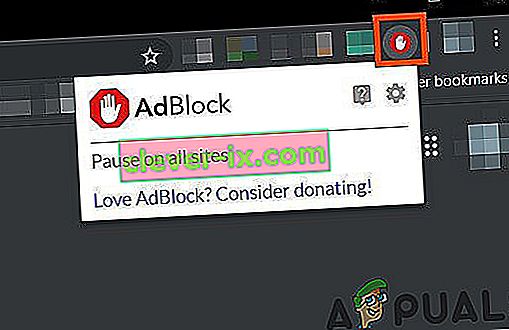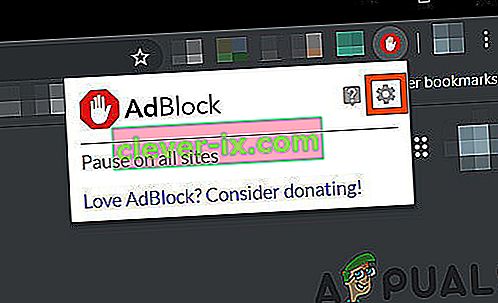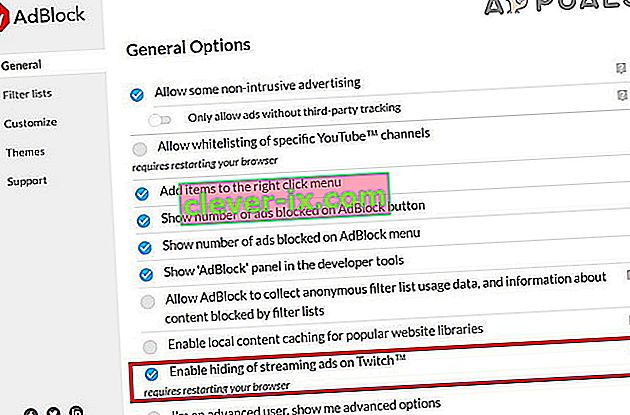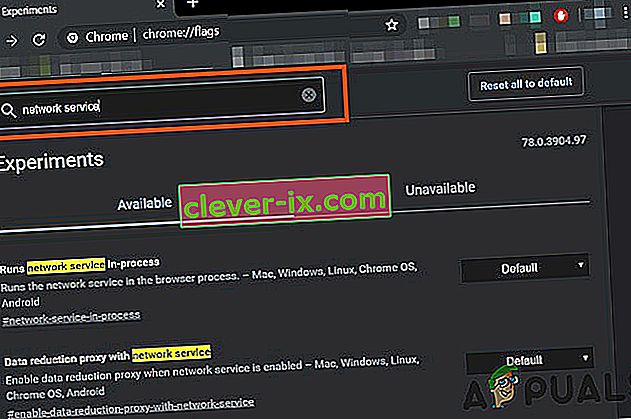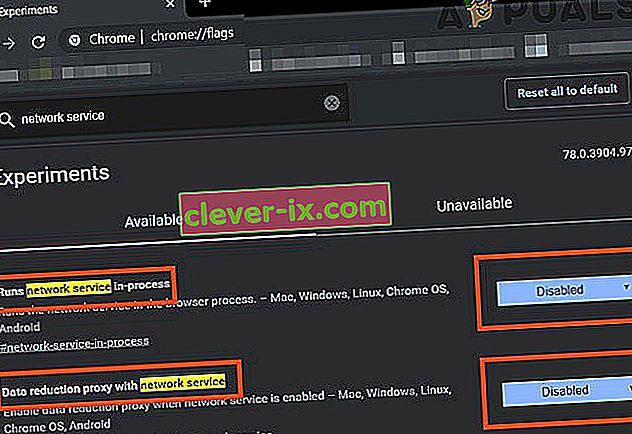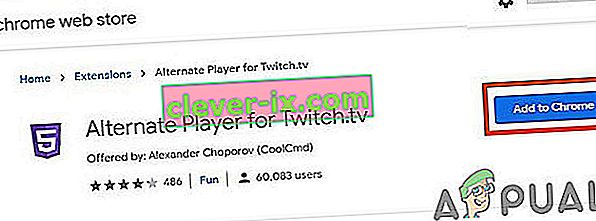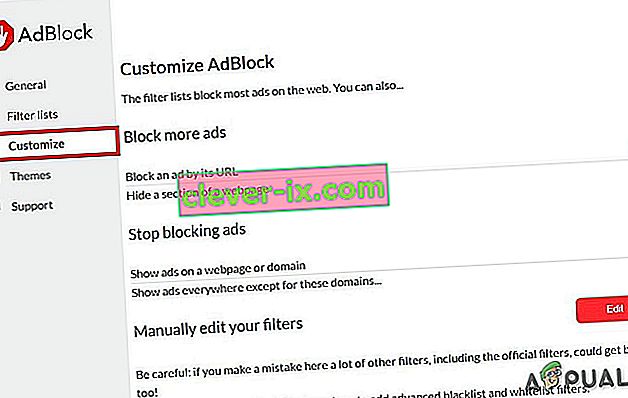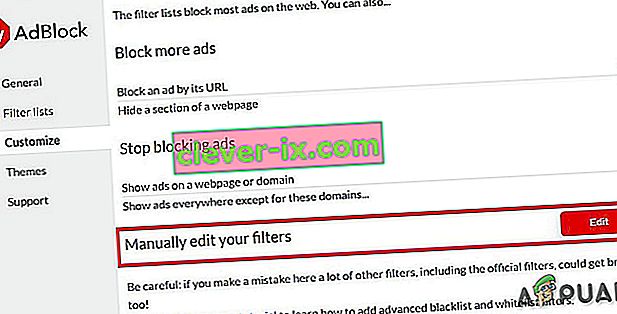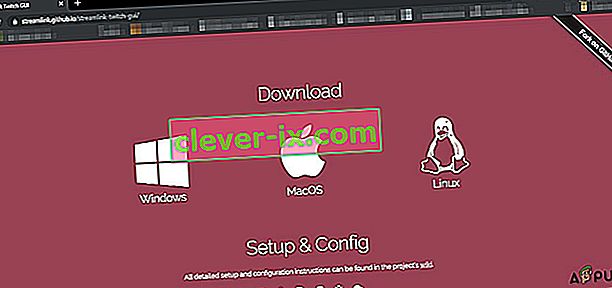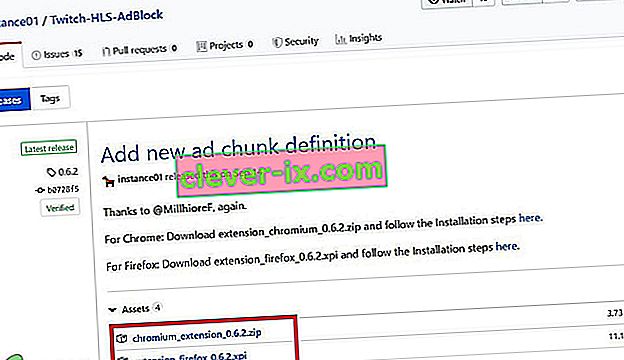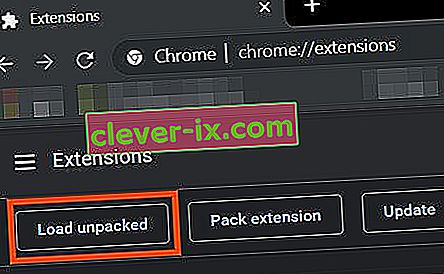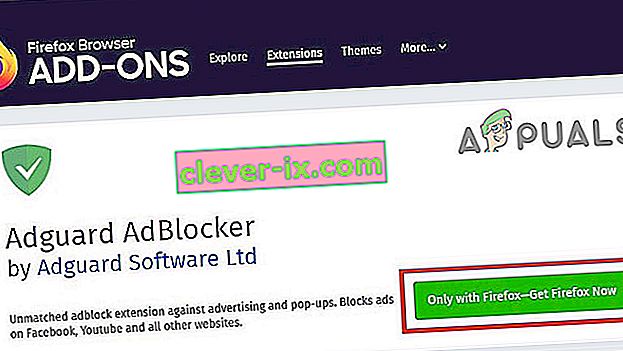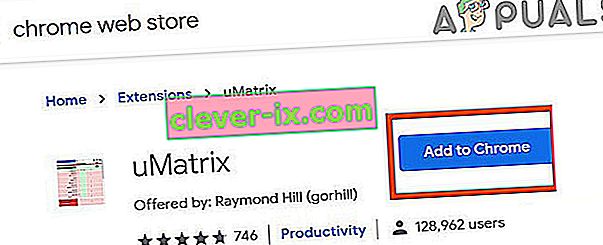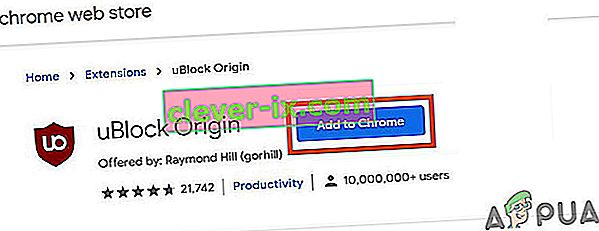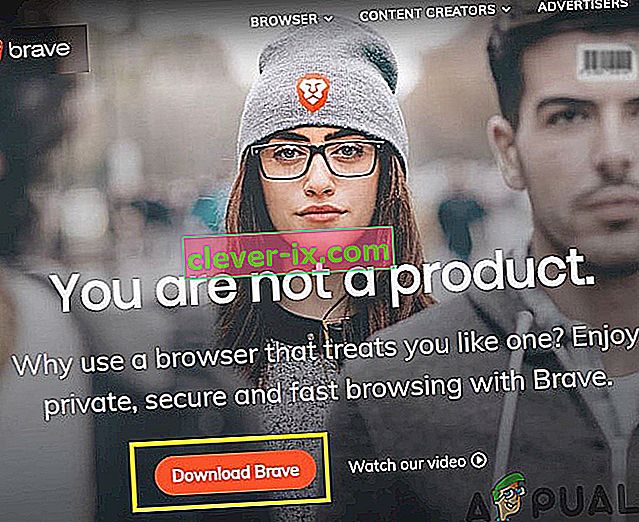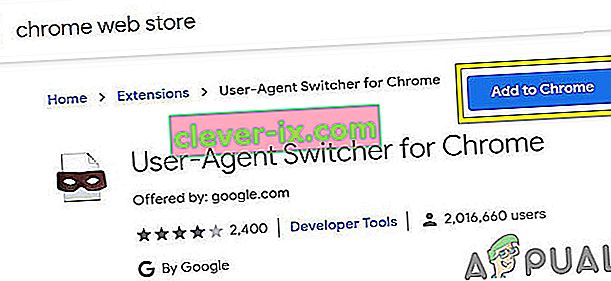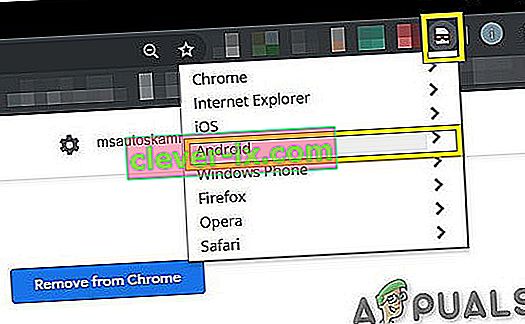Adblock werkt niet op Twitch is waarschijnlijker als je een verouderde Adblock-browserextensie gebruikt. Andere oorzaken kunnen de netwerkdienst van Chrome zijn, de webbrowserspeler, een niet-optimale instelling van de filters van de Adblock-extensie, browserproblemen of problemen met de browserextensie.

Adblocking browserextensies zijn software die online advertenties in een webbrowser / applicatie kan verwijderen of wijzigen. Maar deze extensies blokkeren soms de advertenties van Twitch niet omdat Twitch de advertentie rechtstreeks in de stream heeft ingevoegd.
Hieronder volgen de manieren waarop men de Twitch-advertenties kan blokkeren:
Oplossing 1: zorg ervoor dat uw AdBlock-extensie up-to-date is
De technologie evolueert met de dag en als u uw browserextensies niet regelmatig bijwerkt, kunt u veel problemen krijgen. Dus als u een verouderde AdBlock-extensie gebruikt, kan die specifieke extensie mogelijk geen advertenties op Twitch blokkeren. Ter illustratie zullen we Google Chrome gebruiken met de AdBlock-extensie geïnstalleerd.
- Open Chrome en typ in de adresbalk
chrome: // extensies
en druk op Enter.
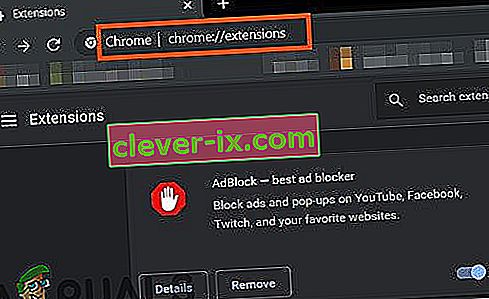
- Zet in de Extensions-vensters de " Ontwikkelaarsmodus " op Aan .
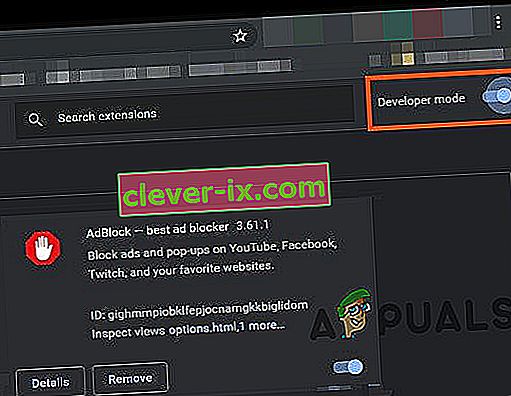
- Klik nu op " update ", waarmee alle extensies van Google Chrome worden bijgewerkt.
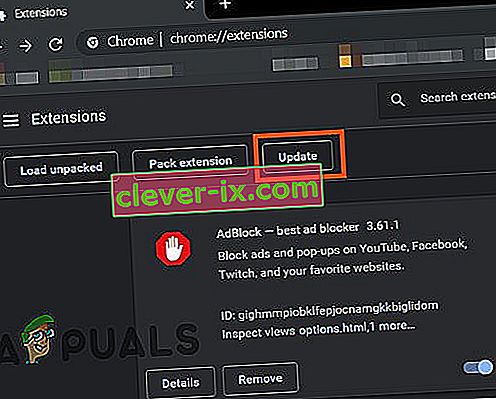
- Start de browser opnieuw.
- Open Twitch om te zien of het probleem is opgelost.
Als advertenties van Twitch er nog steeds zijn, ga dan naar de volgende oplossing.
Oplossing 2: schakel instelling in de browserextensie in
Veel AdBlock-extensies beginnen advertenties meteen te blokkeren nadat ze aan de browser zijn toegevoegd, maar hebben een aparte instelling om advertenties door Twitch te beheren en deze instelling is niet standaard ingeschakeld en je moet de instelling inschakelen om advertenties op Twitch te blokkeren. Dus het inschakelen van de instelling kan het probleem oplossen. We gebruiken Google Chrome en AdBlock ter illustratie.
- Open Chrome en klik op het " AdBlock " -pictogram aan het einde van de adresbalk. De instructies voor uw extensie kunnen hiervan afwijken.
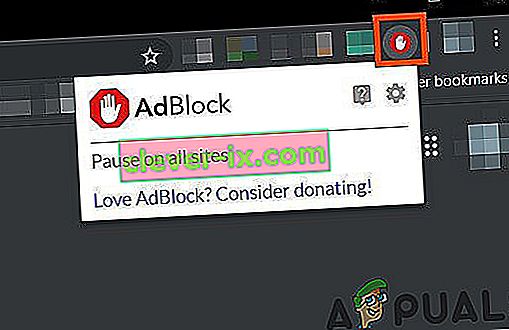
- Klik nu op het " tandwiel " icoon van het pop-up menu om " AdBlock Instellingen " te openen .
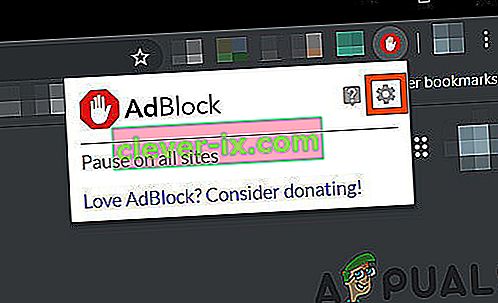
- Vink in " Algemene " opties van " AdBlock-instellingen " de optie " Verbergen van streamingadvertenties op Twitch inschakelen " aan.
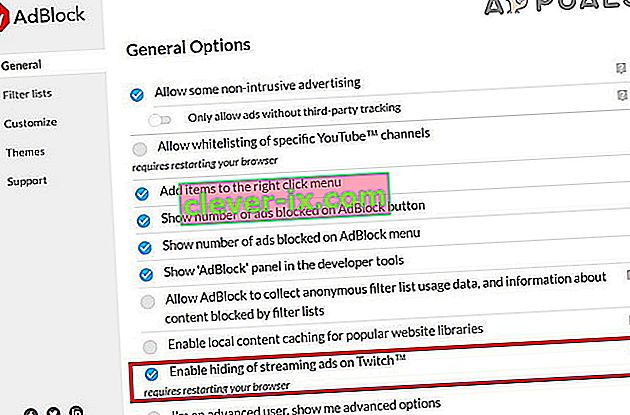
- Start Google Chrome opnieuw.
- Controleer of advertenties van Twitch worden geblokkeerd.
Als je nog steeds de advertenties van Twitch ziet, ga dan verder met de volgende oplossing.
Oplossing 3: verander geavanceerde instellingen in Chrome
Netwerkservice in de Chrome voert een afzonderlijk proces uit dat niet toegankelijk is voor de advertentieblokkeringsextensies die aan Google Chrome zijn toegevoegd. Het probleem kan worden opgelost door deze service toegankelijk te maken voor de extensie voor advertentieblokkering.
- Open Chrome en typ in de adresbalk
chrome: // vlaggen
en druk op Enter.

- Typ nu " Netwerkdienst " in het vak Zoekvlaggen .
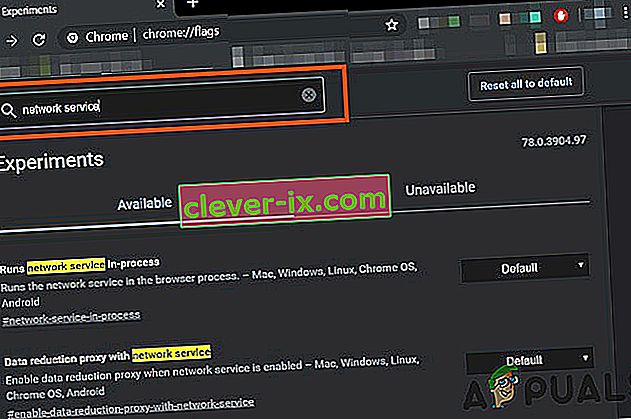
- En in de resultaten Stel " Draait netwerkdienst in uitvoering " en "Gegevensreductieproxy met netwerkdienst" in op " Uitgeschakeld " en sla de wijzigingen op.
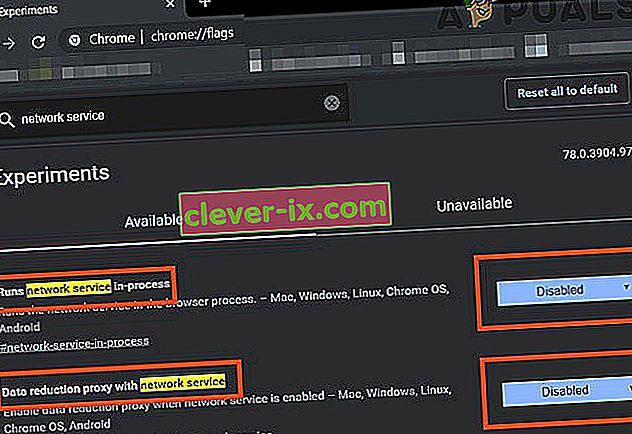
- Start de browser opnieuw.
- Controleer of het probleem is opgelost. Als het probleem is opgelost, vergeet dan niet deze stappen uit te voeren wanneer Chrome een nieuwe update ontvangt.
Als het probleem er nog steeds is, probeer dan de volgende oplossing.
Oplossing 4. Probeer een alternatieve speler voor Twitch.tv
De extensie Alternate Player voor Twitch.tv, voorheen bekend als Twitch 5, verwijdert de meeste advertenties van livestreams. De instellingen van de speler kunnen worden afgestemd op uw internetverbinding. Hiermee kunt u de uitzending in een andere speler blijven bekijken, bijvoorbeeld Media Player Classic, VLC Media Player of MX Player, enzovoort, wat het erg handig maakt.
Dus het kan het probleem oplossen door het te gebruiken.
- Open de respectieve link om de extensie aan de browser toe te voegen.
- Voeg een alternatieve speler voor Twitch toe aan Chrome
- Alternatieve speler voor Twitch toevoegen aan Firefox en browsers afgeleid van Firefox:
- Voeg alternatieve speler voor Twitch toe aan Microsoft Edge.
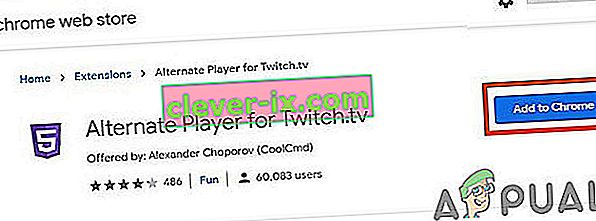
- Voeg de extensie toe aan de browser.
- Start de browser opnieuw en open Twitch om te zien of het probleem is opgelost.
Als je nog steeds wordt gebombardeerd met advertenties, ga dan naar de volgende oplossing.
Oplossing 5: gebruik filters
Elke AdBlock-extensie wordt geleverd met filterlijsten. De lijst met filters kan een witte lijst, een zwarte lijst en een aangepaste lijst zijn. Deze lijsten kunnen handmatig worden toegevoegd of er kan worden verwezen naar online beschikbare lijsten. We kunnen de Twitch-advertentiestream toevoegen aan de zwarte lijst van de extensie en deze toevoeging kan het probleem oplossen.
- Open Chrome en klik op de AdBlock-extensie.
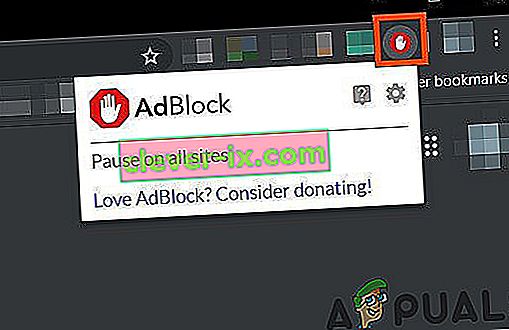
- Klik vervolgens op het tandwielpictogram om AdBlock-instellingen te openen .
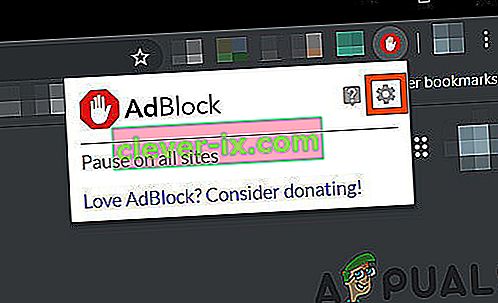
- Klik op de knop " Aanpassen ".
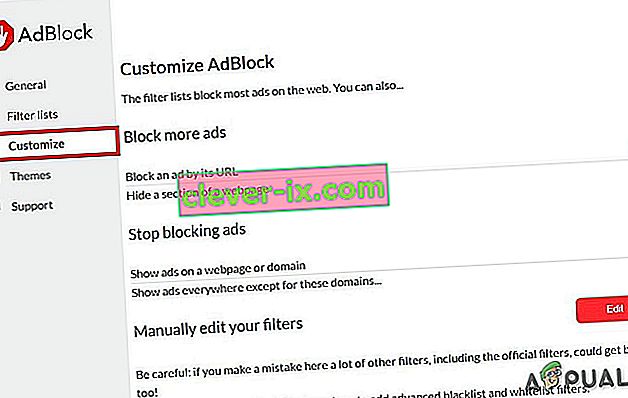
- Klik op de knop met de titel " Bewerken " naast het kopje " Handmatig uw filters bewerken ".
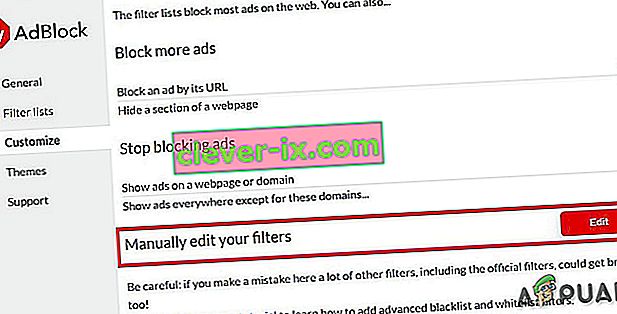
- Voeg het volgende toe aan de lijst, één op elke regel.
www.twitch.tv ##. js-player-ad-overlay.player-ad-overlay www.twitch.tv ##. player-ad-overlay.player-overlay //imasdk.googleapis.com/js/sdkloader/ ima3.js r /// imasdk.googleapis.com/js/sdkloader/ima3.js
Ga nu naar de Twitch en kijk of het probleem is opgelost, zo niet, ga dan naar de volgende oplossing.
Oplossing 6: oplossing op Android-apparaat
Twitch is niet alleen beschikbaar voor internet, maar heeft ook een Android-app. Er is een kleine oplossing die kan worden uitgevoerd om de advertenties in de Twitch Android-app te vermijden. Onthoud dat u een Android Emulator, bijvoorbeeld BlueStacks, op de pc kunt gebruiken als u de oplossing wilt gebruiken.
- Open Twitch op Android
- Wanneer een advertentie wordt weergegeven, klikt u gewoon op ' Meer informatie '
- En tik vervolgens onmiddellijk op de knop Terug en de hele advertentie wordt overgeslagen.
Oplossing 7: gebruik Streamlink
Streamlink Twitch GUI is een webtoepassing geschreven in JavaScript (EmberJS), HTML (Handlebars) en CSS (LessCSS) en wordt uitgevoerd door een Node.js-aangedreven versie van Chromium. Met Streamlink Twitch GUI ben je niet afhankelijk van de webbrowser van het systeem en kunnen streams naar wens in elke videospeler worden bekeken, wat een vloeiende videoweergave mogelijk maakt. Bovendien omzeilt Streamlink Twitch elke advertentie van Twitch.tv.
- Download Streamlink volgens uw besturingssysteem.
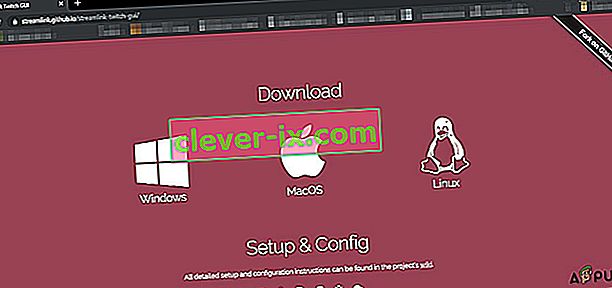
- Installeer en voer het uit en kijk of het probleem is opgelost.
Als u zich nog steeds in de rij met advertenties bevindt, gaat u naar de volgende oplossing.
Oplossing 8: HLS AdBlock gebruiken
Twitch plays advertisements whenever the user starts watching a new channel. Twitch staff injects advertisements into the HLS stream directly. HLS AdBlock extension patches the technique which Twitch uses and edits the m3u8 playlist that is requested every few seconds to simply remove segments that are marked as advertisements. So, installing HLS AdBlock can solve the problem.
- Download the HLS AdBlock extension as per your browser.
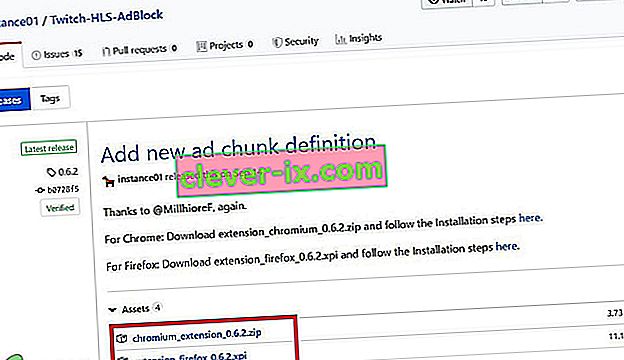
- For Chrome
- Unzip into a folder, remember the folder path.
- Go to
chrome://extensions/
and enable Developer Mode.
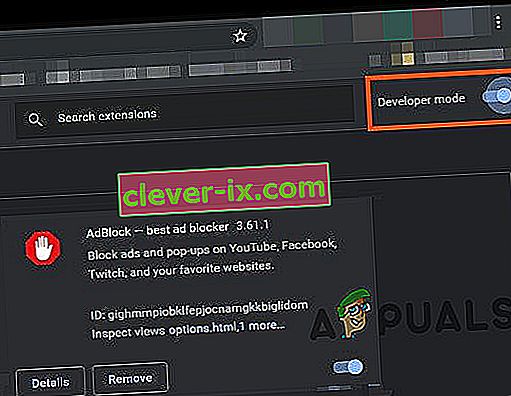
- Click on ‘Load unpacked’ and go to the directory with the extension (see if “manifest.json” is in the directory)
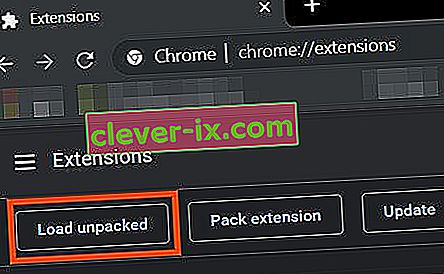
- Click on ‘Load unpacked’ and go to the directory with the extension (see if “manifest.json” is in the directory)
- For Firefox:
- Download the latest release (xpi file)
- Go to
about:addons
& load the HLS AdBlock addon from the downloaded file
- Now Run the Twitch to see if the problem is solved.
If you are still facing the problem, move to the next solution.
Solution 9: Use Adguard
AdGuard is an ad-blocking extension that effectively blocks all types of ads on all web pages including video ads, rich media advertising, unwanted pop-ups, banners and text ads, etc. AdGuard can handle most of the AdBlock circumvention scripts, the technique used by Twitch.
- Visit this link for Chrome and this link for Firefox.
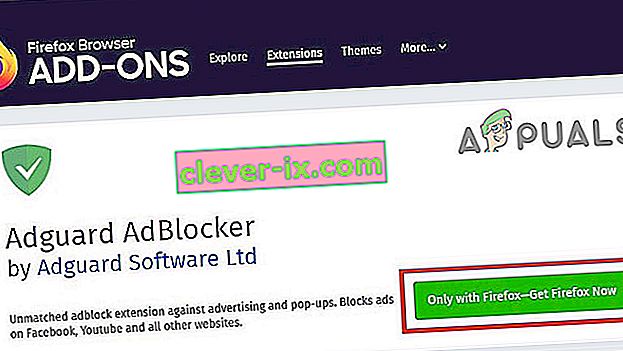
- Install and run it.
- Check if the problem is solved.
If not, move to the next solution.
Solution 10: Using uMatrix
By uMatrix you point & click to allow or restrict requests made by the browser. It can be used to block iframes, scripts, ads, etc. uMatrix puts you in control of the connection, downloading and execution of data types.
- Visit the following link as per your browser to add the extension
- Add to Chrome
- Add to Firefox
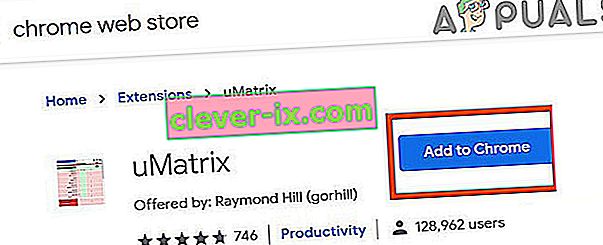
- Run Twitch to see if the problem is solved.
If the problem is still there, proceed to the next solution.
Solution 11: Ublock Origin
Ublock origin is an efficient ad blocker that is easy on memory and CPU and can load & enforce thousands of filters than other popular blockers. It’s more of an “adblocker” as it can also create filters from host files.
- Visit the concerned link as per your browser to add the extension to it.
- Add to Chrome
- Add to Firefox.
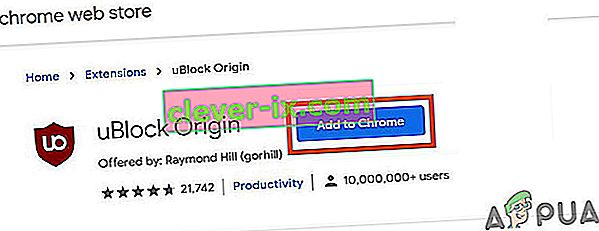
- Run Twitch and see if the problem is solved.
If the problem persists, move to the next solution.
Solution 12: Use Brave Browser
Brave is an open-source& free web browser developed by Brave Software, Inc. Brave is based on the Chromium web browser. The browser blocks website trackers & ads.
- Download the Brave Browser.
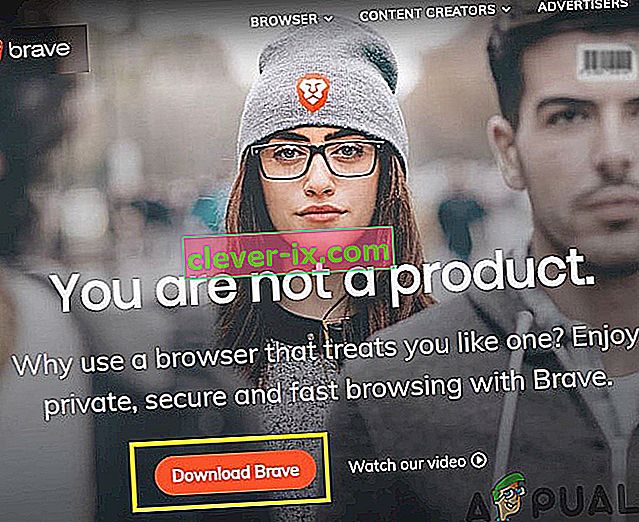
- Install and run it.
- As Brave is Chromium-based so Chrome extensions can be used with it. Use any of the extensions mentioned in the above solutions.
- Now use Brave to access Twitch and see if the problem is solved.
If the problem is not solved, move to the next solution.
Solution 13: User-Agent Switcher
In this solution, we will use the same technique as mentioned for android users but with a different approach. We will use a Chrome extension User-Agent Switcher, by which we will convert the user agent in Brave Browser to be Android or iOS. And this may solve the problem. But before proceeding further, make sure you have Brave Browser installed with Ublock origin and Umatrix extensions added to it, which is explained in the above solutions.
- Open Brave Browser.
- Open User-Agent Switcher in Brave Browser to open it in the Chrome Webstore.
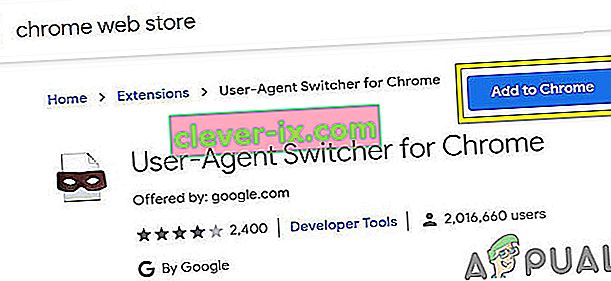
- Please read this help article on How can I add extensions to Brave and use these guidelines to add User-Agent Switcher to Brave Browser.
- Now click on the icon of User-Agent Switcher, next to the address bar, and then click on Android (if you want to switch to Android).
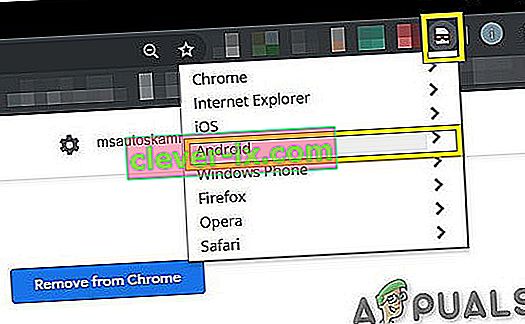
- Now open the Twitch in the Brave Browser, if an ad pops up, click on Learn More and then click on the back button and the ad will be skipped. Now you can switch back to Chrome in the User-Agent Switcher.
If the problem is not solved, proceed to the next solution.
Solution 14: Twitch Turbo:
If you hate ads during watching streaming and can afford to pay the fee then Twitch’s subscription service called Twitch Turbo is a good option to consider. Twitch Turbo comes with ad-free Twitch viewing with other features as well.
- Open Twitch Turbo Subscription Page to subscribe to the Twitch Turbo.

- Use Twitch Turbo to watch Twitch and there will be no ads anymore.
Hopefully, you can now watch Twitch without ads.