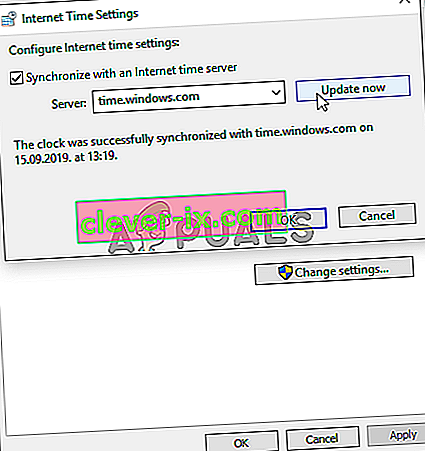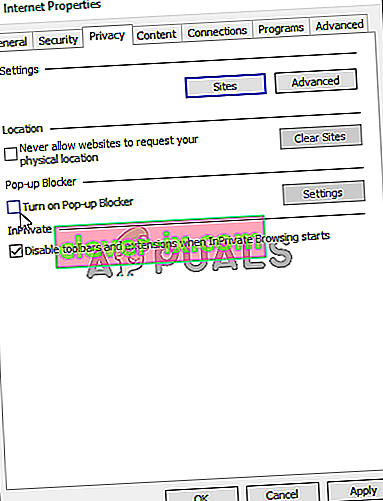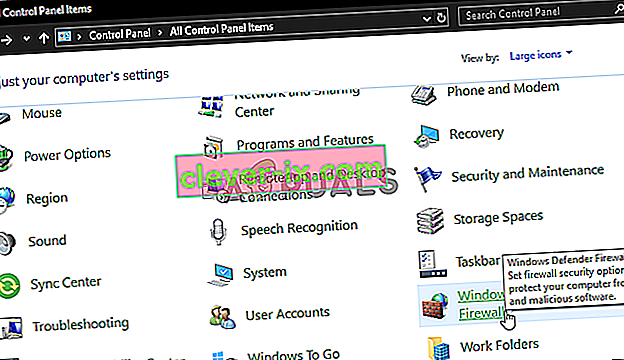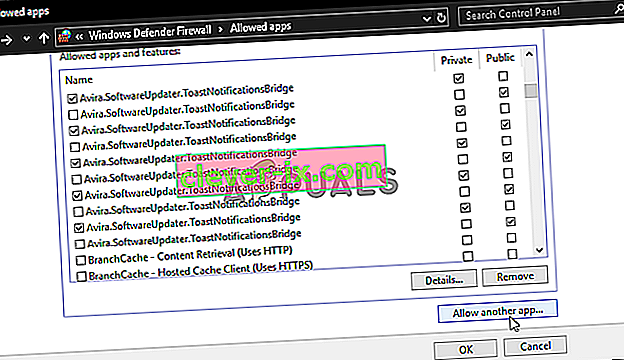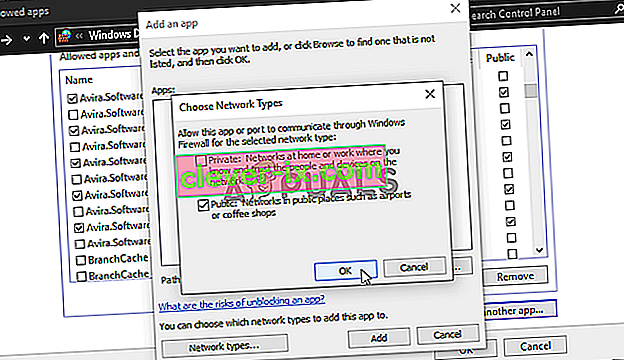Hoe de & lsquo; Origin Online-aanmelding te repareren is momenteel niet beschikbaar & rsquo; Fout op Windows?
De fout "Origin online login is momenteel niet beschikbaar" verschijnt voor gebruikers die proberen in te loggen op hun Origin-account. Het is een behoorlijk frustrerend probleem, aangezien de gebruikers die erdoor zijn getroffen, hebben gemeld dat het chaos heeft veroorzaakt, omdat Origin niet kan worden afgespeeld voordat er correct is ingelogd.

Gelukkig hebben andere mensen die hetzelfde probleem hebben ondervonden, de methoden gepost die ze hebben gebruikt om het probleem in hun scenario op te lossen. We hebben deze methoden verzameld en in één artikel geplaatst, zodat u ze kunt bekijken, met stapsgewijze instructies.
Wat is de oorzaak dat de Origin Online-aanmelding momenteel niet beschikbaar is in Windows?
Er zijn nogal wat verschillende oorzaken voor het probleem dat in dit artikel wordt beschreven. Daarom hebben we besloten om een lijst met mogelijke oorzaken te maken die u kunt bekijken. Zorg ervoor dat u ze allemaal controleert voordat u doorgaat, zodat u het mogelijke scenario op uw computer kunt bepalen!
- Tijd en datum zijn onjuist ingesteld - Voor veel online services moeten de tijd en datum op uw pc correct zijn ingesteld. Zelfs een paar minuten kunnen ervoor zorgen dat de service stopt met werken. Probeer de tijd en datum op uw computer correct in te stellen om het probleem op te lossen !
- Internet Explorer-instellingen - Het Origin-opstartprogramma is voor sommige functies afhankelijk van Internet Explorer. Als de instellingen van Internet Explorer onjuist zijn, kan dit effect hebben op Origin. Overweeg om de instellingen van Internet Explorer opnieuw in te stellen.
- Netwerkgerelateerde problemen - Netwerkproblemen kunnen behoorlijk complex zijn en gebruikers hebben moeite om erachter te komen wat het probleem precies veroorzaakt. Het wordt echter aanbevolen om Origin te deblokkeren in Windows Firewall, het hosts-bestand opnieuw in te stellen of de Origin-cache te wissen.
Oplossing 1: controleer de tijd en datum op uw computer
Bij het gebruik van veel online services is het vanzelfsprekend dat de tijd en datum op uw computer correct zijn ingesteld. Dit wordt gedaan om verschillende beveiligingsproblemen te voorkomen en het is een must om deze instellingen correct in te stellen. Volg de onderstaande instructies om de tijd en datum correct in te stellen op uw computer!
- Open de instellingen van Windows 10 door Start me nu te openen en de app Instellingen te openen door op het tandwielpictogram boven het stroompictogram te klikken.
- Als alternatief kunt u de Windows-toets + I-toetsencombinatie gebruiken voor hetzelfde effect. Klik om het gedeelte Tijd en taal te openen en navigeer naar het tabblad Datum en tijd aan de linkerkant van het venster.

- Controleer op het tabblad Datum en tijd of de datum en tijd van uw computer correct zijn. Als de tijd niet correct is, kunt u proberen de optie Tijd automatisch instellen in of uit te schakelen, afhankelijk van de standaardstatus.

- Om de datum te wijzigen, klikt u onder Datum op het vervolgkeuzemenu om de huidige maand in de kalender te zoeken en klikt u vervolgens op de huidige datum.
- Als u de tijd wilt wijzigen, klikt u onder Tijd op het uur, de minuten of de seconden die u wilt wijzigen en verschuift u de waarden totdat u genoegen neemt met de juiste waarde op basis van uw locatie.
- Als u klaar bent met het wijzigen van de tijdinstellingen, klikt u op OK .
Alternatief : mensen die hun probleem niet hebben kunnen oplossen door de instellingen op deze manier aan te passen, kunnen dit ook doen in het Configuratiescherm. De instellingen zijn vergelijkbaar, maar u kunt nu uw tijd instellen om te synchroniseren met de internettijd.
- Open het Configuratiescherm door naar het hulpprogramma te zoeken in de Start-knop of door te klikken op de knop Zoeken of de Cortana-knop aan de linkerkant van uw taakbalk (linksonder in uw scherm). U kunt het ook openen door de Windows-toets + R-toetscombinatie te gebruiken , " control.exe " in het vak Uitvoeren te typen en op OK te klikken om het Configuratiescherm uit te voeren .

- Nadat het Configuratiescherm is geopend, wijzigt u de weergave in Grote of Kleine pictogrammen en navigeert u door de lijst om de optie Datum en tijd te openen . Klik op het tabblad Datum en tijd op de knop Datum en tijd wijzigen bovenaan en u kunt het hier instellen.
- Als alternatief kunt u ervoor kiezen om de tijd te synchroniseren met een online server door deze stappen te volgen. Navigeer naar het tabblad Internettijd in het venster Datum en tijd en klik op Instellingen wijzigen Vink het vakje naast de optie Synchroniseren met een internettijdserver aan en klik op de knop Nu bijwerken . Klik vervolgens op OK, Toepassen, OK en sluit het Configuratiescherm.
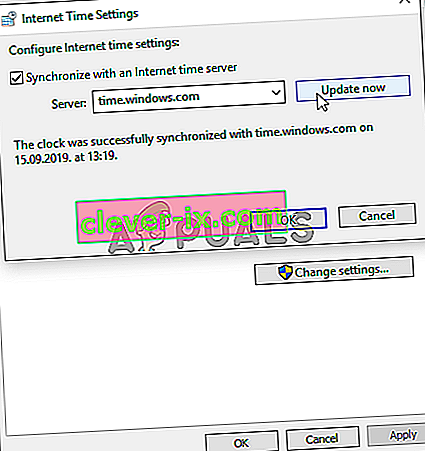
- Als u klaar bent met synchroniseren, moet het probleem onmiddellijk worden verholpen.
Oplossing 2: reset de instellingen van Internet Explorer naar de standaardinstellingen
Hoewel veel mensen denken dat Internet Explorer eenvoudigweg ruimte op uw computer inneemt zonder enig echt doel, is het niet helemaal waar. Veel instellingen voor internetverbindingen lopen via Internet Explorer. Gebruikers hebben zelfs gemeld dat ze de fout "Origin online login is momenteel niet beschikbaar" konden oplossen door simpelweg de instellingen van Internet Explorer te resetten. Volg de onderstaande stappen om dat ook te doen!
- Open Internet Explorer door ernaar te zoeken of door te dubbelklikken op de snelkoppeling op het bureaublad, selecteer de knop Extra rechtsboven op de pagina en selecteer vervolgens Internetopties .
- Als u op deze manier geen toegang hebt tot internetopties, opent u het Configuratiescherm l door ernaar te zoeken, wijzigt u de optie Weergeven op in Categorie en klikt u op Netwerk en internet . Klik op de knop Internet-opties die als tweede in het nieuwe venster zou moeten staan en ga verder met de oplossing.

- Navigeer naar het tabblad Geavanceerd en klik vervolgens op het Opnieuw instellen. Schakel het selectievakje Persoonlijke instellingen verwijderen in als u de browsegeschiedenis, zoekmachines, Accelerators, homepages en InPrivate-filtergegevens wilt verwijderen. Dit wordt aanbevolen als u uw browser opnieuw wilt instellen, maar het selecteren hiervan is optioneel voor dit scenario.

- Klik in het dialoogvenster Instellingen van Internet Explorer opnieuw instellen op Opnieuw instellen en wacht tot Internet Explorer klaar is met het toepassen van de standaardinstellingen. Klik op Sluiten >> OK .
- Wanneer Internet Explorer klaar is met het toepassen van de standaardinstellingen, klikt u op Sluiten en vervolgens op OK. Controleer of je nu zonder problemen kunt inloggen op Origin.
Oplossing 3: schakel pop-upblokkering uit in Internet Explorer
Dit is nog een andere oplossing voor Internet Explorer die goed werkt in combinatie met de bovenstaande methode. Het is onduidelijk waarom de pop-upblokkering Origin zou kunnen verstoren, maar dit heeft voor veel gebruikers gewerkt, dus zorg ervoor dat je het uitprobeert!
- Open Internet Explorer op uw computer door ernaar te zoeken op het bureaublad of in het menu Start. Klik op het tandwielpictogram in de rechterbovenhoek. Klik in het menu dat wordt geopend op Internet-opties om een lijst met gerelateerde verbindingsinstellingen te openen.
- Als u geen toegang hebt tot Internet Explorer, opent u het Configuratiescherm door ernaar te zoeken in het menu Start of door de combinatie Windows-toets + R te gebruiken , " control.exe " in het vak Uitvoeren te typen en op OK te klikken om Control uit te voeren Paneel .

- Selecteer in het Configuratiescherm Bekijken als: Categorie in de rechterbovenhoek en klik op de knop Netwerk en internet om deze sectie te openen. Klik in dit venster op Internet-opties om naar hetzelfde scherm te gaan als wanneer u Internet Explorer zou openen.
- Navigeer naar het tabblad Privacy en controleer het gedeelte Pop-upblokkering. Verwijder het vinkje uit het selectievakje naast Pop-upblokkering inschakelen .
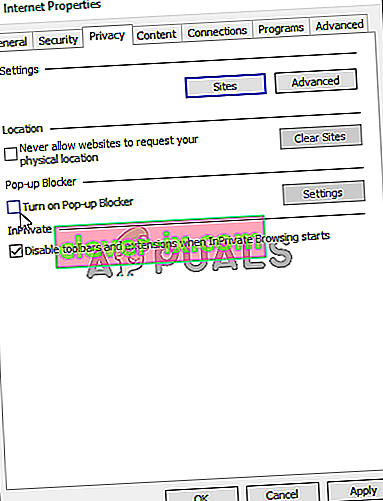
- Zorg ervoor dat u Breng de wijzigingen die u hebt gemaakt en start de computer opnieuw opstarten voordat u controleren om te zien of je kunt nu inloggen op Origin zonder problemen.
Oplossing 4: wis de oorsprongscache
Het wissen van de Origin-cache kan vaak helpen bij het oplossen van veelvoorkomende problemen en deze eenvoudige methode was voor veel gebruikers voldoende om het probleem op te lossen. Ze beweren dat Battlefield 1 niet meer crashte na het wissen van de Origin-cache en we raden je aan het uit te proberen!
- Navigeer naar de volgende locatie op uw computer door de Windows Verkenner te openen en op Deze pc te klikken :
C: \ Users \ YOURUSERNAME \ AppData \ Roaming \ Origin
- Als u de AppData-map niet kunt zien, moet u mogelijk de optie inschakelen waarmee u verborgen bestanden en mappen kunt bekijken. Klik op het tabblad " Weergeven " en klik vervolgens op " Verborgen items " in het gedeelte Weergeven / verbergen. Bestandsverkenner toont de verborgen bestanden en onthoudt deze optie totdat u deze opnieuw wijzigt.

- Verwijder de Origin- map in de Roaming-map. Als je een bericht ontvangt dat sommige bestanden niet konden worden verwijderd omdat ze in gebruik waren, probeer dan Origin af te sluiten en het proces te beëindigen in Taakbeheer . Ga terug naar de AppData- map, open de Local- map en verwijder de Origin- map erin.
- Klik op de Start-knop of de zoekknop ernaast en typ " Uitvoeren " of gebruik de Windows-toets + R-toetscombinatie om het dialoogvenster Uitvoeren te openen. Typ "% ProgramData %" en klik op Enter.

- Locate the Origin folder in the folder which opens, open it, and select all files and folders inside except the LocalContent folder. Right-click the selection and choose Delete from the context menu which will appear
- Check to see if the “Origin online login is currently unavailable” error still appears after restarting your computer!
Solution 5: Reset the Hosts File
If you have tried to solve other issues on your computer, you may have edited the hosts file located deep into the System32 folder in various subfolders. The hosts file is used to map hostnames to IP addresses. If for some reason, you find that your hosts file has been compromised or if you start experiencing this problem with Origin, you can reset the file back to default by following the steps below.
- Navigate to the location C >> Windows >> System32 >> Drivers >> Etc by navigating to it after opening the File Explorer. First, click This PC or My Computer from the left side pane to locate and open your Local Disk C.
- If you are unable to see the Windows folder, you may need to turn on the option which enables you to see hidden files and folders. Click the “View” tab in File Explorer’s top menu and click the “Hidden items” checkbox in the Show/hide File Explorer will show the hidden files and will remember this setting until you change it again.
- Locate the hosts file in the Etc folder, right-click on it, and choose to Open it with Notepad. Use the Ctrl + A key combination to select all text and click Delete or Backspace to delete it. After that, paste the following text inside:
# Copyright (c) 1993-2006 Microsoft Corp. # # This is a sample HOSTS file used by Microsoft TCP/IP for Windows. # # This file contains the mappings of IP addresses to hostnames. Each # entry should be kept on an individual line. The IP address should # be placed in the first column followed by the corresponding host name. # The IP address and the host name should be separated by at least one # space. # # Additionally, comments (such as these) may be inserted on individual # lines or following the machine name denoted by a '#' symbol. # # For example: # # 102.54.94.97 rhino.acme.com # source server # 38.25.63.10 x.acme.com # x client host # localhost name resolution is handled within DNS itself. # 127.0.0.1 localhost # ::1 localhost
- Click File >> Save to save the changes. Exit Notepad and restart your computer. Check to see if the problem persists regarding Origin to log in properly.

Solution 6: Allow Origin Through Windows Defender Firewall
If the Origin service can’t connect to the Internet on your computer, you will need to allow through Windows Defender Firewall. It’s quite easy to do and it can resolve your problem almost instantly. Check it out below!
- Open up Control Panel by searching for the utility in the Start button or by clicking the Search button or the Cortana button at the left part of your taskbar (bottom left part of your screen).
- After Control Panel opens, change the view to Large or Small icons and navigate to the bottom to open the Windows Defender Firewall option.
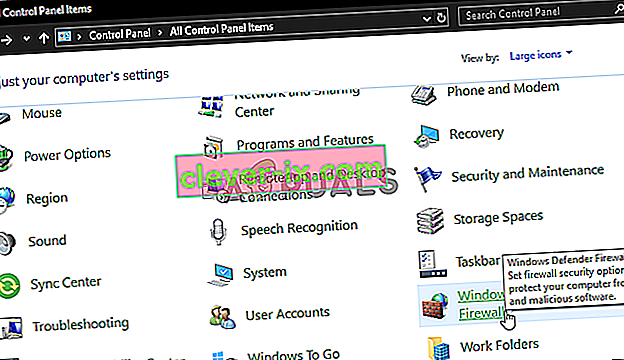
- Click on Windows Defender Firewall and click on the Allow an app or feature through Windows Firewall option from the left side list of options. A list of installed apps should open. Click the Change settings button at the top of the screen and provide administrator permissions. Try locating the executable inside. If it’s not there, click the Allow another app button below.
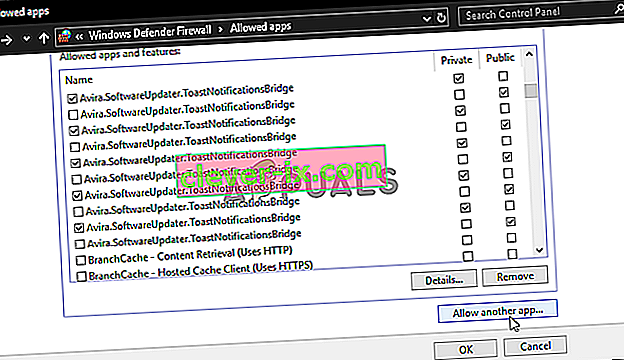
- Navigate to where you installed Origin (C:\Program Files (x86) by default), open the Origin folder, and choose the app’s executable file Origin.exe.
- After locating it, click the Network types button at the top and make sure you check the boxes next to both Private and Public entries before clicking OK >> Add.
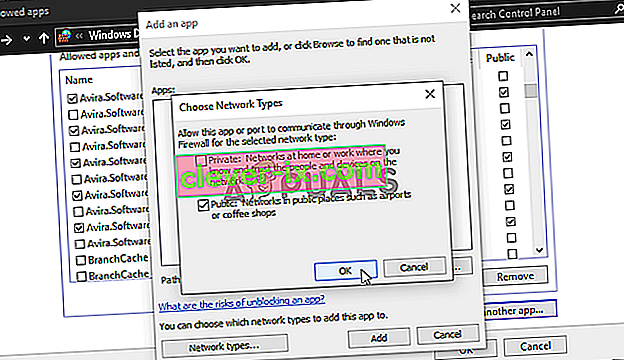
- Click OK and restart your computer before checking whether you can log into Origin properly!