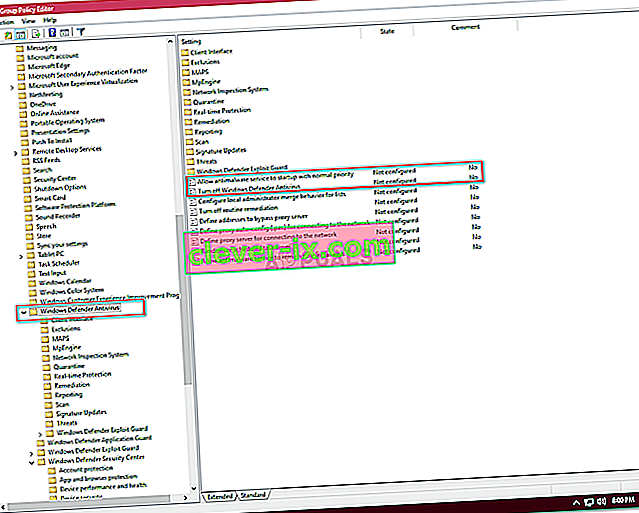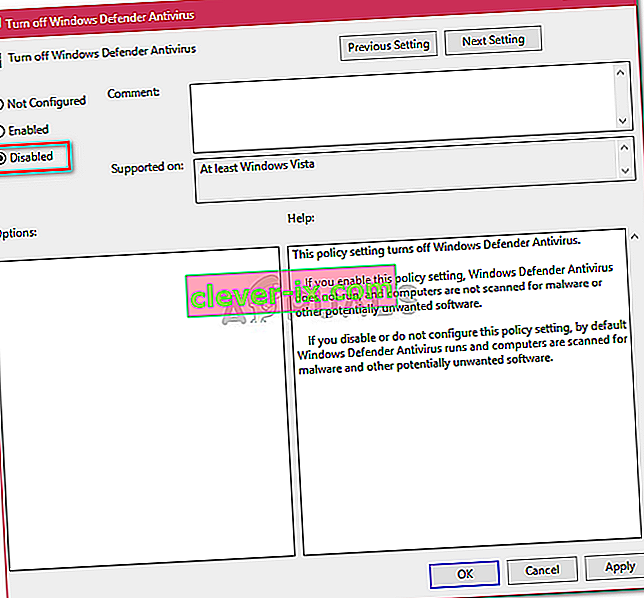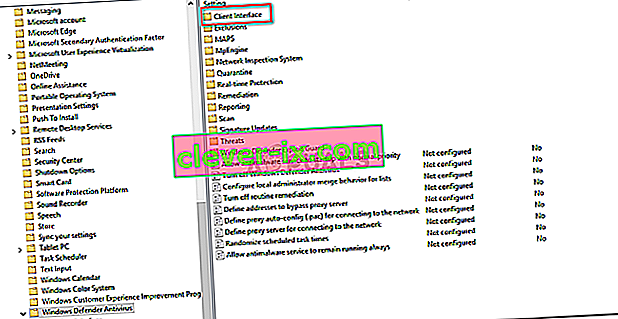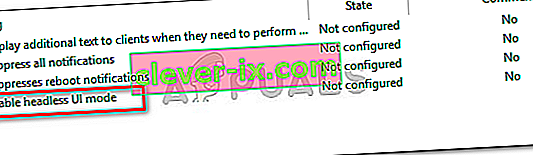De fout ' Uw IT-beheerder heeft beperkte toegang ' kan mogelijk worden veroorzaakt door antivirussoftware van derden en verschijnt wanneer u onlangs uw Windows 10 hebt bijgewerkt en probeert Windows Defender in te schakelen. De Windows Defender is een integraal onderdeel van Windows 10 dat uw pc scant zonder u te storen elke keer dat u uw systeem opstart, net als de andere antivirussoftware van derden die er is. De Windows Defender is echt effectief en vereist updates om uw systeem te beschermen tegen de nieuwste malware op internet. Omdat het een ingebouwd onderdeel is, kun je het niet echt verwijderen, maar wat je kunt doen is het uitschakelen, wat je moet vermijden als je geen techgoeroe bent.
Zoals je aan de fout zelf kunt zien, verschijnt deze wanneer je Windows Defender probeert in te schakelen terwijl je niet over de machtigingen beschikt om het te doen. Er zijn een paar manieren waarop u deze fout kunt implementeren, dus u hoeft zich daarover geen zorgen te maken.

Wat zijn de oorzaken dat uw IT-beheerder beperkte toegang heeft tot Windows 10?
De fout verwijst naar onvoldoende machtigingen die te wijten kunnen zijn aan -
- Antivirussoftware van derden . Als u antivirussoftware van derden gebruikte voordat de fout optrad, kan dit te wijten zijn aan de antivirus-interferentie.
- Groepsbeleid . Een andere reden waarom deze fout naar voren komt, is het groepsbeleid. Als u Windows Defender hebt ingesteld op uitgeschakeld in het groepsbeleid, kan dit u ervan weerhouden om het weer in te schakelen.
Doorloop de volgende oplossingen om de fout op te lossen: -
Oplossing 1: meld u aan als beheerder
Zorg ervoor dat u bent aangemeld als beheerder voordat u Windows Defender probeert in te schakelen. Als u meerdere accounts op uw systeem heeft aangemaakt, log dan in op het beheerdersaccount. Als je een gastaccount of een ander niet-administratief account gebruikt, zal dit resulteren in het verschijnen van de fout, dus zorg ervoor dat je daar duidelijk bent.
Oplossing 2: verwijder uw antivirusprogramma
Een andere reden voor het verschijnen van de fout kan uw antivirussoftware van derden zijn die op uw systeem is geïnstalleerd. Het kan mogelijk uw systeem verstoren en voorkomen dat u Windows Defender inschakelt, of het heeft mogelijk een fout gemaakt met Windows Defender-bestanden waardoor het niet opnieuw kan starten. Zorg er daarom voor dat u uw antivirusprogramma hebt verwijderd voordat u probeert Windows Defender in te schakelen.
Oplossing 3: een verborgen beheerdersaccount gebruiken
Wanneer u Windows op uw computer installeert, wordt automatisch een verborgen beheerdersaccount gemaakt. Dit account wordt meestal gebruikt door Microsoft Support of andere technici wanneer u een fout meldt die u tegenkomt. Gebruik daarom het account om Windows Defender in te schakelen om gebruik te maken van zijn privileges. Hier leest u hoe u zich aanmeldt:
- Druk op Winkey + X en selecteer ' Command Prompt (Admin) '.
- Typ het volgende in de opdrachtprompt:

netgebruiker beheerder / actief: ja
- Met deze opdracht maakt de verborgen account actief, zodat u op het erin kan inloggen Inloggen scherm.
- Meld u af bij uw account en log in op het verborgen beheerdersaccount.
- Probeer nu Windows Defender opnieuw in te schakelen.
Zorg ervoor dat u het account niet onder normale omstandigheden gebruikt, aangezien dit riskant kan zijn. U kunt de volgende opdracht gebruiken om het account inactief te maken:
netgebruiker beheerder / actief: nee

Oplossing 4: Groepsbeleid bewerken
Als u het beleid 'Windows Defender uitschakelen' hebt ingesteld op 'Ingeschakeld', kan dat een van de redenen zijn waarom de fout optreedt. In dat geval moet u het groepsbeleid bewerken. Hier is hoe het te doen:
- Druk op Winkey + R om Uitvoeren te openen.
- Typ ' gpedit.msc ' om de Groepsbeleid-editor te openen .
- Klik onder Computerconfiguratie op ' Beheersjablonen '.
- Klik op ' Windows-componenten ' om de lijst uit te vouwen.
- Zoek ' Windows Defender ' en dubbelklik aan de rechterkant op ' Windows Defender uitschakelen ' en ' Sta antimalwareservice toe om op te starten met normale prioriteit '.
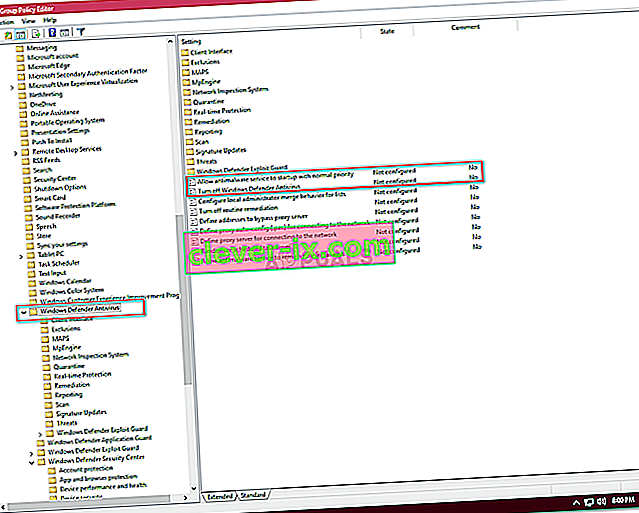
- Selecteer Uitgeschakeld , klik op Toepassen en klik vervolgens op OK.
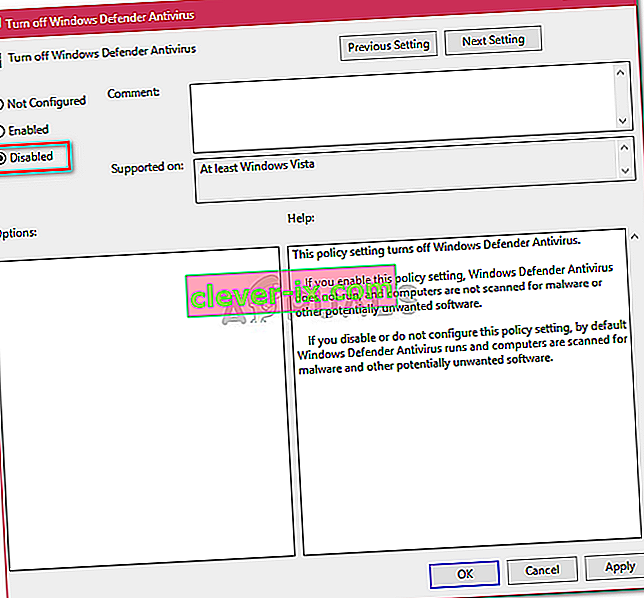
- Daarna vindt u bovenaan in dezelfde lijst ' Clientinterface '.
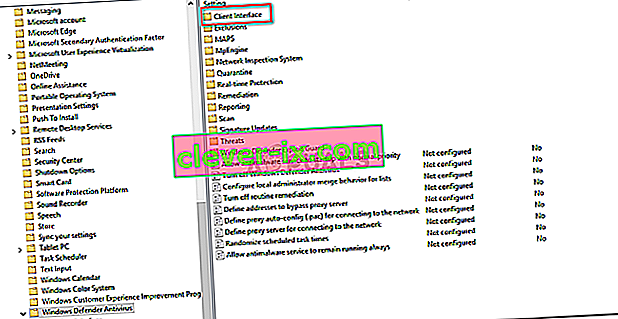
- Open ' Clientinterface ' en dubbelklik vervolgens op ' Headless UI-modus inschakelen '.
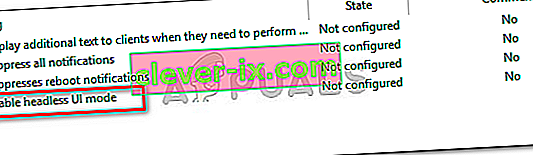
- Zet het op ' Uitgeschakeld '.
- Druk op Toepassen en OK.
- Sluit de Groepsbeleid-editor en probeer Windows Defender in te schakelen (mogelijk moet u de computer opnieuw opstarten).