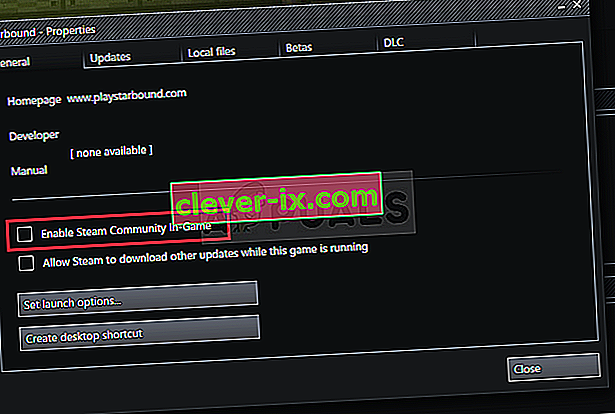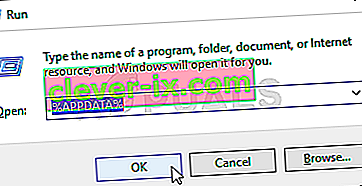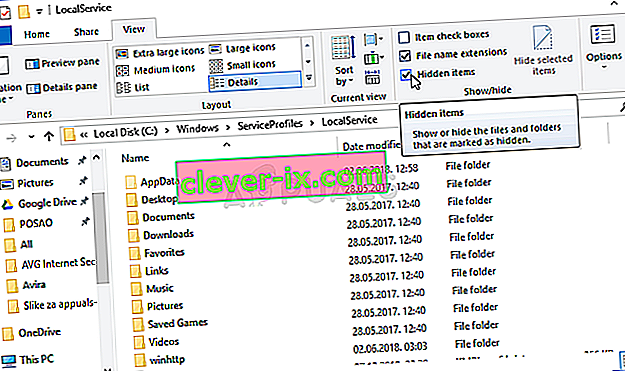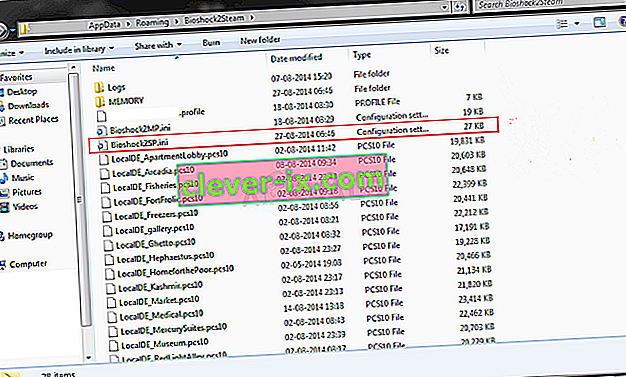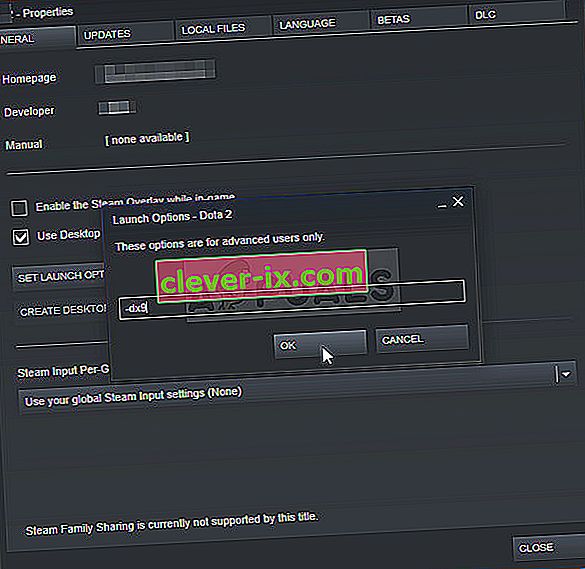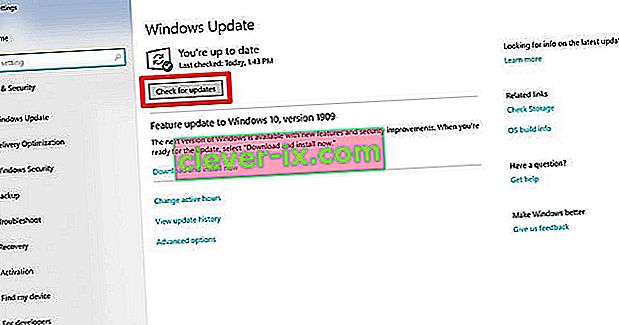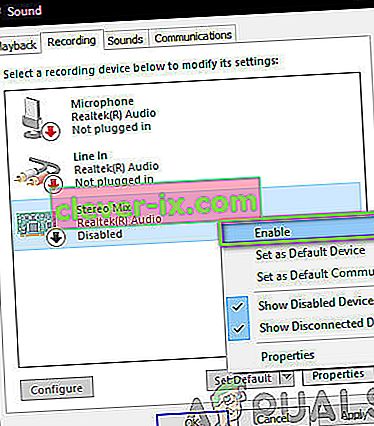De originele BioShock-game werd uitgebracht in 2007, maar een nieuwe HD-versie werd uitgebracht in 2016 met de titel BioShock Remastered en het zal een van de meest originele shooters van zijn tijd naar je schermen brengen en er beter dan ooit uitzien. Veel gebruikers klaagden echter dat ze het spel bijna niet konden spelen vanwege de constante crashes die ze ervaren.

Dit is een groot probleem, maar gelukkig zijn andere spelers erin geslaagd het op te lossen met behulp van de onderstaande methoden. Veel succes en zorg ervoor dat je de instructies nauwkeurig opvolgt.
Wat zijn de oorzaken dat BioShock Remastered crasht op Windows?
De game kan crashen voor een groot aantal verschillende problemen. We hebben een shortlist gemaakt met alle mogelijke oorzaken die u kunt bekijken. Door de juiste oorzaak te achterhalen, kunt u het probleem gemakkelijker oplossen, dus zorg ervoor dat u het uitprobeert!
- Geen beheerdersrechten - Sommige games vereisen dat hun belangrijkste uitvoerbare bestand beheerdersrechten heeft, dus zorg ervoor dat je ze verstrekt om het probleem op te lossen.
- Steam Overlay - Het is algemeen bekend dat Steam Overlay problemen veroorzaakt met een flink aantal games en BioShock-games zijn niet compatibel met deze functie. Probeer het uit te schakelen om het probleem op te lossen.
- CPU-kernen - Soms heeft het spel moeite om de engine van het spel op meerdere CPU-kernen uit te voeren. Dit kan worden opgelost door het configuratiebestand te bewerken.
- DirectX 10-incompatibiliteit - Gebruikers hebben gemeld dat ze het spel niet op DirectX 10 kunnen spelen. Zorg ervoor dat je de DirectX 9-versie gebruikt.
- Overklokken - Als u constant worstelt met het crashen van BioShock Remastered op Windows, moet u proberen te stoppen met het overklokken van uw GPU, CPU of geheugen.
Oplossing 1: voer het spel uit als beheerder
Het verlenen van beheerdersrechten voor het uitvoerbare bestand van de game lijkt het probleem voor veel gebruikers te hebben opgelost. Het werkte voor crashes die sinds de eerste dag zijn verschenen en het werkt nog steeds met de nieuwere versies van het spel. Zorg ervoor dat u de onderstaande stappen volgt om BioShock Remastered als beheerder uit te voeren.
- Lokaliseer de installatiemap van de game handmatig door met de rechtermuisknop op de snelkoppeling van de game op het bureaublad of ergens anders te klikken en kies Bestandslocatie openen in het menu.
- Als je het spel via Steam hebt geïnstalleerd, open je de snelkoppeling op het bureaublad of door ernaar te zoeken in het menu Start door simpelweg " Steam " te typen nadat je op de menuknop Start hebt geklikt.

- Nadat de Steam-client is geopend, navigeert u naar het tabblad Bibliotheek in het Steam-venster in het menu bovenaan het venster en zoekt u het BioShock Remastered- item in de lijst.
- Klik met de rechtermuisknop op het pictogram van het spel in de bibliotheek en kies de optie Eigenschappen in het contextmenu dat wordt geopend. Zorg ervoor dat je meteen naar het tabblad Lokale bestanden in het venster Eigenschappen navigeert en klik op Bladeren door lokale bestanden.

- Zoek het uitvoerbare bestand BioShock Remastered in de map BioShock Remastered. Klik er met de rechtermuisknop op en kies de optie Eigenschappen in het contextmenu dat zal verschijnen.
- Navigeer naar het tabblad Compatibiliteit in het venster Eigenschappen en vink het vakje aan naast de optie Dit programma uitvoeren als beheerder voordat u de wijzigingen opslaat door op OK of Toepassen te klikken.

- Zorg ervoor dat je eventuele prompts bevestigt die kunnen verschijnen die je zouden moeten vragen om de keuze te bevestigen met beheerdersrechten en de game zou moeten starten met beheerdersrechten vanaf de volgende start. Controleer of het spel nog steeds crasht!
Oplossing 2: schakel Steam Overlay uit
Er is iets met Steam Overlay waardoor BioShock gewoon wil crashen. Het is een vreemd probleem, aangezien deze overlay soms best handig is voor in-game-functies, maar je zou kunnen overwegen om hem alleen voor deze game uit te schakelen. Het zorgt ervoor dat het crasht voor sommige gebruikers die het spel via Steam hebben gekocht en geïnstalleerd.
- Open Steam door te dubbelklikken op het item op het bureaublad of door ernaar te zoeken in het menu Start. Gebruikers van Windows 10 OS kunnen ernaar zoeken met Cortana of de zoekbalk, beide naast het Start-menu aan de linkerkant van je taakbalk!

- Navigeer naar het tabblad Bibliotheek in het Steam-venster en zoek BioShock Remastered in de lijst met games die je bezit in je bibliotheek.
- Klik met de rechtermuisknop op het item van de game in de bibliotheek en kies de optie Eigenschappen in het contextmenu dat zou moeten verschijnen. Blijf op het tabblad Algemeen in het venster Eigenschappen en maak het vakje leeg naast het item ' Steam-overlay inschakelen tijdens het spel '.
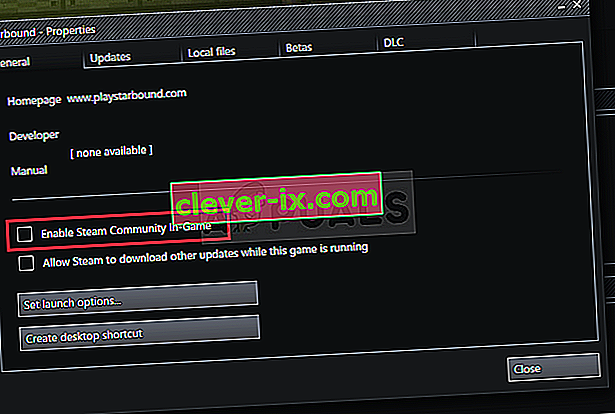
- Pas de wijzigingen toe, sluit af en probeer het spel uit te voeren. Controleer of BioShock Remastered nog steeds crasht na het starten of tijdens het spelen.
Oplossing 3: bewerk het configuratiebestand (crasht bij opslaan)
Als het probleem zich voordoet wanneer u het spel probeert op te slaan, staat er een regel in het BioShock Remastered-configuratiebestand die u zou moeten helpen het crashprobleem op te lossen. Het is gerelateerd aan het aantal CPU-kernen dat de game-engine zou moeten gebruiken. Gebruikers hebben gemeld dat het verlagen van het aantal van het standaardnummer erin slaagde hun probleem op te lossen.
- Druk op de combinatie van Windows-logotoets + R-knop om het dialoogvenster Uitvoeren te openen . Zorg ervoor dat u "% appdata% " in het dialoogvenster typt en klik op OK om deze locatie in Verkenner te openen.
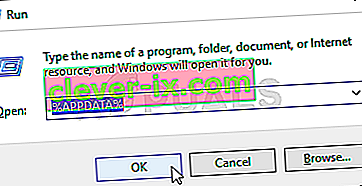
- In plaats daarvan kunt u ook de bestandsverkenner op uw computer openen (een map openen) en handmatig naar de map navigeren. Zoek allereerst Deze pc op het rechter navigatiescherm na het openen van Bestandsverkenner en klik op uw lokale schijf.
- Navigeer naar Gebruikers >> AppData . Als u de map AppData niet kunt zien, is de reden dat de map standaard verborgen is en u deze niet kunt zien zonder een bepaalde instelling in Verkenner te wijzigen.
- Klik op het tabblad " Weergeven " in het menu van de Verkenner en klik op het selectievakje " Verborgen items " in het gedeelte Weergeven / verbergen. File Explorer kan nu de AppData-map tonen, dus dubbelklik om deze te openen. Open de map Roaming .
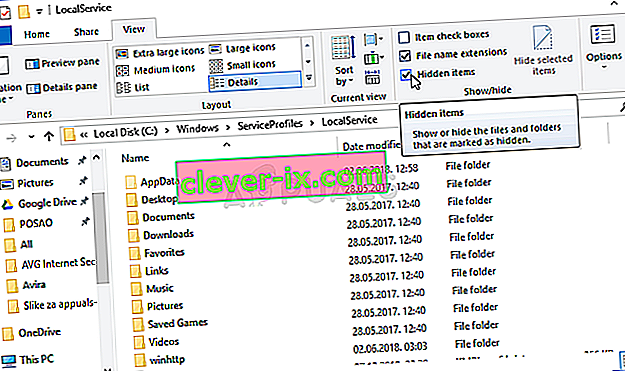
- Zoek een map met de naam BioshockHD en open de map Bioshock erin. Open het door te dubbelklikken en probeer een bestand met de naam "BioshockSP.ini" te vinden. Dubbelklik om het bestand te openen en kies ervoor om het te openen met Kladblok als Kladblok niet automatisch wordt gestart.
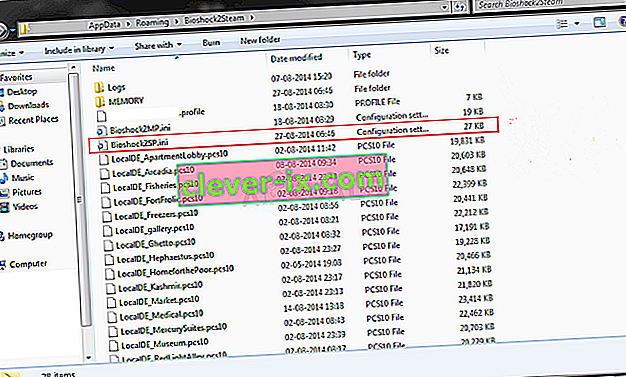
- Gebruik de Ctrl + F-toetscombinatie of klik op Bewerken in het bovenste menu en selecteer de optie Zoeken in het vervolgkeuzemenu om het zoekvak te openen.
- Typ " HavokNumThreads " in het vak en verander de waarde ernaast van de standaardwaarde naar de helft ervan. Als het bijvoorbeeld 4 was, verander het dan in 2 .. Gebruik de Ctrl + S toetscombinatie om de wijzigingen op te slaan of klik op Bestand >> Opslaan en Kladblok afsluiten.
- Probeer het spel opnieuw uit te voeren om te controleren of BioShock Remastered na het uitvoeren van deze stappen blijft crashen bij het opstarten.
Alternatief : er is een vergelijkbare methode die gebruikers heeft geholpen om van de crashes af te komen. Zoek naar de regel " texturestreamingmemorylimit " in het .ini-bestand en verander deze zodat het overeenkomt met de VRAM van uw grafische kaart (bijv. 6 GB kaart >> 6144.000000). Zoek naar " texturestreamingdistancelimit " en stel deze in op 10000.000000.
Oplossing 4: stop met overklokken
De fout treedt vaak op wanneer gebruikers hun GPU's of CPU's overklokken. Overklokken is iets waarbij gebruikers de maximale frequentie van de grafische weergave van de centrale processor wijzigen naar een waarde die hoger is dan de aanbevolen waarde die is ingesteld door de fabrikant van uw GPU. Dit kan uw pc een aanzienlijk prestatie- en snelheidsvoordeel geven bij het spelen van videogames en deze op alle manieren verbeteren.
Het terugzetten van de frequentie van je processor naar de oorspronkelijke staat hangt af van de software die je hebt gebruikt om hem in de eerste plaats te overklokken. Stop met het overlocken van uw GPU en CPU en controleer of het crashprobleem aanhoudt.
Oplossing 5: voer het spel uit met DirectX 9
Dit is absoluut een van de meest populaire methoden die online beschikbaar zijn, omdat het erop lijkt dat de game gewoon niet volledig compatibel is gemaakt met DX10. Dit is jammer, maar je kunt deze wijzigingen gemakkelijk ongedaan maken als je de game via Steam hebt gedownload. Volg de onderstaande stappen om het spel te dwingen DirectX9 te gebruiken in plaats van 10!
- Open Steam op uw computer door te dubbelklikken op het item op het bureaublad of door ernaar te zoeken in het menu Start. Windows 10-gebruikers kunnen er ook naar zoeken met Cortana of de zoekbalk, beide naast het menu Start.

- Navigeer naar het tabblad Bibliotheek in het Steam-venster door het tabblad Bibliotheek boven in het venster te zoeken en zoek BioShock Remastered in de lijst met games die je in je respectieve bibliotheek hebt.
- Klik met de rechtermuisknop op het pictogram van het spel in de lijst en kies de optie Eigenschappen in het contextmenu dat verschijnt. Blijf op het tabblad Algemeen in het venster Eigenschappen en klik op de knop Startopties instellen .
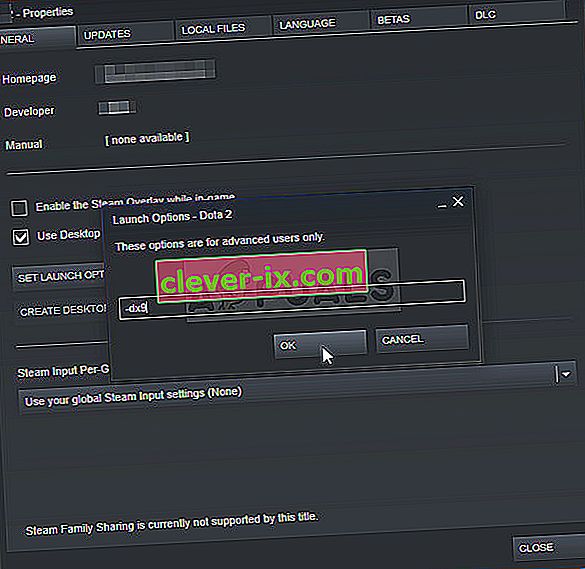
- Typ "- dx9 " in de balk. Als er andere opties zijn die u mogelijk gebruikt, zorg er dan voor dat u deze scheidt met een coma. Klik op de OK-knop om de wijzigingen te bevestigen.
- Probeer BioShock Remastered te starten vanaf het tabblad Bibliotheek en controleer of het spel net zo vaak crasht als voorheen.
Oplossing 6: Windows bijwerken naar de nieuwste build
Een ander ding om te proberen als geen van de bovenstaande methoden niet werkt, is om Windows bij te werken naar de nieuwste build. Er zijn talloze gevallen waarin, als Windows zelf niet is bijgewerkt, er enkele modules ontbreken die op hun beurt ervoor zorgen dat het spel crasht. Dit geldt ook voor verouderde Windows.
- Druk op Windows + R, typ " update " in het dialoogvenster en open de Windows Update-module.
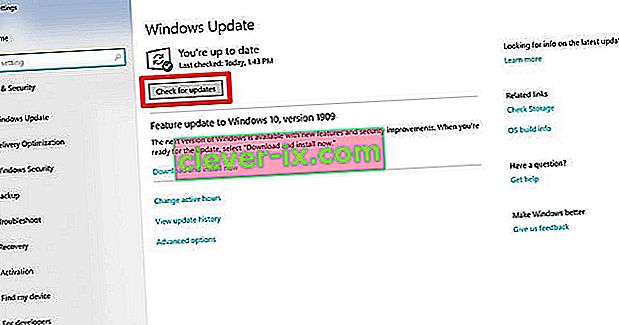
- Klik nu op Controleren op aanwezige updates en wacht tot Windows naar beschikbare updates zoekt.
- Nadat de update is voltooid, start u uw computer opnieuw op en controleert u of het probleem voorgoed is opgelost.
Oplossing 7: stereomix inschakelen
Met Stereo Mix kunt u precies opnemen wat er naar uw luidsprekers werd uitgevoerd, zonder enige analoge / digitale conversie. Dit is een zeer kernmodule in het Windows-besturingssysteem die veel games gebruiken voor hun bediening of opslagdoeleinden, zelfs als u geen audio opneemt. Er waren verschillende feedbacks van gebruikers waarin ze meldden dat het probleem voor hen was opgelost door dit in te schakelen.
- Druk op Windows + R, typ " control " in het dialoogvenster en druk op Enter.
- Ga in het configuratiescherm naar Hardware en geluiden en vervolgens naar Audioapparaten beheren .
- Navigeer nu naar het tabblad Opname . Klik met de rechtermuisknop op een lege ruimte en selecteer Uitgeschakelde apparaten weergeven .
- Wanneer Stereo Mix naar voren komt, klikt u er met de rechtermuisknop op en selecteert u Enable .
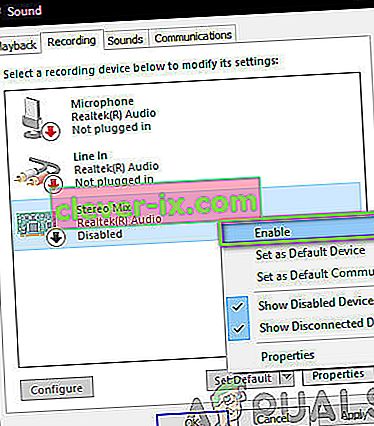
- Bewaar aanpassingen en sluit. Start uw computer opnieuw op en controleer of het probleem voorgoed is opgelost.
Als alle bovenstaande methoden niet werken, kunt u een tijdelijke oplossing proberen in Steam.