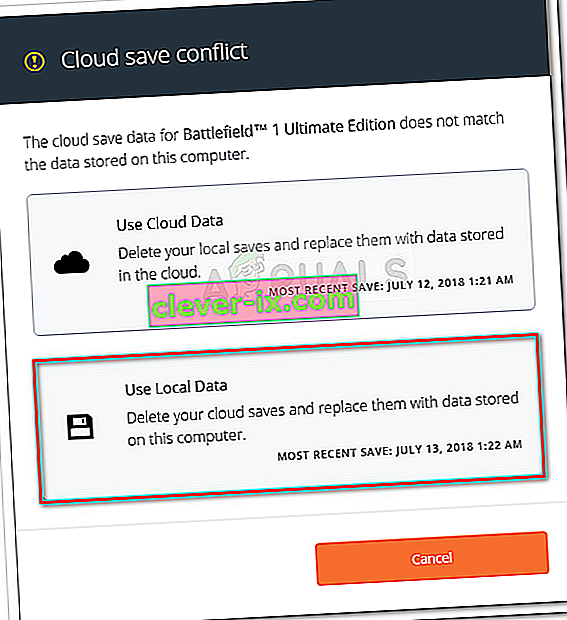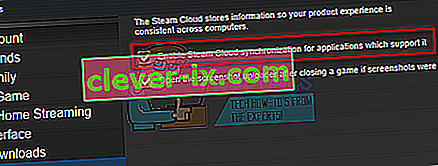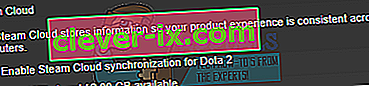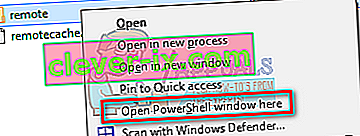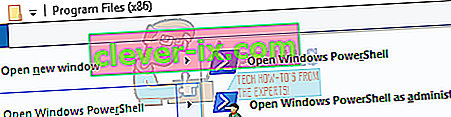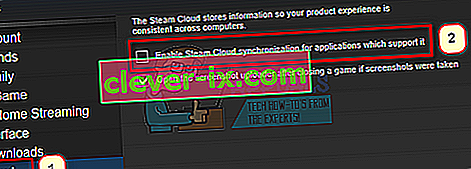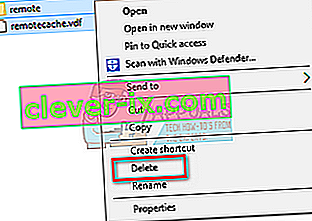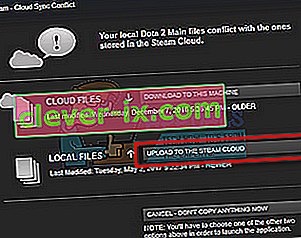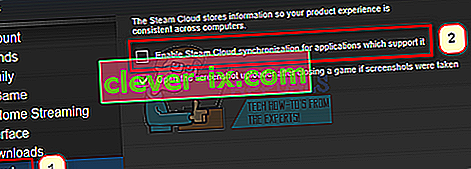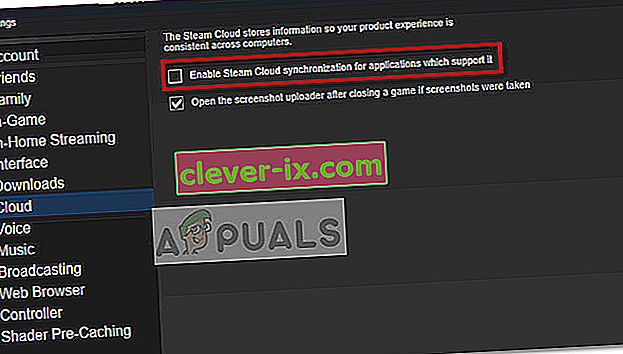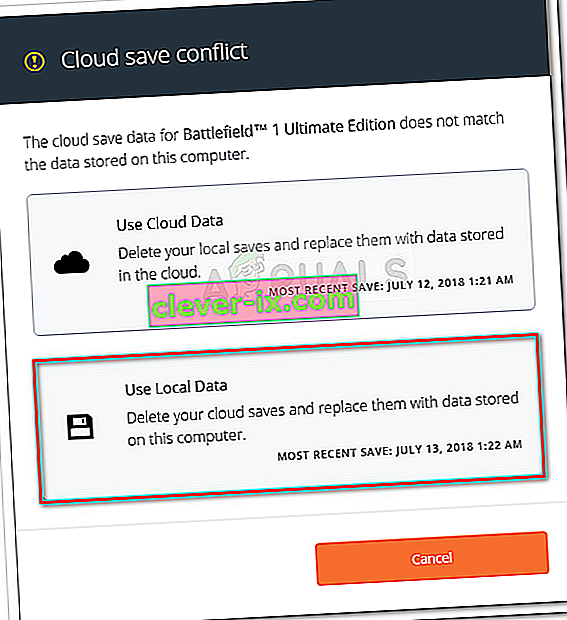De Steam Cloud biedt een gemakkelijke en transparante manier om je gamegegevens op een extern opslagsysteem op te slaan. De bestanden die zijn gespecificeerd in de Auto-Cloud-configuratie of als ze naar de schijf zijn geschreven, worden automatisch gerepliceerd naar de Steam-cloudservers (met behulp van de Cloud API) nadat de game bestaat.

Dit is vooral handig als de gebruiker van computer verandert. De voortgang van het spel wordt hervat door de Cloud API of door rechtstreeks vanaf de schijf te lezen. De bestanden worden automatisch gedownload voordat de game wordt gestart, omdat je al je Steam-inloggegevens zou hebben ingevoerd. De belangrijkste taak van de Steam Cloud is ervoor te zorgen dat alle bestanden worden gesynchroniseerd op alle computers die een gebruiker gebruikt.
Gebruikers hebben de mogelijkheid om de volledige Cloud-synchronisatie uit te schakelen die aanwezig is in de Steam-instellingen in de client. Gebruikers hebben ook de flexibiliteit om de cloud-synchronisatie per game uit te schakelen. Maar voordat u verder gaat met de oplossingen, moet u de Steam-client bijwerken naar de nieuwste build.
Wat zijn de verschillende methoden om de Steam Cloud te gebruiken?
Steam biedt twee verschillende methoden om de Steam Cloud te gebruiken.
De eerste is de Steam Cloud API. De Cloud API biedt een reeks functies waarmee u de Steam Cloud rechtstreeks in uw game kunt integreren. De Cloud API doet ook de taak om individuele Steam-gebruikersbestanden van elkaar te isoleren en biedt ook betere controle over de Steam Cloud als geheel.
De tweede is de Steam Auto-Cloud. Deze functie is voornamelijk bedoeld voor oudere games waarbij het moeilijk was om de Cloud API te gebruiken. Het is een snelle manier om aan de slag te gaan met de Steam Cloud, maar het mist de flexibiliteit en kracht die de Steam Cloud API biedt.
Het wordt door de ontwikkelaars aanbevolen om de Cloud API te gebruiken in plaats van Steam Auto-Cloud, omdat dit een diepere en effectieve integratie en aanpassing biedt. Hiermee kunt u het meeste uit de Steam-cloud halen.
Hoe los ik een Steam Cloud-conflict op?
Een Steam Cloud-conflict doet zich voor wanneer de Steam Cloud-inhoud niet overeenkomt met uw lokale gamebestanden die op uw harde schijf zijn opgeslagen. Dit kan gebeuren op de machine die u op dat moment gebruikte of het kan eerder op een andere machine zijn gebeurd. Omdat het bestand op twee verschillende locaties is gewijzigd zonder de synchronisatie ertussen, kan Steam niet bepalen welk bestand moet worden bewaard.

U zult waarschijnlijk het bestand kiezen dat het meest recent is gewijzigd. Dit betekent dat de laatste ontwikkelingen in je game worden opgeslagen. U moet de gegevens die in het venster worden weergegeven zorgvuldig inspecteren. Bekijk zorgvuldig de datum en tijd van de context en stem deze overeen met de laatste keer dat u een game op Steam speelde. Deze context kan u helpen bepalen welke versie u wilt behouden.
Merk op dat het spelen van games in de offline modus ervoor zorgt dat je games niet worden gesynchroniseerd en dit is de meest waarschijnlijke oorzaak van het Steam Cloud-conflict.
Wat moet ik doen als Steam geen bestanden met de cloud kan synchroniseren?
Deze fout geeft aan dat Steam uw lokale bestanden niet kon synchroniseren met de Steam Cloud. Het kan een tijdelijk probleem zijn waarmee de Steam Cloud-servers worden geconfronteerd. U kunt de Steam Cloud-status controleren op de Steam-website om er zeker van te zijn dat het probleem aan hun kant ligt.

Als de Steam-cloudservice perfect werkt, betekent dit dat het probleem aan uw kant is. U kunt uw Steam-verbinding controleren en problemen oplossen. U kunt ook controleren of u alleen problemen ondervindt bij het synchroniseren met de Steam Cloud.
Als u het bericht negeert en op "Game spelen" klikt, kan dit een mogelijk conflict veroorzaken tussen uw lokale bestanden en de Steam Cloud. Het kan ook resulteren in verloren voortgang en gamegegevens.
Wat moet ik doen als ik een bestand of voortgang verlies nadat ik naar een andere computer ben verhuisd?
Als je je meest recente voortgang mist en dubbel hebt gecontroleerd of de game de Steam Cloud gebruikt met de Instellingen, betekent dit dat Steam je gegevens niet succesvol kon synchroniseren of dat de synchronisatie ertoe leidde dat je eerdere gegevens werden geüpload naar de Wolk.
Het is mogelijk dat uw originele bestand of de voortgang nog steeds op de oudere computer staat en niet kon worden gesynchroniseerd. Het is mogelijk dat als je Steam op die computer start, je voortgang wordt weergegeven. Als dit het geval is, wordt het automatisch bijgewerkt op alle andere machines die zijn verbonden met uw Steam-account.
Ook maken veel games geen gebruik van de mogelijkheid van Steam Cloud. Je kunt de officiële pagina van de game bekijken als Steam Cloud-ondersteuning beschikbaar is. Als dit niet het geval is en u geen toegang heeft tot de oudere machine, betekent dit dat uw voortgang verloren is gegaan en dat er geen manier is om deze te herstellen.
Hoe verwijder ik bestanden die zijn opgeslagen op Steam Cloud Servers?
Steam Cloud wordt gebruikt om een back-up te maken van de voortgang van je game, zodat je je voortgang niet verliest als je de game vanaf een andere computer opent. U kunt met de volgende methode bevestigen dat uw voortgang wordt opgeslagen door de cloud.
Controleer of er een back-up van uw game wordt gemaakt.
- Open je Steam-client . Open de instellingen door op de Steam-knop in de linkerbovenhoek van het venster te drukken en de optie te selecteren.
- Open het Cloud-tabblad aan de linkerkant van het scherm. Controleer of de optie " Steam Cloud-synchronisatie inschakelen voor de applicaties die dit ondersteunen " is aangevinkt.
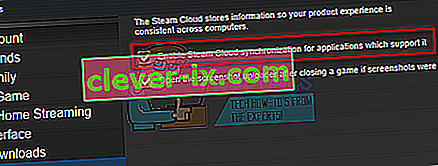
- Klik vervolgens op het tabblad Bibliotheek aan de bovenkant van de Steam-client. Hier worden al je games weergegeven.
- Klik met de rechtermuisknop op het spel en selecteer Eigenschappen . Navigeer vervolgens naar het tabblad Updates bovenaan het venster.
- Hier onderaan het venster zie je een optie " Steam Cloud-synchronisatie inschakelen voor [game's name] ". Zorg ervoor dat de optie is aangevinkt .
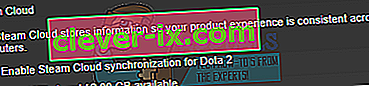
Als je beide opties hebt ingeschakeld, betekent dit dat er een back-up van je game wordt gemaakt door de Steam Cloud en dat we ook de gegevens kunnen verwijderen.
Wat is het back-upmechanisme?
Het eerste dat u moet weten, is dat er drie versies zijn van de opgeslagen spelgegevens
- De originele versie wordt opgeslagen in de map van AppData ( D1 ).
- De cloudversie wordt opgeslagen op de locatie Steam / userdata / SteamID / AppID ( D2 ).
- De cloudversie die is opgeslagen op de cloudservers van Steam ( D3 ).
Let op de annotaties (D1, D2, D3) die we hebben gebruikt, want we zullen er in de toekomst veel naar verwijzen.
Wanneer je het spel voor de eerste keer start, wordt D1 automatisch aangemaakt. Nadat u het spel hebt gespeeld, worden de spelgegevens bijgewerkt in D1 en automatisch gekopieerd naar D2. Hierna wordt D2 gesynchroniseerd met D3, waardoor al je gamecontent wordt geüpload.
Als je het spel voor het eerst vanaf een andere computer start en Steam D3 op zijn servers heeft maar D2 niet op de computer detecteert, zal het automatisch de gegevens downloaden en D3 naar D2 kopiëren. Steam Cloud downloadt ook automatisch de ontbrekende gegevens wanneer u Steam start.
Kortom, de belangrijkste data voor ons is D2. Als we het kunnen manipuleren, kunnen we met succes de gegevens verwijderen die u wilt verwijderen.
Opmerking: sommige spellen hebben geen D1 en slaan hun gegevens direct op in D2. Hoewel sommige games D2 niet als medium gebruiken en de gegevens rechtstreeks vanuit D1 naar de cloud uploaden.
Wat is de inhoud van de gebruikersgegevens?
In de map Steam / userdata zou je een map moeten hebben die overeenkomt met je SteamID (je controleert wat je Steam ID is door ons artikel erover te lezen). Nadat je het hebt geopend, worden er mappen gemaakt voor elk spel dat je speelt. Ze worden geïdentificeerd aan de hand van hun AppID (AppID kan eenvoudig worden gecontroleerd door het spel in de Steam Store te bezoeken en het uit de URL te extraheren). In deze gamemap vind je twee entiteiten.
- remotecache.vdf: dit bestand beschrijft alle eigenschappen van bestanden die zich in de externe map bevinden.
- Externe map . Dit bevat alle bestanden die zijn gesynchroniseerd met uw Steam Cloud-server.
Gegevens verwijderen uit de cloud
Bij deze methode volgen we twee belangrijke stappen. We zullen eerst de Steam Cloud-conflictmelding weergeven en vervolgens de Cloud-bestanden verwijderen.
Houd er rekening mee dat u deze stappen spel voor spel zou moeten volgen om alle Steam-cloudinhoud te verwijderen .
Eerst moeten we de AppID-map uit je Steam-map verwijderen. Nadat je je computer en Steam opnieuw hebt opgestart, zal Steam de map automatisch opnieuw maken. We moeten deze stap uitvoeren om ervoor te zorgen dat de Steam Cloud perfect werkt en we kunnen doorgaan met het verwijderen.
- Open je Steam-map . De standaardlocatie voor uw Steam-installatie is
C: \ Program Files (x86) \ Steam
- Zoek naar een map met AppID en verwijder deze. Start vervolgens uw computer en Steam opnieuw op. Start een spel voor een paar minuten. Zorg ervoor dat u een werkende internetverbinding heeft.
- Navigeer terug naar de Steam-map en controleer of de AppID-map terug is. Als dit het geval is, wordt bevestigd dat uw Steam Cloud perfect werkt en kunnen we doorgaan met de methode.
Het openen van Steam Cloud Conflict Dialogue
Het eerste deel van de oplossing is waarschijnlijk het moeilijkste. Om al uw Steam Cloud-gegevens te verwijderen, is het noodzakelijk om de conflictdialoog te openen. Zonder is het niet mogelijk om de gegevens in uw Cloud te verwijderen. Steam Cloud-conflict treedt op wanneer de Cloud-bestanden verschillen van de gegevens op uw harde schijf.
Er zijn twee methoden om dit conflict tot stand te brengen:
Methode 1:
- Make sure that your Steam Cloud is enabled by following the steps mentioned above. Exit Steam completely by ending all the processes starting with Steamclientbootstrapper using the task manager.
- Now will alter all the files in the location
Steam\userdata\SteamID\AppID\remote
The objective is to make sure that all the files are different from those uploaded to the Steam cloud. We can’t simply delete the files from this location as Steam will automatically notice that the files are missing and download the same ones from the Cloud servers. We can achieve our task by corrupting them and making them 0-byte files.
- Navigate to
Steam\userdata\SteamID\AppID\remote
- Now hold shift and right-click on your remote folder. Select the option “Open PowerShell window here”.
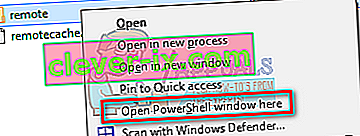
- You can also open PowerShell when in the folder by clicking the File option present at the top left side of the screen and selecting “Open Windows PowerShell as administrator”.
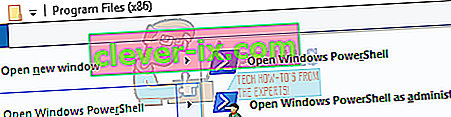
- Once PowerShell is opened, type the exact text written below
clc –path “C:\Program Files (x86)\Steam\userdata\SteamID\AppID\remote\*"
If you fail to write the correct code, you will get an error like this

If you correctly type in the line there will be no confirmatory message and you will get a window like this.

Start your Steam and there will be the conflict windows present on your Steam client.
Method 2:
This is an easier method as compared to the earlier one but it isn’t that efficient.
- Open your Steam client. Open its Settings by pressing the Steam button present at the top left corner of the window and selecting the option.
- Open the Cloud tab present on the left side of the screen. Uncheck the option “Enable Steam Cloud synchronization for the applications which support it”.
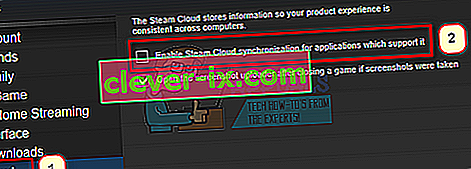
- Now navigate to your Stream directory as you did earlier and delete all files present in the folder of AppID. The file path for deletion is
Steam\userdata\SteamID\AppID.
- Now start the game to make new and different files in the file location.
- Exit the game and Steam completely by ending all Steam processes in the task manager (end steamclientbootstrapper first).
- Now delete the remotecache.vdf file present in the location
Steam\userdata\SteamID\AppID
- Start your Steam.
- Head over to the client’s Settings and enable the cloud.
Now a Steam conflict dialogue will come forth and we can proceed with the remaining method.
Deleting Cloud files
Once the Cloud conflict error is forth, don’t click any option and follow the instructions below.
- Navigate to the following file path
Steam\userdata\SteamID\AppID
and delete all the files in it. There will be two files (remote folder and remotecache.vdf). Delete both of them.
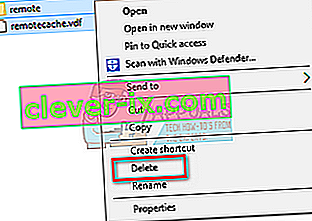
- Now go back to the conflict window and select the option of “Upload to the Steam Cloud”. Now Steam will sync your AppID folder while there will be nothing in it and the previous data on your Steam Cloud will be deleted.
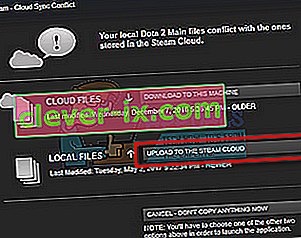
- Now the game will start automatically but it will create new files that will be synced to your Steam cloud when you close it. We can prevent it from happening by pressing alt + tab. This will open the open windows on your screen. Select the Steam client from the list of windows.

- Once you are in the Steam client, open the client’s Settings. Navigate to the Cloud tab and uncheck the line which enables cloud.
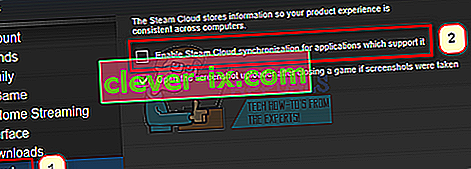
- Now return to the game and exit. No files will be synced to your Steam cloud.
- Exit Steam and delete the AppID folder as we did before.
How to Make Sure If it Worked?
Remember how we checked at the beginning of this method if the Steam Cloud was running as expected by deleting the AppID folder and checking if it was made again. If there is no file present in the Steam cloud, there will be no file downloaded to your computer.
- Enable the Steam cloud as we did in the guide.
- Exit Steam completely by using the task manager.
- Delete the AppID folder (if you didn’t in step 2).
- Now check D3 (these are the cloud files) and compare them with D2 (local files on your computer). If there is nothing in D3, there will be nothing in D2 too!
- Check the following directory Steam\userdata\SteamID
No new AppID folder would have been created.
You can also check by logging Steam in on another computer and checking if the files exist.
If you make it till here without any problems, you have successfully deleted all the files on your Steam Cloud.
How to Delete Steam Cloud Saves from OS X
The procedures above can also be replicated on OS X and older Macs to a slight extent. By following the steps below, you will be able to delete your local saves. You can then disable the Steam Cloud synchronization from the Steam application, start a new game and create a few new saves. Then, when you return to re-enable the Steam Cloud synchronization features, the client will ask you which saves do you want to use. You can then choose the new ones which will delete and replace your old saves from the cloud.
To make things even clearer, here’s a step-by-step guide through the whole thing:
- Open your Steam application and go to Steam > Settings via the ribbon at the top of the window.
- In the settings menu, click on the Cloud tab and uncheck the box associated with Enable Steam Cloud synchronization for applications that support it.
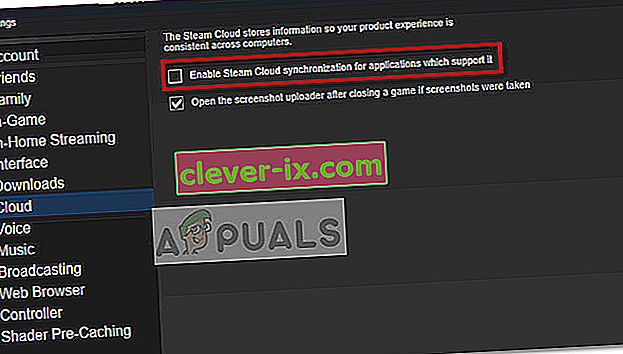
- Close Steam completely and open your Finder app.
- Go to Library > Application Support > Steam > SteamApps > Common and open the folder of whichever game you want to delete the save files.
- Next, open the SAVE folder to reveal the saves of the game.
Note: If the location specified above doesn’t land you to the save files, try the following locations but mind the placeholders:
Users / *Your username* /Library / Application Support / *Game Folder* / Game Documents / *Game* / GameSaves Users/ *Your username* / Library / Application Support / Steam / userdata / *GameNumber* / remote Users/ *Your username* / Library / Containers / *Game Folder* / Data /Library / Application Support / *Game* / GameDocuments / *Game* / gamesaves
- Once you manage to identify and delete the local saves from the game you’re targeting, open the Game and create a few new saves.
- Exit the game, open steam and return to Steam > Settings > Cloud. From the cloud tab, re-enable the checkbox next to Enable Steam Cloud synchronization for applications which support it and click the OK button below.
- Steam will ask you whether you want to use the newly created local saves or the ones that you already have on the cloud. Choosing to use the new ones will delete the old saves that you currently have on Steam Cloud.