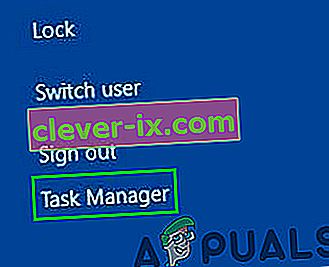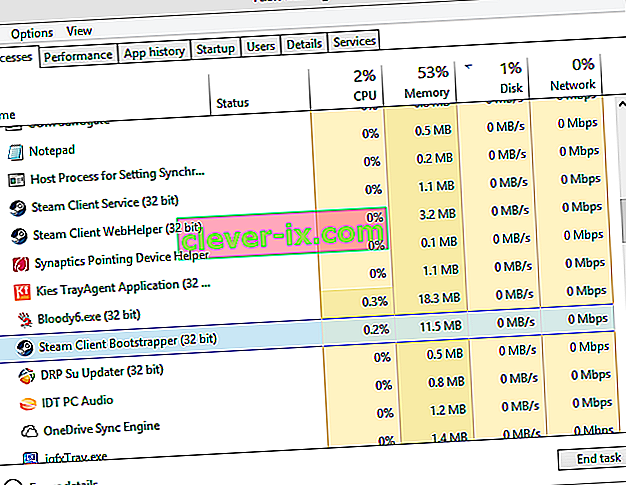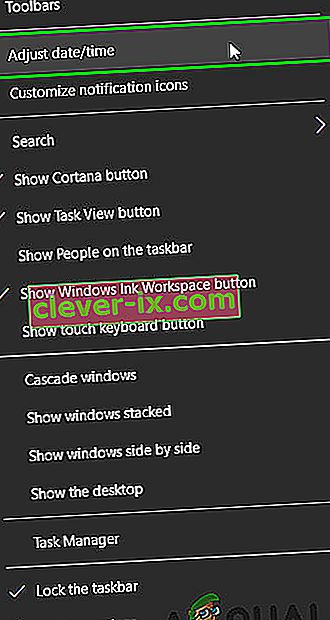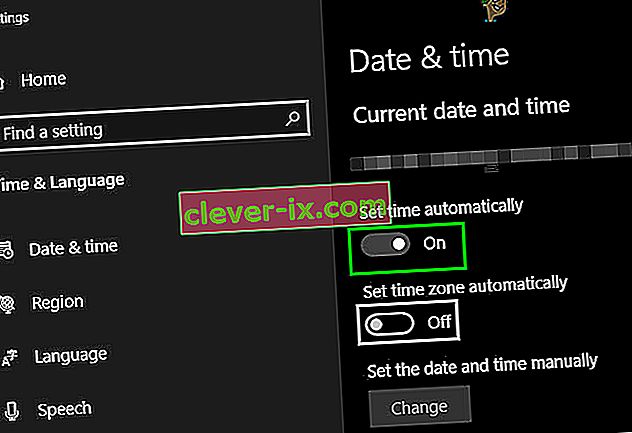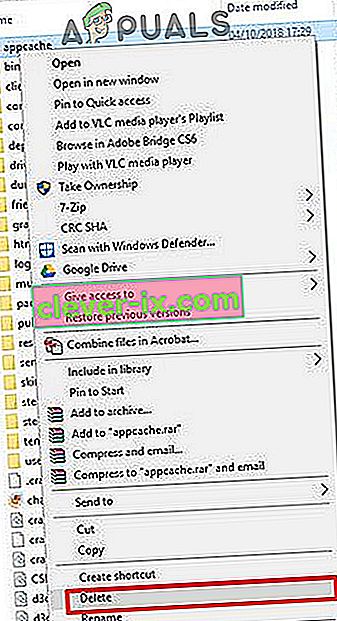Soms weigert Steam te openen of te starten. Dit kan verschillende oorzaken hebben. Mogelijk plaatst uw antivirus het in een quarantainelijst of is er een beschadigd bestand. We hebben enkele oplossingen op een rijtje gezet die u kunt volgen. Begin bij de eerste oplossing en ga in volgorde naar beneden; hopelijk wordt uw probleem via deze gids opgelost.
Oplossing 1: Forceer alle actieve processen van Steam ![]()
We zullen beginnen met gebruik te maken van eenvoudigere technieken voordat we naar meer technische en vervelende technieken gaan. Deze oplossing omvat het gebruik van het taakproces om alle Steam-gerelateerde processen te beëindigen en opnieuw te starten. Sommige processen worden niet volledig afgesloten wanneer u ze sluit. Dus wanneer u ze opnieuw probeert te starten, bereiken ze het punt waarop uw niet-gesloten is. Dit zorgt ervoor dat de applicatie daar stopt; vandaar het probleem veroorzaakt.
- Start uw Taakbeheer door deze te selecteren uit de opties nadat u ctrl + alt + del hebt ingevoerd .
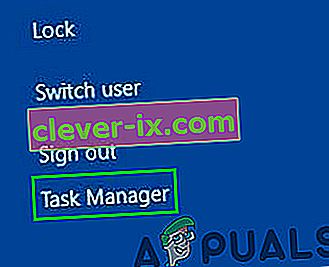
- Beëindig alle Steam-gerelateerde processen vanaf het proces 'Steam Client Bootstrapper'.
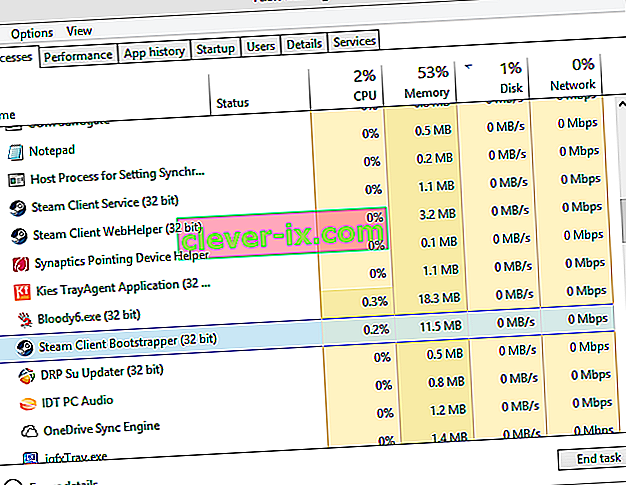
- Start Steam opnieuw en hopelijk wordt het met succes gestart.
Oplossing 2: start Steam als beheerder ![]()
Soms kan een toepassing zonder een specifieke reden beheerdersrechten nodig hebben om te kunnen worden uitgevoerd. U kunt Steam als administrator uitvoeren door met de rechtermuisknop op de Steam-client te klikken en ' Als administrator uitvoeren ' te kiezen. Hierdoor kan de client beheerdersrechten krijgen (dwz beide lezen en schrijven) en als het probleem door dit probleem wordt veroorzaakt, werkt het zoals verwacht.

Oplossing 3: Wijzig ClientRegistry.blob ![]()
Als de kleine methoden voor probleemoplossing niet voor u werken, kunnen we nog een methode proberen voordat we onze toevlucht nemen tot het verwijderen van enkele bestanden en mappen en het bijwerken van Steam.
- Sluit Steam volledig af en beëindig alle taken zoals vermeld in de bovenstaande oplossing.
- Blader naar je Steam-map. De standaard is
C: \ Program Files \ Steam.
- Zoek ClientRegistry.blob
- Hernoem het bestand naar '' ClientRegistryold.blob '.
- Start Steam opnieuw en laat het bestand opnieuw worden aangemaakt. Hopelijk werkt uw client zoals verwacht. Volg de onderstaande stappen als het nog steeds niet werkt.
- Blader terug naar je Steam-map.
- Zoek Steamerrorreporter.exe

- Start de applicatie en start Steam opnieuw om te controleren of deze correct werkt.
Oplossing 4: verwijder Steam Client en installeer het opnieuw ![]()
Als de hierboven genoemde methoden niet voor u werken, kunt u eindelijk uw toevlucht nemen tot het verwijderen van Steam-bestanden. Deze oplossing vereist ruimschoots tijd, dus start alleen als u zeker weet dat uw pc niet wordt onderbroken.
- Blader naar je Steam-map en zoek de volgende bestanden
Steam.exe (toepassing)
SteamApps (map)
- Verwijder alle bestanden en mappen behalve de hierboven genoemde.
- Start uw pc opnieuw op en start Steam opnieuw met beheerdersrechten. Steam zal nu opnieuw beginnen met het downloaden van de ontbrekende bestanden en zal na voltooiing succesvol starten.
Oplossing 5: update grafische stuurprogramma's
Een verouderd stuurprogramma voor een grafische kaart kan een gebruiker veel problemen bezorgen. Grafische stuurprogramma's zijn de belangrijkste componenten die samenwerken met de hardware en software van de computer. Als de stuurprogramma's ervoor zorgen dat Steam niet wordt geopend, kan het probleem mogelijk worden opgelost door de stuurprogramma's bij te werken naar de laatste build.
- Werk stuurprogramma's bij naar de nieuwste build. U kunt de nieuwste versie van de stuurprogramma's downloaden van de website van de fabrikant. Probeer ook Windows bij te werken naar de nieuwste build.

- Start nu Steam en controleer of het goed opent.
Oplossing 6: stel de datum en tijd in
Het niet starten van Steam kan worden veroorzaakt door een onjuiste datum en tijd van uw systeem, aangezien Steam realtime gegevens van de pc verzamelt. Als uw ingestelde tijd niet correct is in vergelijking met uw geografische locatie, zal de eerste handshake mislukken en zal Steam weigeren om verbinding te maken. In dat geval kan het probleem mogelijk worden opgelost door de datum en tijd van uw systeem te corrigeren.
- Klik met de rechtermuisknop op het C- slot in uw systeemvak .
- Klik in de resulterende lijst op " Datum / tijd aanpassen ".
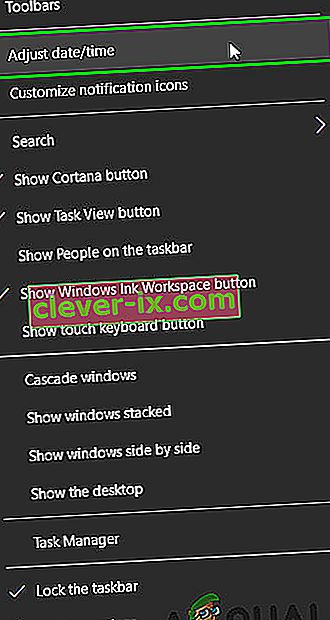
- Schakel nu uit en keer terug naar " Tijd automatisch instellen ".
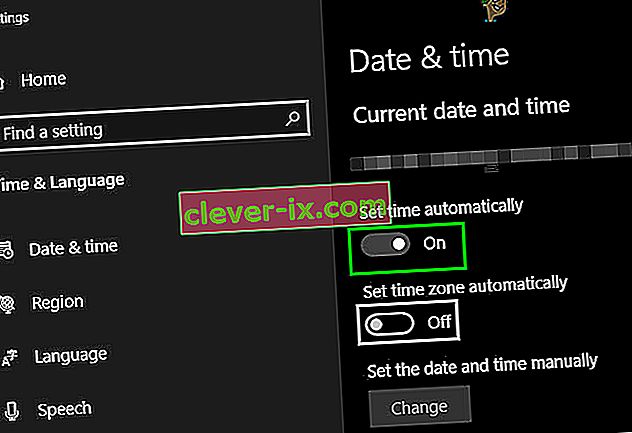
- Start nu Steam en controleer of het normaal functioneert.
Oplossing 7: verwijder de app-cachemap
Steam gebruikt de map "appcache" om verschillende soorten gegevens over de Steam-installatie en apps op te slaan. Het slaat de informatie op om de lancering van Steam de volgende keer te versnellen. Een beschadigde cache kan er echter voor zorgen dat de Steam-client niet wordt geopend. In dat geval kan het probleem mogelijk worden opgelost door de appcache-map te verwijderen. Onthoud dat deze map wordt aangemaakt de volgende keer dat de Steam-client wordt gestart.
- Open File Explorer en navigeer om het pad te volgen:
C: Programmabestanden (x86) Steam
- Bewaar de appcache- map op een veilige locatie door deze te kopiëren / plakken.
- Klik met de rechtermuisknop op de appcache- map en klik in het resulterende menu op " Verwijderen ".
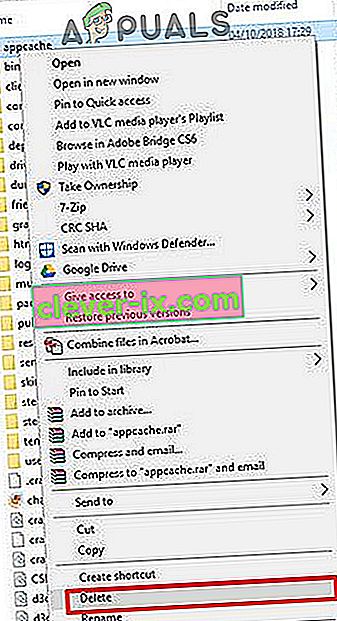
- Start nu Steam om te controleren of het goed werkt. Als dit het geval is, verwijdert u de map waarvan een back-up is gemaakt in stap 2.
Oplossing 8: schakel antivirus- / firewalltoepassingen tijdelijk uit
Het is bekend dat antivirus- / firewalltoepassingen problemen hebben met de Steam-client. Schakel Antivirus / Firewall tijdelijk uit om dat uit te sluiten. Controleer ook de quarantainebestanden van de antivirussoftware of de Steam-client of een van de vereiste bestanden wordt geblokkeerd door de antivirus.
Waarschuwing: Wijzig uw antivirus- / firewallinstellingen op eigen risico, aangezien deze stap uw pc kwetsbaar maakt voor virale, frauduleuze of kwaadwillende aanvallen.
- Schakel Antivirus uit.
- Schakel Firewall uit.
- Start Steam nu als beheerder en controleer of het probleemloos werkt. Vergeet daarna niet om de antivirus / firewall in te schakelen. Als het normaal functioneert, voeg dan een uitzondering toe voor de Steam-client in de antivirus- / firewallinstellingen.
Hopelijk kun je de Steam-client zonder problemen gebruiken. Als dit niet het geval is, overweeg dan om uw GPU-overklokken uit te schakelen.