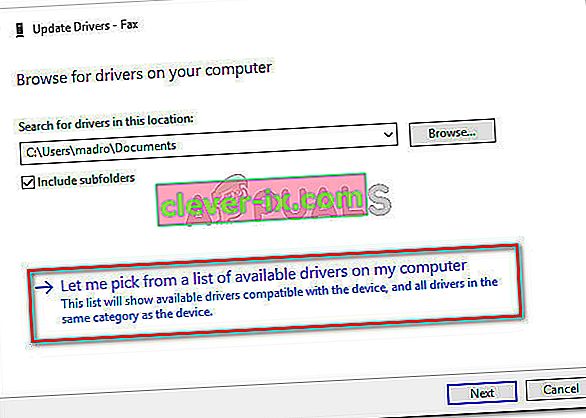Het probleem zonder geluid doet zich voor bij gebruikers met NVIDIA High Definition Audio-stuurprogramma's geïnstalleerd en het weerspiegelt zichzelf vaak wanneer HDMI wordt gebruikt om audio en video naar andere schermen te streamen. Soms treedt het probleem op bij het installeren van de nieuwste stuurprogramma's en soms is de oorzaak mysterieuzer.

Hoe dan ook, veel gebruikers hadden hetzelfde probleem en ze waren in staat om hun eigen methoden te bedenken om de problemen op te lossen. We hebben besloten om deze methoden op te nemen en ze samen te voegen in een artikel. Zorg ervoor dat u de onderstaande oplossingen zorgvuldig volgt om dit probleem op te lossen!
Wat is de oorzaak van het probleem met NVIDIA High Definition Audio Geen geluid in Windows?
Dit probleem wordt veroorzaakt door veel verschillende dingen die vaak grafisch gerelateerd zijn en de stappen voor probleemoplossing zijn vaak gericht op grafische apparaten en stuurprogramma's in plaats van op audio-apparaten. We hebben een lijst samengesteld die u kunt bezoeken om uw eigen scenario te achterhalen en eventueel het probleem op te lossen. Bekijk het hieronder!
- Het standaard audio-uitvoerapparaat is gewijzigd - Sommige wijzigingen die u aanbrengt op uw computers, zoals het installeren van nieuwe Windows- of stuurprogramma-updates, kunnen het standaard audio-uitvoerapparaat wijzigen en u moet dit terugzetten.
- Defecte stuurprogramma's - Het is mogelijk dat stuurprogrammaproblemen het probleem veroorzaken bij het streamen van video en geluid via HDMI. Het probleem kan worden veroorzaakt door zowel nieuwe als oude stuurprogramma's en u moet uw probleem dienovereenkomstig oplossen.
- Ingebouwd geluid uitgeschakeld in BIOS - Gebruikers hebben gemeld dat het installeren van nieuwe stuurprogramma's het ingebouwde geluidsapparaat in BIOS heeft uitgeschakeld en dat u het opnieuw moet inschakelen.
Oplossing 1: verander uw audio-uitvoerapparaat
Het is goed mogelijk dat een recente wijziging, zoals een nieuwe Windows-update of een nieuw geïnstalleerd stuurprogramma, bepaalde dingen heeft veranderd. Door nieuwe updates kan het standaard audio-uitvoerapparaat soms worden gewijzigd in HDMI, terwijl het moet worden ingesteld op uw luidsprekers of hoofdtelefoon. Omgekeerd is ook mogelijk. Volg de onderstaande stappen om uw standaard audio-uitvoerapparaat te wijzigen.
- Klik met de rechtermuisknop op het volumepictogram rechtsonder in uw scherm en kies de afspeelapparaten. Een alternatieve manier is om het Configuratiescherm op uw pc te openen en de optie Weergeven op in te stellen op Grote pictogrammen . Zoek daarna en klik op de optie Geluiden om hetzelfde venster te openen.
- Blijf op het tabblad Afspelen van het venster Geluid dat zojuist is geopend.

- U zou nu het afspeelapparaat moeten kunnen zien dat u als standaard wilt instellen. Als dat niet het geval is, klikt u met de rechtermuisknop ergens in het midden van het venster en vinkt u de vakjes aan naast Show Disabled Devices en Show Disconnected Devices. Uw apparaat zou nu moeten verschijnen.

- Klik met de linkermuisknop op het nieuw verschenen apparaat en klik op de knop Standaard instellen hieronder, waardoor het geluid naar het apparaat moet worden overgeschakeld zodra het is aangesloten.
Oplossing 2: grafische stuurprogramma's bijwerken of terugdraaien
Dit probleem kan zowel worden veroorzaakt door verouderde stuurprogramma's die niet goed werken met uw apparaat, als door de nieuwste stuurprogramma's, zoals gerapporteerd door sommige gebruikers. Hoewel sommige gebruikers sceptisch zijn over het bijwerken van grafische stuurprogramma's om audioproblemen op te lossen, moet u deze methode zeker eens bekijken, aangezien deze veel gebruikers heeft geholpen hun problemen op te lossen.
- Klik op de menuknop Start, typ daarna " Apparaatbeheer " en selecteer het uit de lijst met beschikbare resultaten door simpelweg op de eerste te klikken. U kunt ook op de toetscombinatie Windows Key + R tikken om het dialoogvenster Uitvoeren te openen. Typ “ devmgmt. msc ”in het dialoogvenster en klik op OK om het uit te voeren.

- Aangezien dit het videokaartstuurprogramma is dat u op uw computer wilt bijwerken, vouwt u het gedeelte Beeldschermadapters uit , klikt u met de rechtermuisknop op uw grafische kaart en kiest u Apparaat verwijderen.

- Bevestig eventuele dialogen of prompts waarin u wordt gevraagd om de verwijdering van het huidige stuurprogramma voor het grafische apparaat te bevestigen en wacht tot het proces is voltooid.
- Zoek het stuurprogramma van uw grafische kaart op de website van NVIDIA. Voer de vereiste informatie over de kaart en uw besturingssysteem in en klik op Zoeken .

- Er zou een lijst met alle beschikbare stuurprogramma's moeten verschijnen. Zorg ervoor dat u naar beneden scrolt totdat u het gewenste item bereikt, klik daarna op de naam en de knop Downloaden . Sla het op uw computer op, open het en volg de instructies op het scherm .
- Wanneer u het scherm Installatieopties bereikt , kiest u de optie Aangepast (geavanceerd) voordat u op Volgende klikt . U krijgt een lijst met componenten te zien die zullen worden geïnstalleerd. Vink het vakje aan naast het vakje Voer een schone installatie uit en klik op Volgende en installeer de driver.

- Controleer of het probleem is opgelost en of het NVIDIA-configuratiescherm nog steeds het bericht Toegang geweigerd weergeeft!
Alternatief: het stuurprogramma terugdraaien
Voor de gebruikers voor wie het probleem zich voordeed nadat ze de nieuwste stuurprogramma's voor hun grafische kaart hebben geïnstalleerd, is er een andere methode die ze kunnen gebruiken. Het omvat het terugdraaien van het stuurprogramma van de grafische kaart.
Dit proces zoekt naar back-upbestanden van het stuurprogramma dat vóór de meest recente updates was geïnstalleerd en dat stuurprogramma wordt in plaats daarvan geïnstalleerd.
- Allereerst moet u het stuurprogramma verwijderen dat u momenteel op uw computer hebt geïnstalleerd.
- Typ " Device Manager " in het zoekveld naast de Startmenu-knop om het Device Manager-venster te openen. U kunt ook de toetsencombinatie Windows Key + R gebruiken om het dialoogvenster Uitvoeren te openen. Typ devmgmt. msc in het vak en klik op OK of Enter.

- Vouw het gedeelte ' Beeldschermadapters ' uit. Dit toont alle netwerkadapters die de machine op dit moment heeft geïnstalleerd.
- Klik met de rechtermuisknop op de beeldschermadapter die u wilt terugdraaien en selecteer Eigenschappen . Nadat het venster Eigenschappen is geopend, navigeert u naar het tabblad Stuurprogramma en zoekt u het Roll Back-stuurprogramma

- Als de optie grijs is, betekent dit dat het apparaat niet recentelijk is bijgewerkt of dat het geen back-upbestanden heeft die het oude stuurprogramma onthouden.
- Als de optie beschikbaar is om op te klikken, doe dit dan en volg de instructies op het scherm om door te gaan met het proces.
Oplossing 3: schakel Onboard Sound in BIOS in
Soms wordt het ingebouwde geluidsapparaat automatisch uitgeschakeld wanneer externe geluidsapparaten worden aangesloten of wanneer een nieuw stuurprogramma voor de grafische kaart wordt geïnstalleerd. Het is een raar probleem, maar het inschakelen van het geluidsapparaat in het BIOS is vrij eenvoudig als je de onderstaande stappen zorgvuldig volgt.
- Schakel uw pc in en probeer de BIOS-instellingen in te voeren door op de BIOS-toets te drukken terwijl het systeem op het punt staat te starten. De BIOS-sleutel wordt meestal weergegeven op het opstartscherm en zegt: " Druk op ___ om Setup te openen ." of iets dergelijks. Er zijn ook andere sleutels. De gebruikelijke BIOS-sleutels zijn F1, F2, Del, etc.

- Nu is het tijd om het ingebouwde geluid in te schakelen. De optie die u moet wijzigen, bevindt zich op verschillende tabbladen van BIOS-firmwaretools van verschillende fabrikanten en er is geen unieke manier om deze te vinden. Het bevindt zich meestal onder het tabblad Geavanceerd, maar er zijn veel namen voor dezelfde optie.
- Gebruik de pijltoetsen om naar het tabblad Geavanceerd of een vergelijkbaar klinkend tabblad in het BIOS te navigeren . Selecteer binnenin een optie genaamd Onboard, Device Configuration, Integrated Peripherals of iets dergelijks binnenin.

- Nadat je de optie hebt geselecteerd, kun je geluidsinstellingen vinden onder Audiocontroller of iets dergelijks en je kunt deze inschakelen door op Enter te tikken
- Navigeer naar het gedeelte Afsluiten en kies Afsluiten en wijzigingen opslaan . Dit gaat door met het opstarten van de computer. Controleer of het probleem aanhoudt.
Oplossing 4: High Definition Audio-stuurprogramma gebruiken
Voor sommige gebruikers werkt het Nvidia High Definition Audio-stuurprogramma niet, dus in deze stap zullen we de installatie van dit stuurprogramma wijzigen in alleen "High Definition Audio-stuurprogramma". Het klinkt raar, maar dit lost dit probleem voor sommige mensen op, dus het is goed om het eens te proberen. Om dat te kunnen doen:
- Druk op "Windows" + "R" om Apparaatbeheer te openen.
- Typ "Devmgmt.msc" en druk op "Enter".

- Vouw het gedeelte "Geluids-, video- en gamecontrollers" uit en klik met de rechtermuisknop op de optie "Nvidia High Definition Audio Device" .
- Selecteer de knop "Eigenschappen" en klik vervolgens op het tabblad "Stuurprogramma" .
- Selecteer de optie "Stuurprogramma bijwerken" en selecteer de knop "Browser mijn computer voor stuurprogrammasoftware" .

- Klik daarna op de optie " Ik wil kiezen uit een lijst met beschikbare software ".
- Selecteer het "High Definition Audio Device" en klik op "Next".
- Volg de instructies om deze driver te installeren en controleer of het probleem zich blijft voordoen.
Oplossing 5: andere stuurprogramma's uitschakelen
In sommige gevallen zijn er mogelijk bepaalde stuurprogramma's geïnstalleerd in Apparaatbeheer waardoor u de Nvidia Hight Definition-stuurprogramma niet kunt gebruiken. Daarom wordt aanbevolen dat u deze stuurprogramma's uitschakelt en vervolgens controleert of het probleem is verholpen. Om dat te kunnen doen:
- Druk op "Windows" + "R" om de uitvoeringsprompt te openen.
- Typ "devmgmt.msc" en druk op "Enter".

- Vouw de optie "Systeemapparaten" uit en zoek naar een stuurprogramma met "SST" erin (in het bijzonder iets als Intel Smart Sound Technology).
- Klik met de rechtermuisknop op dit stuurprogramma en selecteer "Stuurprogramma bijwerken".
- Selecteer de knop "Browser mijn computer voor stuurprogrammasoftware" en klik op de optie " Ik wil kiezen uit een lijst met beschikbare software ".
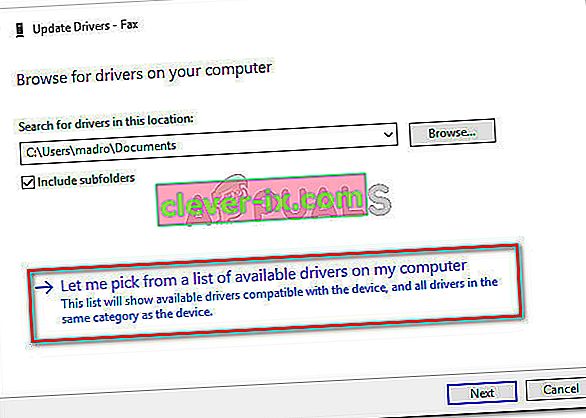
- Selecteer het "High Definition Audio Device" en klik op "Next".
- Volg de instructies om deze driver te installeren en controleer of het probleem zich blijft voordoen.