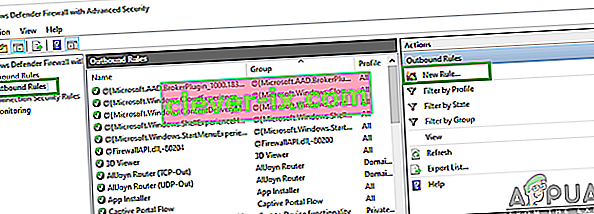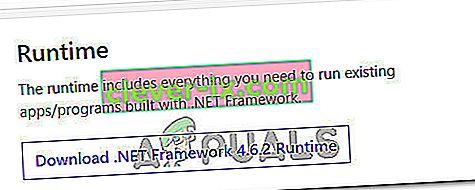Er zijn talloze meldingen geweest dat PUBG (PLAYERUNKNOWN'S BATTLEGROUNDS) vastzit op het laadscherm. Dit probleem was zo wijdverbreid dat het officieel werd erkend door de officiële Twitter van het bedrijf en er een tijdelijke oplossing werd gepost.

De reden waarom deze fout optreedt, is onbekend, maar kwam vaker voor in systemen met AMD-afbeeldingen. De redenen variëren van slechte hardwarecompatibiliteit, resolutieproblemen, Battleye-client, GeForce Experience, enz. We hebben de tijdelijke oplossingen opgesomd, te beginnen met de gemakkelijkste bovenaan en de vervelende onderaan. Kijk eens.
Oplossing 1: ervoor zorgen dat het spel is bijgewerkt
Aangezien dit een bekend probleem is met officiële erkenning, zijn ontwikkelaars sindsdien begonnen met het uitrollen van updates om dit probleem op te lossen. Zorg ervoor dat u de nieuwste Windows-updates hebt geïnstalleerd , evenals de nieuwste versie van PUBG .
Als u een update uitvoert, moet u uw computer opnieuw opstarten en controleren of u een stabiele internetverbinding heeft voordat u verder gaat.
Oplossing 2: GameUserSettings.ini verwijderen
PUBG heeft officieel een oplossing gecommuniceerd voor het vastlopen van de game in het laadscherm. Volgens technische functionarissen moet je de gebruikersinstellingen van de game op je computer verwijderen. Deze gebruikersinstellingen van de game bevatten alle configuraties die voor je game zijn opgeslagen, zoals de resolutie en andere lokale instellingen. Het verwijderen lijkt het probleem op te lossen.
- Sluit alle actieve applicaties en games. Navigeer nu naar de volgende directory:
C: \ Users \ {UserID} \ AppData \ Local \ TslGame \ Saved \ Config \ WindowsNoEditor \Hier komt het item {UserID} overeen met de User ID die uniek is voor ieder van jullie. U kunt de ID gemakkelijk zien door naar het adres te navigeren en uw profiel te selecteren.
- Verwijder nu het bestand " GameUserSettings. ini ”en start uw computer opnieuw op.
- Open je Steam-client en klik bovenaan op " Bibliotheek" . Hier worden al je geïnstalleerde games weergegeven.
- Klik met de rechtermuisknop op PUBG en selecteer Eigenschappen .
- Eenmaal in de eigenschappen bladert u naar het tabblad Lokale bestanden en klikt u op de optie Integriteit van gamebestanden verifiëren. Steam zal dan beginnen met het verifiëren van alle aanwezige bestanden volgens het hoofdmanifest dat het heeft. Als er een bestand ontbreekt / beschadigd is, zal het die bestanden opnieuw downloaden en dienovereenkomstig vervangen.

- Navigeer nu naar uw instellingen door op de optie Instellingen te drukken nadat u op Steam aanwezig in de linkerbenedenhoek van het scherm hebt geklikt. Open in de instellingen het tabblad Downloads aan de linkerkant van de interface.
- Hier ziet u een vak waarin het geschreven staat " Steam Library Folders ". Klik Het

- Al uw Steam-inhoudsinformatie wordt weergegeven. Klik er met de rechtermuisknop op en selecteer " Bibliotheekbestanden herstellen ".

- Start Steam opnieuw en controleer of je PUBG kunt spelen zonder dat het vastloopt op het laadscherm.
Oplossing 3: experimentele functies uitschakelen NVIDIA GeForce Experience
GeForce is een merk van grafische verwerkingseenheden (GPU's) ontworpen en op de markt gebracht door Nvidia. Ze bestaan uit hoogwaardige units die gemaakt zijn om prestaties te leveren in elke machine. Er is een applicatie genaamd GeForce Experience waarmee je games kunt optimaliseren, opnames kunt maken en de stuurprogramma's kunt bijwerken wanneer dat nodig is.
Er is een optie in de GeForce Experience-applicatie die experimentele functies op uw computer mogelijk maakt. Experimentele functies zijn functies die niet permanent in de hele architectuur zijn geïmplementeerd en die er alleen zijn voor proefdoeleinden.
- Open je GeForce-ervaringstoepassing, klik op het ' tandwiel' - pictogram bovenaan het scherm zodat de instellingen tevoorschijn kunnen komen.

- Zodra de instellingen hier zijn, schakelt u het selectievakje ' Experimentele functies inschakelen' uit. Mogelijk is een update van GeForce Experience vereist ”. Eenmaal uitgevinkt, slaat u de wijzigingen op en sluit u af. Start je computer opnieuw op en probeer de game opnieuw te starten.
Oplossing 4: overschakelen naar SSD
Solid State Drives (SSD) zijn een type opslagapparaat dat minder toegang en schrijftijd heeft in vergelijking met standaard harde schijven. Deze SSD's zijn een raket bij het laden van games, het opstarten van Windows of het extraheren van bestanden voor elk programma wanneer dat nodig is.
Hoewel moderne harde schijven niet minder zijn, lijkt het probleem met het vastlopen van het laadscherm te zijn opgelost als de game naar een SSD wordt verplaatst . Verplaatst naar een SSD, wat betekent dat het daar helemaal opnieuw is geïnstalleerd of verplaatst met behulp van de methoden die door Steam zelf zijn beschreven.
Verplaats het spel naar een SSD en zorg ervoor dat je de minimale hoeveelheid RAM op je computer hebt. Een ideaal aantal is 16 optredens.
Oplossing 5: de beeldschermresolutie verlagen
Als PUBG niet voorbij het laadscherm komt, betekent dit waarschijnlijk dat er een probleem is met de schermresolutie of dat sommige beeldverhoudingen niet worden ondersteund. U moet proberen de schermresolutie van uw monitor of tv te verlagen en het opnieuw proberen.

Als dit niet werkt, kun je proberen het spel in de venstermodus uit te voeren en kijken of dit werkt. U kunt deze instellingen openen door met de rechtermuisknop op de toepassing te klikken en naar het compatibiliteitstabblad te navigeren.
Oplossing 6: antivirussoftware uitschakelen
De reden waarom deze fout kan optreden, is die van interferentie door antivirussoftware die op uw computer is geïnstalleerd. Er zijn verschillende opties die uw computer beschermen door ook toezicht te houden op verschillende actieve toepassingen en het soort bronnen dat ze gebruiken.
In deze oplossing moet u uzelf verkennen en kijken of er instellingen in uw antivirusprogramma zijn die deze services mogelijk bieden. Bovendien zou je het spel als een uitzondering moeten gebruiken om al deze problemen te voorkomen.
Als u het probleem nog steeds niet kunt oplossen, kunt u proberen uw antivirusprogramma uit te schakelen. Start uw computer opnieuw op na het uitschakelen en kijk of u zonder problemen toegang hebt tot de sites.
Oplossing 7: Overklokken uitschakelen
Overklokken en uw hardware sneller laten draaien dan waarvoor deze oorspronkelijk was ontworpen, kan zelfs riskant zijn en uw processor beschadigen. Dit kan een van de belangrijkste oorzaken zijn van het optreden van deze storing. Stel uw CPU dus niet op een hogere snelheid in dan de officiële snelheidsgraad. Als u uw spel soepel wilt laten verlopen en wilt voorkomen dat het vastloopt, stelt u de kloksnelheid van de CPU terug op de standaardinstellingen. Dit kan de fout helpen oplossen.
Dit is misschien geen goed nieuws voor overklokkers, maar er zijn veel meldingen dat PUBG niet goed speelt met overklokken en vooral als je een actieve CPU-klok op je computer hebt, is het aan te raden deze een beetje lager te zetten en te controleren als het spel op normale kloksnelheden werkt. Als het spel nog steeds niet werkt, kun je altijd teruggaan naar de overklok en kunnen we concluderen dat het overklokken niet de trigger was achter dit probleem.
Oplossing 8: stuurprogramma's bijwerken en installeren
Een verouderde of beschadigde netwerkadapterstuurprogramma kan dit specifieke probleem ook veroorzaken met PUBG en andere software / games die op de computer zijn geïnstalleerd. De meeste applicaties hebben een stabiele internetverbinding met hun servers nodig voor een goede werking. Daarom zullen we in deze stap de netwerkadapterstuurprogramma's automatisch bijwerken via software genaamd Driver Easy. Deze stap is ook nodig omdat we hierdoor ook ontbrekende stuurprogramma's kunnen opsporen en op onze computer kunnen installeren. Om dat te doen:
- Ten eerste. download de DriverEasy-software en voer het uitvoerbare bestand uit om het op uw computer te installeren.
- Start DriverEasy en selecteer de knop "Nu scannen" om de software te laten zoeken naar ontbrekende, verouderde of beschadigde stuurprogramma's op uw computer.

- Klik vervolgens op de knop "Update" naast een gemarkeerd stuurprogramma voor de netwerkadapter. Hierdoor wordt automatisch de juiste versie van de netwerkdriver gedownload. Hierna kunt u het handmatig installeren (met behulp van de gratis versie).
- Als u Alles bijwerken selecteert , zal het automatisch de juiste en overeenkomende versies downloaden en installeren van alle stuurprogramma's die ontbreken of verouderd zijn op uw pc. Maar je hebt hiervoor een Pro-versie nodig. U wordt op de hoogte gesteld van de upgrade zodra u de optie Alles bijwerken selecteert.
- Zorg er hierna voor dat alle stuurprogramma's zijn geïnstalleerd door de scan opnieuw uit te voeren en controleer vervolgens of dit probleem zich blijft voordoen.
Oplossing 9: voeg een firewalluitzondering toe
Het is mogelijk dat het spel wordt geblokkeerd door de Winodws Firewall, waardoor het mogelijk geen veilige verbinding tot stand kan brengen met de PUBG-servers. Daarom zullen we in deze stap een firewall-uitzondering op onze computer toevoegen om dit probleem op te lossen. Daarvoor maken we regels voor inkomend en uitgaand verkeer in de firewall.
- We moeten de exacte installatielocatie van PUBG identificeren en voor dat doel Steam op uw computer starten en op de optie "Bibliotheek" klikken .

- Klik met de rechtermuisknop op PUBG in de lijst met geïnstalleerde games en klik vervolgens op de optie "Eigenschappen" .
- Open het tabblad met lokale bestanden en selecteer vervolgens Door lokale bestanden bladeren. Als u erop klikt, wordt u doorgestuurd naar de map met games in uw bestandsverkenner.
- Selecteer hier TsiGame > Binaries > Win64.
- Een map zou op uw scherm verschijnen, klik op de link bovenaan de bestandsverkenner en kopieer dit voor toekomstig gebruik.
- Nu moeten we een nieuwe regel voor binnenkomend verkeer in de Windows-firewall opzetten, aangezien we de lokale bestandsmap voor PUBG kennen.
- Druk op "Windows" + "R" op uw computer en typ "Configuratiescherm" en druk op "enter" om het te starten.

- Klik in het Configuratiescherm op de optie "Weergeven op:" en selecteer vervolgens de knop "Grote pictogrammen" .
- Klik op de optie "Windows Defender Firewall" en klik vervolgens op de optie "Geavanceerde instellingen" .

- Selecteer de optie "Inkomende regels" aan de linkerkant van het venster en klik vervolgens op de optie "Nieuwe regel" aan de rechterkant.
- In dit venster moet u de optie "Programma" selecteren als deze niet is geselecteerd door standaard op Volgende te klikken.
- Selecteer de optie "This Program Path" en plak de link van de directory die je zojuist hebt gekopieerd in het lege vak hieronder en klik op "Next".
- Zorg ervoor dat in het volgende venster de optie " Allow the Connection " is geselecteerd en klik op "Next".

- Ga verder met het volgende venster met de optie “ Wanneer is deze regel van toepassing? ”. Klik nogmaals op Volgende.
- Voer een naam in voor deze regel en klik ten slotte op Voltooien. Dit zou het proces van het maken van een nieuwe inkomende regel beëindigen.
- Eenmaal voltooid met de inkomende regel, moet je een nieuwe uitgaande regel voor je gamebestand maken.
- Volg dezelfde procedure als in Inbound Rule en open de Windows Defender Firewall opnieuw vanuit het Configuratiescherm. Klik eerst op Uitgaande regels in het linkerdeelvenster en selecteer vervolgens Nieuwe regel in het rechterdeelvenster.
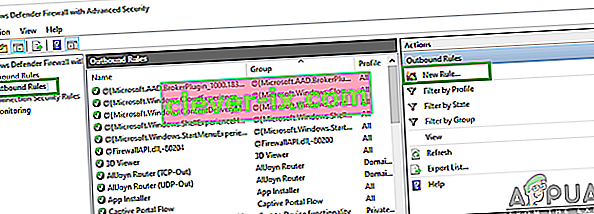
- Selecteer vervolgens Programma als dit niet standaard is geselecteerd en klik op Volgende.
- Selecteer de optie "This Program Path" en plak de link van de PUBG-bestandsdirectory in het lege vak hieronder en klik op Volgende.
- Laat in het volgende venster "Allow the connection" geselecteerd en klik op "Next".
- Ga verder met het volgende venster met de optie “ Wanneer is deze regel van toepassing? ”. Klik nogmaals op Volgende.
- Voer hier een specifieke naam in voor een nieuwe uitgaande regel en klik ten slotte op Voltooien.
- Sluit ten slotte alle tabbladen op uw pc en start uw systeem opnieuw op, start "PUBG" en controleer of het probleem nu is verholpen.
Als dit probleem het probleem op uw computer oplost, moet u het opnieuw doen als de game opnieuw wordt bijgewerkt, dus zorg ervoor dat u na elke update dit proces herhaalt en de regel opnieuw maakt.
Oplossing 10: stop BeServices
Het beëindigen en herstarten van de achtergrondprocessen voor uw game kan ook een effectieve oplossing voor deze fout zijn. U kunt de BEServices uitschakelen vanuit Taakbeheer door deze stappen te volgen:
- Open Steam op uw pc en selecteer vervolgens PUBG om het te openen.
- Druk tegelijkertijd op de Windows + R- toets op uw toetsenbord om het dialoogvenster Uitvoeren te openen.
- Typ hier "taskmgr" in het lege vak en druk op OK.

- Een ander procestabblad zou op uw vensterscherm verschijnen. Zoek hier naar BEServices en klik op Taak beëindigen.
- Dit leidt automatisch tot het sluiten van je spel. Als dit niet het geval is, kunt u het handmatig uitschakelen en uw pc opnieuw opstarten.
- Controleer of het probleem aanhoudt.
Oplossing 11: IP-configuratie doorspoelen
Het is mogelijk dat uw IP-instellingen niet correct zijn geconfigureerd, waardoor deze fout in uw game wordt weergegeven. Daarom zullen we in deze stap deze configuraties wissen vanaf de opdrachtprompt. Volg de onderstaande stappen om dat te doen.
- Druk op "Windows" + "R" om de prompt Uitvoeren te starten, typ "cmd" en druk op "Shift" + "Ctrl" + "Enter" om beheerdersrechten te geven.

- Typ deze opdrachten respectievelijk in het opdrachtpromptvenster en druk elke keer op Enter:
ipconfig / release ipconfig / all ipconfig / flush ipconfig / vernieuw netsh int ip set dns netsh winsock reset
- Voer alle opdrachten uit en verlaat het opdrachtpromptvenster.
- Start ten slotte uw computer opnieuw op en controleer nu of deze fout is opgelost.
Oplossing 12: verander netwerk
Veel van de spelers suggereerden dat het veranderen van hun netwerkverbinding gunstig bleek te zijn bij het ontgrendelen van het laadscherm in PUBG. Als u met deze fout vastloopt, probeer dan gewoon uw router los te koppelen en een hotspot-verbinding vanaf uw mobiel te gebruiken. Dit kan soms te wijten zijn aan een probleem met de ISP, zodat u dit probleem gemakkelijk kunt diagnosticeren en oplossen door het netwerk te wijzigen en te controleren of het probleem daarna nog steeds optreedt.
Oplossing 13: update .NET Framework
Microsoft updaten. NET-framework hielp sommige spelers om de fout op het laadscherm te verhelpen. Met deze software kunnen verschillende programmeertalen gemakkelijker met uw pc communiceren. Om uw Microsoft. NET framework gaat als volgt te werk:
- Bezoek de Microsoft. NET Framework 6.2-website.
- Klik op de knop " Download .NET framework 4.6.2 Runtime ".
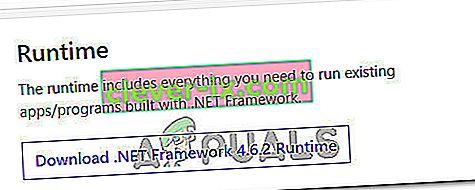
- Start het gedownloade programma.
Klik in Internet Explorer en Microsoft Edge op de knop UITVOEREN onder aan de pagina.
Klik in Google Chrome op de pijl-omhoog naast de download onder aan de pagina en selecteer vervolgens Openen.
- Laat de software installeren en volg de instructies op het scherm om de installatie te voltooien
- Start uw pc opnieuw op wanneer de update is voltooid.
Controleer nu of het probleem zich blijft voordoen of niet.
Oplossing 14: controleer de systeemspecificaties
Het is vrij duidelijk dat om PUBG correct op uw computer uit te voeren, u voldoende hardware op uw computer moet hebben geïnstalleerd. Daarom moet je de minimale drempelvereisten voor het uitvoeren van PUBG bekijken en controleren of je de hardware hebt om het spel correct uit te voeren. De minimumdrempelcriteria waaraan moet worden voldaan om PUBG snel te laden en soepel te laten werken, omvatten 8 GB RAM voor OS (64-bit Windows 7, 8.1, 10) en 2 GB RAM voor een mobiele telefoon. Meer vereisten zijn onder meer een Intel Core i5-4430 / AMD FX-6300 processor, NVIDIA GeForce GTX 960 2GB / AMD Radeon R7 370 2GB, DirectX versie 11 en 30 GB opslagruimte beschikbaar.
Oplossing 15: gebruik een Ethernet-verbinding
Als je hebt geprobeerd alle bovenstaande oplossingen te implementeren, maar de fout blijft bestaan, probeer dan de Ethernet-kabel in de LAN-poort van het moederbord te steken en deze te gebruiken in plaats van de draadloze verbinding en controleer of dat het PUBG-probleem oplost.