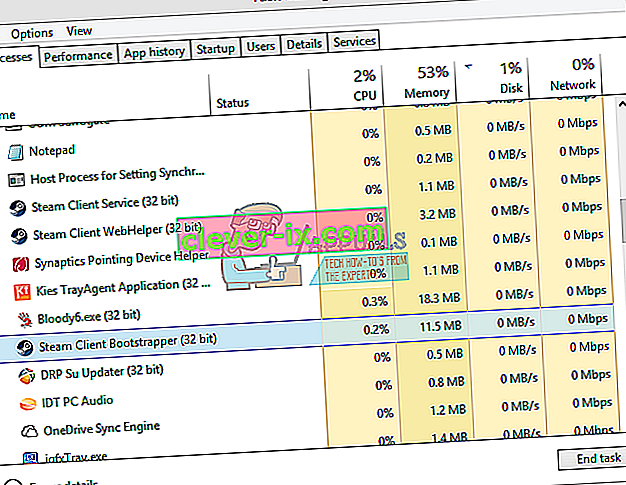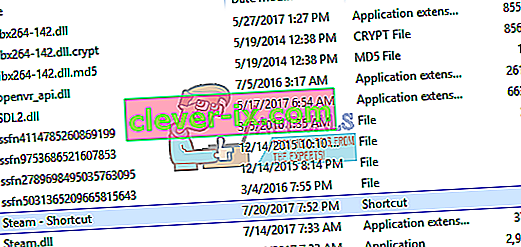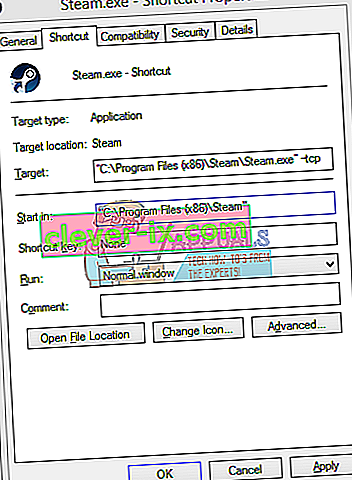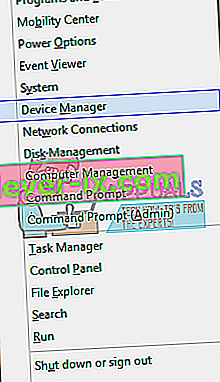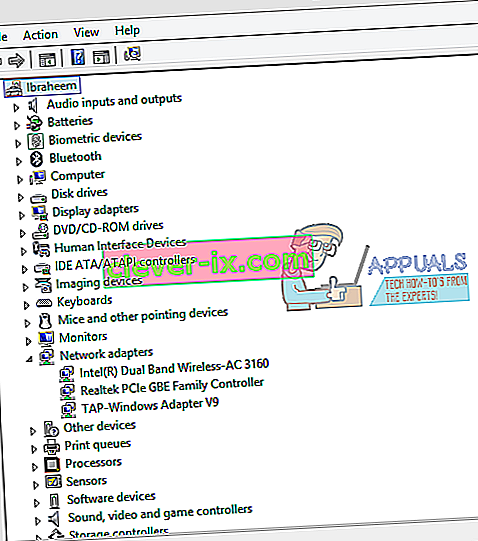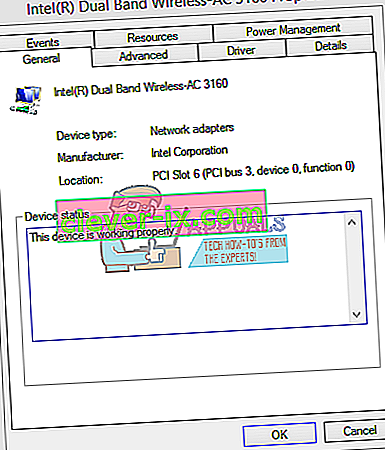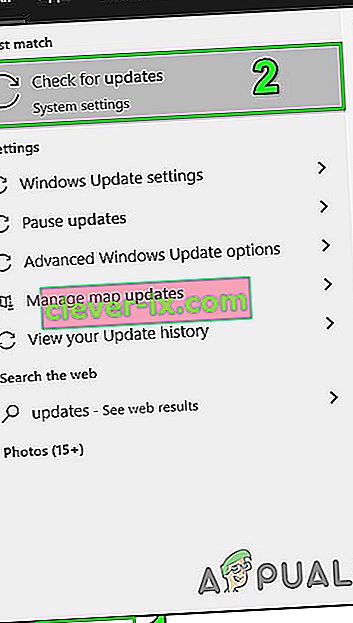Tijdens het starten van de Steam-client kan er een fout optreden die zegt dat deze geen verbinding kon maken met het Steam-netwerk. Het treedt meestal op wanneer een gebruiker probeert in te loggen op de client. Zoals altijd kun je Steam opnieuw installeren, maar we moeten dat als laatste redmiddel houden en ons concentreren op basistechnieken voor probleemoplossing.

Zorg ervoor dat Steam-servers niet down zijn voordat u verder gaat met de oplossingen. Ook inloggen op de website van Steam en als het programma opent prima, dan bent u niet verbannen van Steam. Bovendien stroom uit uw systeem en netwerk-apparatuur, koppelt u alle randapparatuur (muis, toetsenbord, monitor en enz.) En vervolgens weer aan en sluit het toetsenbord en de muis wanneer dat nodig is en nadat het systeem is gestart, controleren of het probleem is opgelost. Probeer ook Steam in de offline modus te gebruiken en schakel vervolgens over naar de online modus om het probleem op te lossen.
Oplossing 1: verander het internetprotocol van Steam
Steam gebruikt oorspronkelijk het UDP (User Datagram Protocol) voor de overdracht van gegevens. We kunnen proberen het te wijzigen in TCP (Transmission Control Protocol). Zoals we allemaal weten, is TCP betrouwbaarder, terwijl UDP meestal sneller is. Als we een fout tegenkomen, kunnen we proberen de protocollen te wijzigen om te zien of dit het probleem is.
- Start uw Taakbeheer door op ⊞ Win + R- knop te drukken. Dit zou het Run. Typ " taskmgr " in het vak Uitvoeren om taakbeheer te openen.

- Beëindig alle Steam-gerelateerde processen vanaf het proces ' Steam Client Bootstrapper '.
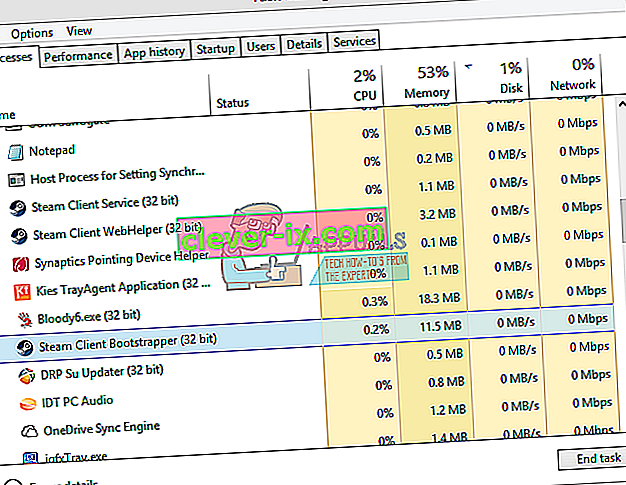
- Maak een snelkoppeling van stoom in uw stoommap. De standaardlocatie voor uw Steam-map zou moeten zijn
C: \ Program Files (x86) \ Steam
- Druk op ⊞ de Win + R-knop. Dit zou de toepassing Uitvoeren moeten laten verschijnen. Schrijf in het dialoogvenster
C: \ Program Files (x86) \ Steam
Of als u Steam in een andere map hebt geïnstalleerd, kunt u naar die map bladeren en kunt u doorgaan met de onderstaande stappen.

- Om er zeker van te zijn dat er niets ergs gebeurt met uw standaard Steam.exe-bestand, maken we een snelkoppeling van uw steam.exe-bestand en plakken het in uw Steam-map. Het zou er ongeveer zo uit moeten zien:
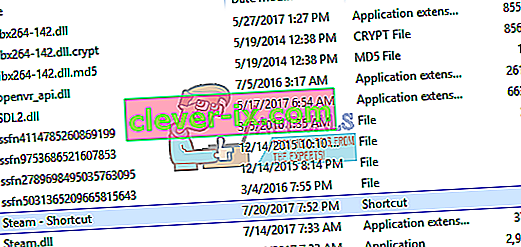
- Nu u uw snelkoppeling heeft ingesteld, klikt u er met de rechtermuisknop op en gaat u naar de eigenschappen ervan.
- Schrijf aan het einde " -tcp " in het doeldialoogvenster. Dus de hele regel ziet er als volgt uit:
"C: \ Program Files (x86) \ Steam \ Steam.exe" –tcp
Vergeet niet om een spatie te geven na de standaardregel in het doeldialoogvenster.
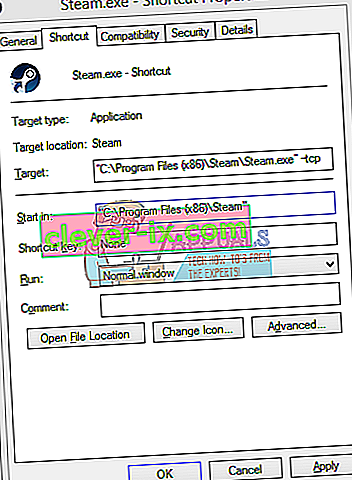
- Pas de wijzigingen toe en sluit het venster. Start Steam met de snelkoppeling en het werkt zoals verwacht.
Oplossing 2: verwijder / wijzig ClientRegistry.blob
We kunnen proberen om te zien of ClientRegistry.blob u de problemen geeft.
- Sluit Steam volledig af en beëindig alle taken zoals vermeld in de bovenstaande oplossing.
- Blader naar je Steam-map. De standaard is
C: \ Program Files \ Steam
- Zoek ' ClientRegistry.blob' ' .

- Wijzig de naam van het bestand in ' ClientRegistryold.blob '.
- Start Steam opnieuw en laat het bestand opnieuw worden gemaakt.
Hopelijk werkt uw client zoals verwacht. Volg de onderstaande stappen als het nog steeds niet werkt.
Oplossing 3: los problemen met de internetverbinding op
Voordat we de Steam-client opnieuw installeren, moeten we grondig controleren of onze internetverbinding normaal werkt of niet. Open uw browser en kijk of uw computer normaal verbinding met internet kan maken. U moet ook controleren of uw netwerkadapter correct werkt. Hieronder staan de stappen om te controleren en te verifiëren.
Original text
- Druk op ⊞ Win + X. Er verschijnt een menu en u selecteert " Apparaatbeheer r" in dit menu.
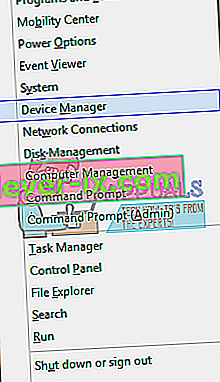
- Er komt een venster tevoorschijn dat uit verschillende entiteiten bestaat. Zoek naar " Netwerkadapter " en vouw deze uit. Hier vindt u uw WiFi / LAN-adapter met de officiële naam.
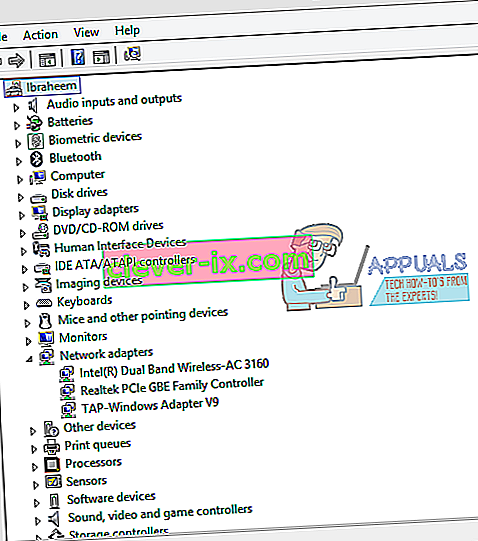
- - Dit pictogram betekent dat uw netwerkadapter momenteel is ingeschakeld en werkt zoals verwacht.
- - Dit betekent dat uw netwerkadapter momenteel is uitgeschakeld. Om dit probleem op te lossen, klikt u met de rechtermuisknop op de netwerkadapter en klikt u op " inschakelen ".
- Om te controleren of uw netwerkadapter correct werkt, klikt u met de rechtermuisknop op die adapter en selecteert u " Eigenschappen ". Hier ziet u een venster met de tekst " Dit apparaat werkt correct " als er geen problemen zijn.
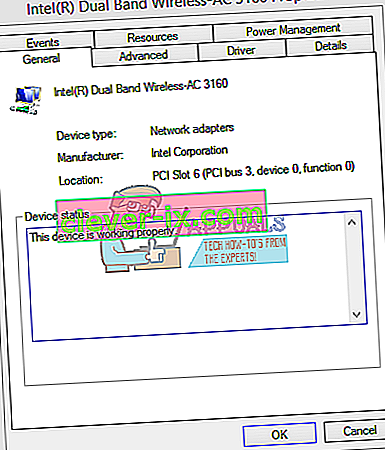
- Druk op ⊞ Win + R Typ " cmd " in de dialoogbalk . Dit zou de opdrachtprompt moeten starten.
- Typ de volgende opdrachten in de opdrachtprompt en druk na elke regel op enter:
ipconfig / release ipconfig / all ipconfig / flushdns ipconfig / vernieuwen netsh int ip set dns netsh winsock reset
- Na het uitvoeren van de volgende opdrachten, start u uw computer opnieuw op en controleert u of Steam correct werkt.
- Druk op de Windows- toets en typ updates . Klik vervolgens in de resulterende lijst op Controleren op updates .
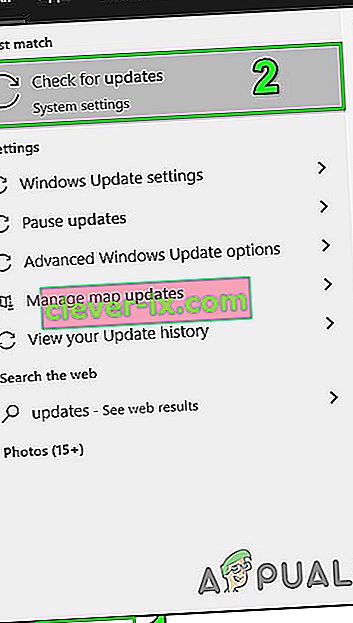
- Klik vervolgens in het updatesvenster op Controleren op updates .

- Als er updates beschikbaar zijn, download en installeer dan alle updates.
- Nadat de updates zijn geïnstalleerd, controleert u of het probleem is opgelost.
- Sluit alle Steam-processen af.
- Navigeer nu naar de Steam-installatiemap, meestal is dit:
C: \ Program Files (x86) \ Steam
of u kunt naar uw installatiemap bladeren.
- Zoek nu de volgende mappen
- gebruikersgegevens
- servers
- Hernoem nu deze mappen.
- Navigeer nu naar de map
% steam% \ config \ htmlcache \
en verwijder de hele inhoud.
- Navigeer nu naar de map
Steam \ userdata [your_steam_id] \ config \
- Zoek nu naar localconfig.vdf en hernoem het.
- Start nu Steam en controleer of het goed werkt.
- Start uw Taakbeheer door op ⊞ Win + R- knop te drukken. Dit zou de Uitvoeren in het dialoogvenster moeten laten verschijnen en schrijf " taskmgr ". Dit zou de taakbeheerder moeten openen.
- Beëindig alle Steam-gerelateerde processen vanaf het proces ' Steam Client Bootstrapper '.
- Druk op ⊞ de Win + R-knop. Schrijf in het dialoogvenster
C: \ Program Files (x86) \ Steam
Of als je Steam in een andere map hebt geïnstalleerd, kun je naar die map bladeren en ben je klaar om te gaan.
- Zoek de volgende bestanden en mappen:
- Verwijder alle andere bestanden behalve de hierboven genoemde en start Steam vanuit het opstartprogramma. Steam zal enkele bestanden downloaden en zichzelf updaten. Nadat de installatie is voltooid, wordt u gevraagd uw inloggegevens in te voeren. Nadat u zich heeft aangemeld, werkt de client zoals verwacht.
Als het probleem zich blijft voordoen, kunnen we doorgaan met het oplossen van problemen. Houd er rekening mee dat als u recente wijzigingen in uw netwerk- / wifi-instellingen heeft aangebracht, u dit terug moet doen.
Nu zullen we proberen enkele netwerkinstellingen te resetten. Hieronder staan de genoemde stappen die u zullen begeleiden naar flushdns etc.
Oplossing 4: werk het netwerkkaartstuurprogramma bij
Netwerkstuurprogramma's zijn de belangrijkste componenten die communiceren tussen de netwerkhardware en het besturingssysteem. Een verouderd / beschadigd / niet-compatibel netwerkstuurprogramma kan ervoor zorgen dat Steam de huidige fout weergeeft. In dat geval kan het probleem mogelijk worden opgelost door de driver bij te werken naar de nieuwste versie (of terug te draaien naar de vorige versie). U kunt ook proberen de netwerkhardware fysiek los te koppelen nadat u het stuurprogramma hebt verwijderd en weer hebt geplaatst.
Oplossing 5: schakel antivirus / firewall tijdelijk uit
Aangezien Steam geen verbinding kon maken met zijn servers, kan het probleem worden veroorzaakt door uw antivirus / firewall die de communicatie tussen Steam en zijn servers zou kunnen blokkeren. Schakel in dat geval uw antivirusprogramma uit of zet uw firewall uit. Deze applicaties blokkeren meestal de toegang tot Steam-servers vanwege een vals positief resultaat.
Waarschuwing : schakel uw antivirus / firewall op eigen risico uit, aangezien deze stap uw systeem kwetsbaarder maakt voor bedreigingen zoals virussen, malware en kwaadaardige aanvallen, enz.
Oplossing 6: gebruik een ander netwerk
Niet-communicatie tussen Steam en zijn servers kan worden veroorzaakt door uw ISP, aangezien ISP's verschillende technieken inzetten om zijn gebruikers te beschermen en webverkeer te controleren, en in dit proces een vitale service voor Steam kunnen blokkeren. In dat geval kan het probleem mogelijk worden opgelost door een ander netwerk te gebruiken. Als er geen ander netwerk beschikbaar is, kunt u de hotspot van uw mobiele telefoon gebruiken om deze mogelijkheid uit te sluiten. Als je een VPN of proxy gebruikt, schakel dan de VPN / proxy uit en controleer of Steam correct werkt.
Oplossing 7: werk Windows bij
Verouderde Windows kan veel problemen veroorzaken voor een gebruiker en de oorzaak van de fout die wordt besproken, is mogelijk al verholpen in de nieuwste Windows-updateversie. In dat geval kan het probleem mogelijk worden opgelost door Windows bij te werken naar de nieuwste versie. Zorg ervoor dat u een actieve internetverbinding heeft en laat de computer aanstaan totdat de updates zijn voltooid.
Oplossing 8: hernoem / verplaats enkele Steam-mappen
Beschadiging van sommige Steam-mappen kan resulteren in niet-communicatie tussen Steam en zijn servers. In dat geval kan het probleem onmiddellijk worden opgelost door de naam van deze mappen te wijzigen. Wanneer Steam start en de vereiste mappen die het zoekt niet vindt, maakt het automatisch nieuwe mappen met standaardwaarden. Dit zorgt ervoor dat we nieuwe configuratiebestanden en caches hebben.
Oplossing 9: installeer Steam opnieuw nadat u de bestanden hebt verwijderd
Sluit alle Steam-toepassingen af voordat u deze oplossing start. Houd er rekening mee dat hierdoor uw gameplay-gegevens niet worden verwijderd.
Steamapps- map (hier staan al je games)
Userdata- map (hier wordt de voortgang van uw games opgeslagen)
Skins- map (dit is waar je Steam-skins zich bevinden)
Steam.exe- applicatie (dit is het opstartprogramma voor Steam)
Ssfn-bestanden Het kunnen er meer dan één zijn en voor elk kan er een nummer voor staan (bewaar het zodat u niet 7 dagen hoeft te wachten op de afkoelperiode van de handel).
Gerelateerde artikelen:
Stoomverbindingsfout