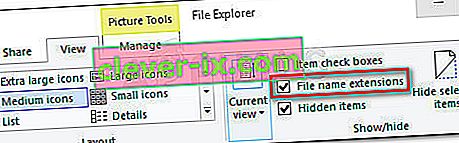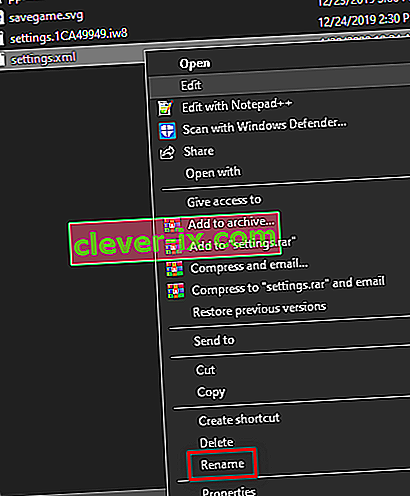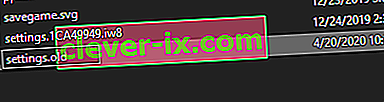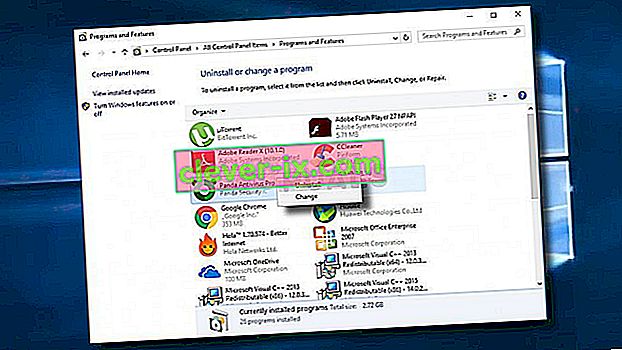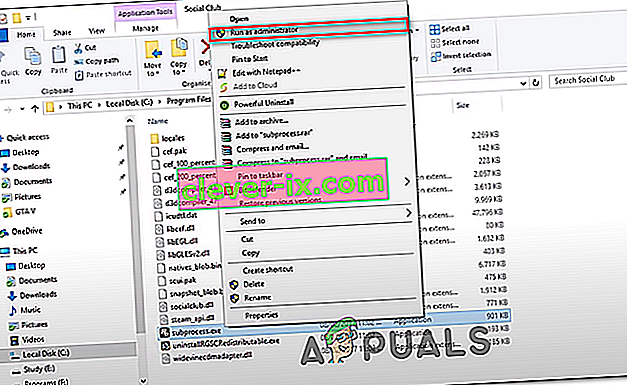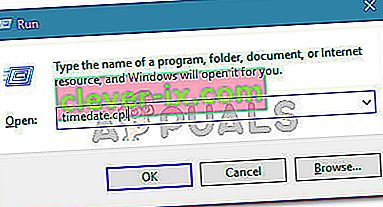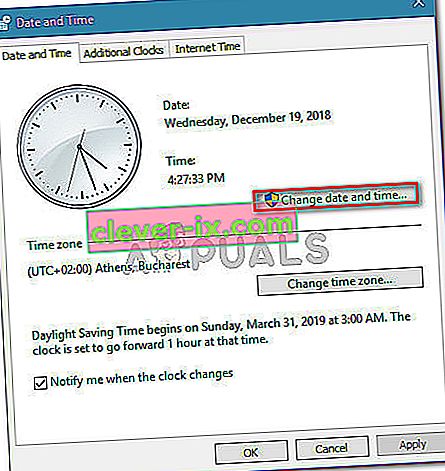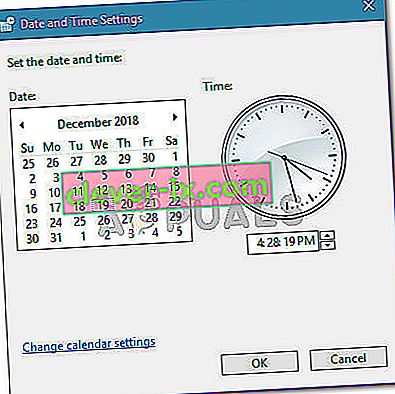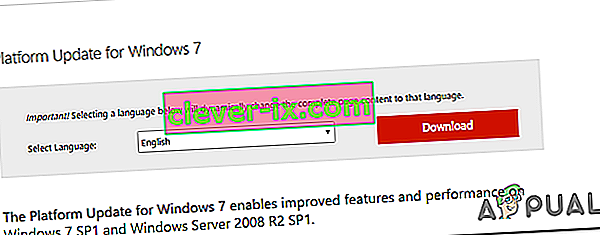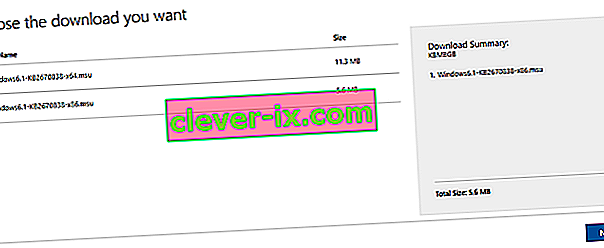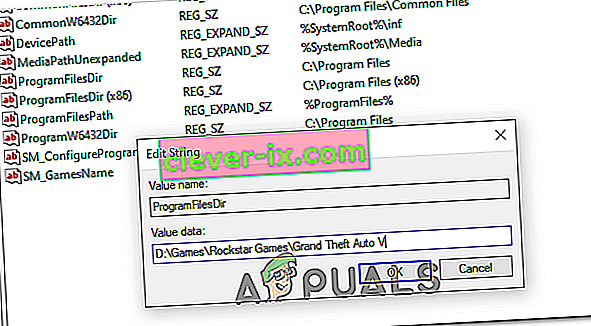Sommige GTA V-spelers melden dat ze elke keer dat ze proberen de game op hun pc te starten, de Social Club Failed to Initialize (foutcode 17) te zien krijgen . De meeste getroffen gebruikers zeggen dat de crash optreedt enkele seconden nadat de game probeert naar volledig scherm te gaan.

Het blijkt dat de meeste gevallen waarin dit probleem werd gemeld, werden veroorzaakt door een lokale storing die afkomstig was van het lokale instellingenprofiel. Als dit scenario van toepassing is, zou u het probleem moeten kunnen oplossen door de volledige gamemap opnieuw in te stellen door een aantal bestanden te hernoemen met de extensie .old.
Je moet er ook voor zorgen dat Social Group wordt geopend met admin-toegang en dat je de juiste datum en tijd hebt (Social Club is hier erg kieskeurig over). En als u Social Club en GTA V op verschillende harde schijven hebt geïnstalleerd, moet u enkele registeraanpassingen maken.
Als u echter AVG, ESET of een andere overbeschermende AV-suite gebruikt, kan het probleem ook optreden omdat het belangrijkste Social Club-uitvoerbare bestand de communicatie met de Rockstar-server verhindert. in dit geval kunt u het problematische uitvoerbare bestand op de witte lijst zetten of u kunt de AV-suite van derden volledig verwijderen.
Als je de game via Steam start, controleer dan of je in-game naam speciale tekens bevat. Het is bekend dat Social Club deze fout veroorzaakt als de naam speciale tekens bevat zoals '# $% ~'. Gelukkig kun je je Steam-profiel eenvoudig bewerken en speciale tekens verwijderen die GTA V kunnen laten crashen.
Als je nog steeds Windows 7 gebruikt, zorg er dan voor dat Sevice Pack 1 is geïnstalleerd (de game werkt niet tenzij je de platformupdate hebt geïnstalleerd.
De instellingen van het spel resetten
In het geval dat de foutcode 17 optreedt als gevolg van een fout bij het laden van de Social Club-applicatie als gevolg van een lokale storing, zou je het probleem moeten kunnen oplossen door de volledige verzameling GTA V-game-instellingen te resetten.
Hoewel de meerderheid van de getroffen gebruikers heeft bevestigd dat het probleem met deze bewerking is opgelost, moet u er rekening mee houden dat hierdoor alle spelerinstellingen worden teruggezet naar de standaardwaarden. Dit omvat alle aangepaste instellingen voor afbeeldingen, geluid, bedieningselementen en zelfs de instellingen voor Verhaalmodus Cloudopslag.
Als je bereid bent om deze route te gaan, volg dan de onderstaande instructies om je GTAV-spelinstellingen te resetten en de Social Club kan niet initialiseren (foutcode 17) op te lossen :
- Open File Explorer, ga naar de lintbalk bovenaan en klik op View en vink het vakje aan dat is gekoppeld aan File Name Extensions .
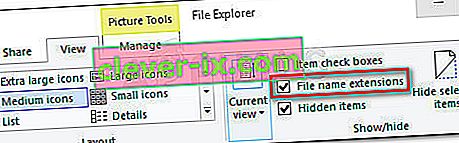
- Navigeer naar de volgende locatie om rechtstreeks in de GTA V-map te belanden:
C: \ Users \ ~ GEBRUIKERSNAAM ~ \ Documenten \ Rockstar Games \ GTAV
- Zodra u op de juiste locatie bent aangekomen, klikt u met de rechtermuisknop op settings.xml en kiest u Naam wijzigen in het nieuw verschenen contextmenu.
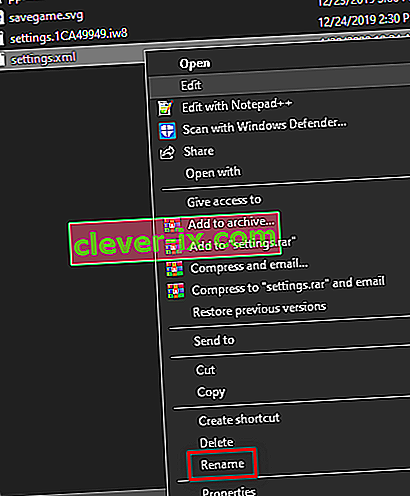
- Hernoem vervolgens de .XML- extensie die is gekoppeld aan de instellingen naar .old en druk op Enter om de wijziging op te slaan. Klik in het bevestigingsvenster op Ja om de bewerking te bevestigen.
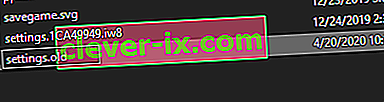
Opmerking: deze bewerking dwingt het spel om dit bestand te negeren en een geheel nieuw equivalent te maken.
- Zodra het je gelukt is om de extensie te wijzigen, navigeer je naar de profielmap van je game:
C: \ Users \ ~ GEBRUIKERSNAAM ~ \ Documenten \ Rockstar Games \ GTAV \ Profiles \ ~ PROFILEFOLDER ~
- Nadat u erin bent geslaagd om op de juiste locatie te landen, klikt u met de rechtermuisknop op cfg.dat en kiest u Naam wijzigen in het contextmenu. Hetzelfde als voorheen, hernoem het bestand met de extensie .old om het spel te dwingen de instellingen te negeren.
- Herhaal hetzelfde met pc_settings.bin (hernoem naar pc_settings.old), start je computer opnieuw op en start GTAV zodra de volgende keer opstarten is voltooid.
Kijk of je nog steeds de Social Club tegenkomt die niet kan worden geïnitialiseerd (foutcode 17) en als dat het geval is, ga dan naar de volgende methode hieronder.
Whitelisting Social Club in AV Suite (indien van toepassing)
Als u een beveiligingssuite van een derde partij gebruikt op de computer waarop u het probleem Social Club kan initialiseren mislukt (foutcode 17) tegenkomt , moet u onderzoeken of uw AV al dan niet overdreven reageert.
Het blijkt dat sommige getroffen gebruikers melden dat in hun geval de suite van derden de communicatie tussen Social Club en de server van de Rockstar-game blokkeerde, waardoor de game niet kon worden gestart.
In de meeste gevallen wordt gemeld dat dit probleem optreedt met AVG-antivirus. Als dit scenario van toepassing is, zou u het probleem moeten kunnen oplossen door een uitzondering in uw AV-instellingen te maken, met uitzondering van het belangrijkste Social Club-uitvoerbare bestand van elk type AV-scans.
Een radicalere oplossing is om eenvoudig de overbezorgde suite van derden te verwijderen en Windows Defender of een mildere suite van derden te gebruiken.
Als u uw huidige AV-suite wilt behouden, ga dan naar uw AV-instellingen en zet de volgende locaties op de witte lijst:
C: \ Program Files \ Rockstar Games \ Social Club C: \ Program Files (x86) \ Rockstar Games \ Social Club
Opmerking : de stappen om dit te doen zijn afhankelijk van de 3rd party suite die u gebruikt.
Als u niet weet hoe u locaties in uw AV-instellingen op de witte lijst moet zetten of als u gewoon de gemakkelijke weg wilt gaan, volgt u de onderstaande instructies om uw AV-suite volledig te verwijderen en eventuele interferentie met het uitvoerbare bestand van Social Club te elimineren:
- Druk op de Windows-toets + R om een dialoogvenster Uitvoeren te openen. Typ vervolgens 'appwiz.cpl' in het tekstvak en druk op Enter om het scherm Programma's en functies te openen.

- Zodra u zich in het scherm Programma's en functies bevindt , gaat u naar het rechtergedeelte en zoekt u de AV-suite van derden die u probeert te verwijderen.
- Als je het ziet, klik er dan met de rechtermuisknop op en kies Verwijderen in het nieuw verschenen contextmenu.
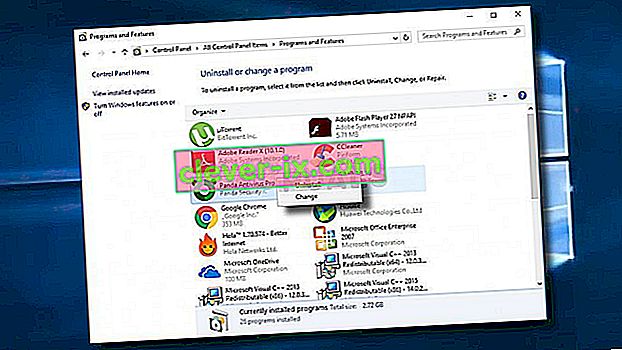
- Volg in het verwijderingsscherm de instructies op het scherm om het proces te voltooien en start uw computer opnieuw op als u hier niet automatisch om wordt gevraagd.
- Probeer bij de volgende keer opstarten GTA V opnieuw te starten en kijk of je nog steeds dezelfde Social Club Failed to Initialize (Error Code 17) -fout ziet.
Als hetzelfde probleem aanhoudt, gaat u naar de volgende mogelijke oplossing hieronder.
Steam-profielnaam wijzigen (indien van toepassing)
Het blijkt dat als je het spel via Steam probeert te starten, een andere reden die dit probleem kan veroorzaken, een inconsistentie is met je Steam-naam. Om de een of andere rare reden is het bekend dat Social Club de foutmelding Social Club kan niet initialiseren (foutcode 17) veroorzaakt als het Steam-account speciale tekens bevat.
Veel getroffen gebruikers hebben bevestigd dat het probleem was verholpen en dat de game niet langer crashte nadat ze hun Steam-instellingen hadden geopend en speciale tekens uit hun Steam-naam hadden verwijderd. Het wijzigen van de Steam-profielnaam kan rechtstreeks vanuit uw profielgedeelte worden gedaan door op Profiel bewerken te klikken .

Nadat het je is gelukt om speciale tekens van je Steam- naam te verwijderen, start je het spel opnieuw en kijk je of je normaal kunt opstarten.
Social Club runnen met beheerdersrechten
Een ander potentieel probleem dat deze GTA V-fout kan veroorzaken, is het niet inschakelen van de Social Club-component (subprocess.exe). In de overgrote meerderheid van de gemelde gevallen zal dit probleem zich voordoen omdat Social Club niet het recht heeft om te openen met admin-toegang (die het nodig heeft).
Als dit scenario van toepassing is, kun je het probleem oplossen door de map Social Club te openen (meestal in de map Program Files x86) en subprocess.exe te openen met admin-toegang voordat je het spel daadwerkelijk start.
Probeer deze oplossing uit door de onderstaande instructies te volgen en kijk of het probleem in uw specifieke scenario kan worden opgelost:
- Open File Explorer en navigeer naar de volgende locatie:
C: \ Program Files (x86) \ Rockstar Games \ Social Club
- Zodra u op de juiste locatie bent aangekomen, klikt u met de rechtermuisknop op subprocess.exe en kiest u Uitvoeren als beheerder in het nieuw verschenen contextmenu.
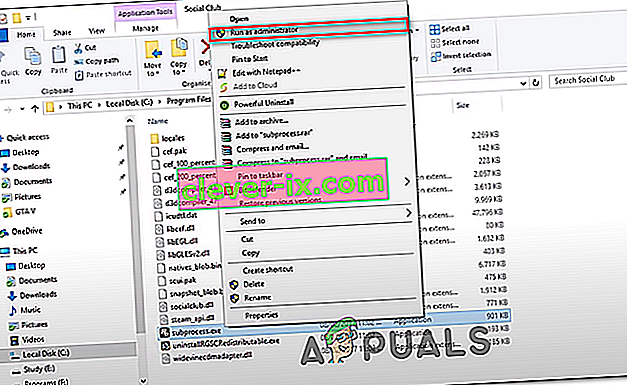
- Open GTA V en kijk of de game normaal kan worden gestart zonder de foutmelding Social Club Failed to Initialize (foutcode 17) .
- Als deze bewerking is gelukt, moet u dit proces herhalen voordat u een game opstart. Bovendien kunt u beheerderstoegang tot het uitvoerbare bestand afdwingen door met de rechtermuisknop te klikken op Eigenschappen> tabblad Compatibiliteit en het vakje aan te vinken dat is gekoppeld aan Dit programma uitvoeren als beheerder voordat u op Toepassen klikt .
Als deze mogelijke oplossing niet voor u heeft gewerkt, gaat u naar de volgende mogelijke oplossing hieronder.
De juiste tijd en datum instellen (indien van toepassing)
Het blijkt dat een andere redelijk populaire reden die de opstartvolgorde van GTA V op pc zal breken, een ernstig verouderde datum en tijd is. Het Social Club-opstartprogramma voert een achtergrondcontrole uit om te zien of de datum en tijd van de server overeenkomen met de datum en tijd van de eindgebruiker. Als de twee niet overeenkomen, kunt u verwachten dat de Social Club-foutcode 17 niet kan worden geïnitialiseerd .
Als dit scenario van toepassing is, volgt u de onderstaande instructies om ervoor te zorgen dat uw datum en tijd niet ernstig verouderd zijn:
Opmerking: als u uw datum en tijd blijft wijzigen naar de juiste waarden, maar u merkt dat ze steeds terugkeren, overweeg dan om de CMOS-batterij op uw moederbord te vervangen.
- Druk op de Windows-toets + R om een dialoogvenster Uitvoeren te openen. Typ vervolgens ' timetable.cpl ' en druk op Enter om het venster Datum en tijd te openen .
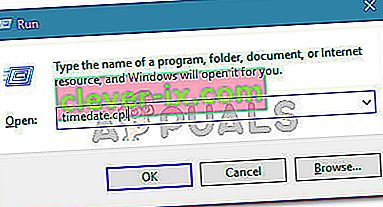
- Als u eenmaal toegang heeft gekregen tot het venster Datum en tijd , selecteert u het tabblad Datum en tijd en klikt u op Datum en tijd wijzigen . Wanneer u de UAC (User Account Control) ziet , klikt u op Ja om beheerderstoegang te verlenen.
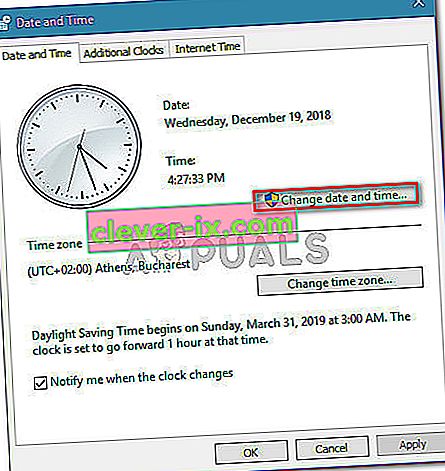
- Gebruik in het volgende scherm de kalender om de juiste datum in te stellen, stel vervolgens de tijd in op basis van uw huidige tijdzone en klik op Ok om de wijzigingen op te slaan.
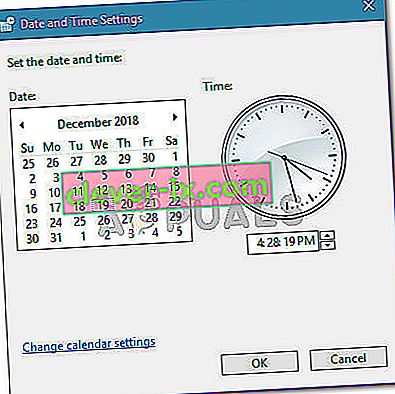
- Nadat de datum en tijd met succes zijn aangepast, start u uw computer opnieuw op en probeert u het spel te starten zodra de volgende start is voltooid.
Als hetzelfde foutbericht nog steeds optreedt, gaat u naar de volgende mogelijke oplossing hieronder.
Service Pack 1 installeren (alleen Windows 7)
Zoals door veel getroffen gebruikers is bevestigd, heeft GTA V de Service Pack 1-update nodig om op Windows 7 te kunnen draaien. Als u Windows 7 gebruikt, moet u ervoor zorgen dat uw besturingssysteem is bijgewerkt met het nieuwste ondersteuningsniveau .
Als dit scenario van toepassing is, volgt u de onderstaande instructies om de nieuwste platformupdate voor Windows 7 te installeren en te kijken of dit het probleem uiteindelijk voor u oplost:
- Bezoek deze link ( hier ) vanuit uw standaardbrowser. Eenmaal binnen scrol je omlaag naar Platform Update voor Windows 7 , selecteer je een taal voor het installatieprogramma en klik je op de knop Downloaden om het proces te starten.
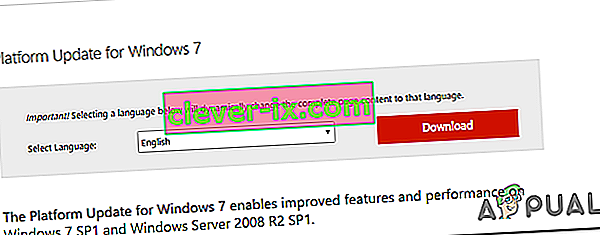
- Vink in het volgende venster het vakje aan dat is gekoppeld aan uw OS-architectuur - Voor 32-bits downloadt u Windows6.1-KB2670838-x86.msu.
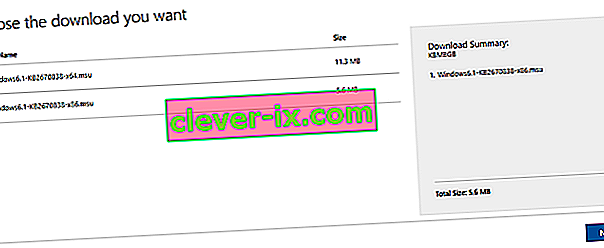
Opmerking: als u niet zeker weet welke besturingssysteemarchitectuur u heeft, klikt u met de rechtermuisknop op Deze computer, kiest u Eigenschappen en vinkt u het Systeemtype aan om uw systeemarchitectuur te bekijken.

- Nadat het downloaden is voltooid, dubbelklikt u op het installatieprogramma en volgt u de instructies op het scherm om de installatie van de platformupdate te voltooien.
- Zodra de installatie is voltooid, start u uw computer opnieuw op en kijkt u of het probleem is opgelost bij de volgende keer opstarten van het systeem.
De Register-editor gebruiken om de ProgramFilesDir te wijzigen
Als je Social Club en de belangrijkste GTA V-game op verschillende harde schijven hebt geïnstalleerd, zou je de foutmelding Social Club Failed to Initialize (Error Code 17) kunnen verwachten, omdat een registersleutel het moeilijk maakt voor het hoofduitvoerbare GTAV-bestand om te bellen op de sociale clubcomponent.
Als je alleen singleplayer speelt en je niet geeft om een Social Club-functie, kun je dit probleem oplossen (zonder zowel GTA V als Social Club op dezelfde harde schijf te installeren) door het pad in ProgramFilesDir naar de game-installatie te wijzigen.
Volg de onderstaande instructie om deze wijziging uit te voeren met de Register-editor:
- Druk op de Windows-toets + R om een dialoogvenster Uitvoeren te openen. Typ vervolgens 'regedit' in het tekstvak en druk op Enter om de Register-editor te openen .

Opmerking: zodra u hierom wordt gevraagd door de UAC (User Account Control), klikt u op Ja om beheerdersrechten te verlenen.
- Als u zich eenmaal in de Register-editor bevindt, gebruikt u het linkerdeel om naar de volgende locatie te navigeren:
HKEY_LOCAL_MACHINE \ SOFTWARE \ Microsoft \ Windows \ CurrentVersion
Opmerking: u kunt er handmatig komen of u kunt de locatie rechtstreeks in de navigatiebalk bovenaan plakken om er direct te komen.
- Nadat u op de juiste locatie bent aangekomen, gaat u naar het rechtergedeelte en dubbelklikt u op de waarde ProgramFilesDir .
- Vervang de huidige waarde van ProgramFilesDir door de exacte locatie van uw GTA V-installatie. Standaard zou die locatie D: \ Games \ Rockstar Games \ Grand Theft Auto V moeten zijn .
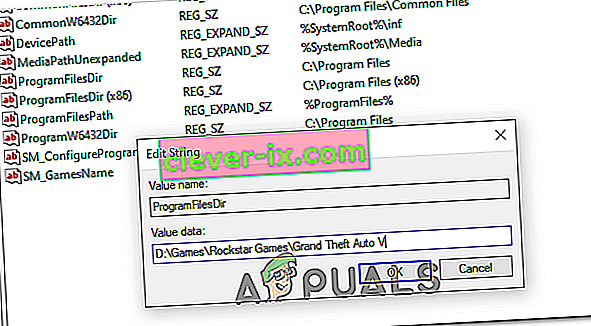
- Verlaat het hulpprogramma Register- editor en start het spel om te zien of deze methode succesvol is geweest.