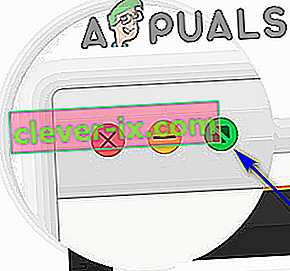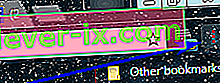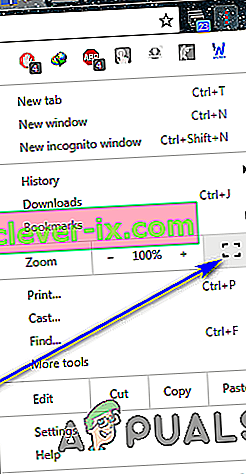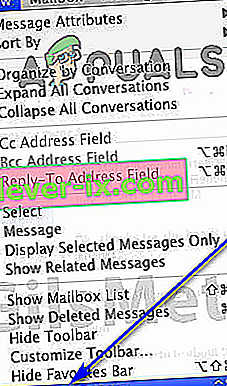Multitasken is goed en wel als het gaat om het maximaliseren van de productiviteit, maar er komen momenten waarop de enige manier waarop iemand aan de top van zijn spel staat in de context van productiviteit, is door zich op één taak tegelijk te concentreren.
De modus Volledig scherm van Google Chrome
Als u met een browser zoals Google Chrome werkt, kan het een hele uitdaging zijn om u op één enkel tabblad te concentreren - wat, met alle andere open tabbladen in uw gezichtsveld, die u allemaal verleiden om er elke paar minuten naar over te schakelen, uw de foxy-taakbalk van de computer en alles wat je computer te bieden heeft in het gebied voor meldingen en agenda / klok rechtsonder.
Rekening houdend met al deze factoren, is de enige manier waarop gebruikers hun volledige aandacht op één enkel tabblad kunnen richten, dat dat tabblad het enige is dat ze op hun scherm zien. Dit is waar de verbazingwekkende modus op volledig scherm van Google Chrome in het spel komt. Wanneer u de modus Volledig scherm inschakelt, neemt het tabblad waarop u zich bevond toen u de functie omschakelde al het onroerend goed van uw computerscherm in beslag. Al het andere - of het nu iets is dat verband houdt met Google Chrome of iets dat bij uw computer hoort, wordt uit uw gezichtsveld verwijderd.
Wanneer Google Chrome in de modus Volledig scherm wordt gezet, worden de tekst of afbeeldingen op uw scherm niet vergroot - u ziet er gewoon meer van. Wanneer u op een webpagina naar de modus Volledig scherm gaat, ziet u meer van die webpagina van uw scherm - de browser zoomt er niet op in. Terwijl u zich in de modus Volledig scherm bevindt, kunt u geen van de knoppen of bedieningselementen van de browser gebruiken, dus u moet weten hoe u de modus Volledig scherm kunt uitschakelen voordat u deze daadwerkelijk activeert.
Hoe de modus Volledig scherm in Google Chrome in te schakelen
Laten we aan de slag gaan - er zijn een aantal verschillende manieren waarop u de modus Volledig scherm in Google Chrome kunt inschakelen, en elk varieert enigszins, afhankelijk van het besturingssysteem waarop u Google Chrome gebruikt. Als u de modus Volledig scherm in Google Chrome wilt inschakelen, kunt u dit als volgt doen:
Met behulp van sneltoetsen en speciale UI-knoppen
Eerst en vooral kunt u de modus Volledig scherm in- en uitschakelen in Google Chrome door op specifieke toetscombinaties op uw computer te drukken en, als u Chrome op macOS gebruikt, een speciale UI-knop die kan worden gebruikt om de modus Volledig scherm in te schakelen of uit.
Op Windows:
Als u een eenvoudige desktopcomputer gebruikt, hoeft u alleen maar het volgende te doen om de modus Volledig scherm in te schakelen terwijl u Google Chrome gebruikt:
- Navigeer naar het tabblad dat u het hele scherm wilt gebruiken zodra de browser zich in de modus Volledig scherm bevindt.
- Druk op F11 op het toetsenbord van uw computer.
Als u een laptop of een andere computer gebruikt met een Fn (Functie) -toets op het toetsenbord, is het simpelweg drukken op F11 misschien niet voldoende om de klus te klaren. Mogelijk moet u:
- Navigeer naar het tabblad dat u het volledige scherm wilt laten beslaan zodra de browser zich in de modus Volledig scherm bevindt.
- Druk op Fn + F11 op het toetsenbord van uw computer.
Op macOS:
Als u macOS gebruikt, kunt u de modus Volledig scherm in Google Chrome inschakelen door op een specifieke toetsencombinatie op uw toetsenbord te drukken of door een speciale UI-knop te gebruiken die Chrome voor macOS heeft. Om de modus voor volledig scherm te openen met de sneltoets, hoeft u alleen maar:
- Navigeer naar het tabblad dat u het hele scherm wilt gebruiken zodra de browser zich in de modus Volledig scherm bevindt.
- Druk op Control + Command + F op het toetsenbord van uw computer.
Als u liever naar de modus Volledig scherm gaat in Google Chrome op macOS met behulp van de speciale UI-knop, moet u:
- Navigeer naar het tabblad dat u het hele scherm wilt gebruiken zodra de browser zich in de modus Volledig scherm bevindt.
- Klik op de groene cirkel in de linkerbovenhoek van uw scherm.
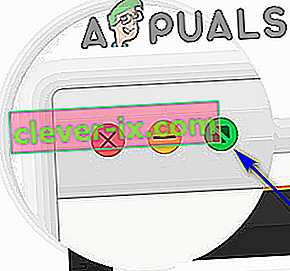
Met behulp van het browsermenu
Afgezien van sneltoetsen en speciale UI-knoppen, kunt u de modus voor volledig scherm ook grafisch inschakelen met het browsermenu. Dit geldt voor Chrome voor zowel Windows als macOS. U kunt als volgt het menu van Chrome gebruiken om de modus Volledig scherm in te schakelen.
Op Windows:
- Navigeer naar het tabblad dat u het hele scherm wilt gebruiken zodra de browser zich in de modus Volledig scherm bevindt.
- Klik op de knop Google Chrome aanpassen en bedienen (weergegeven door drie verticale stippen en in de rechterbovenhoek van het computerscherm).
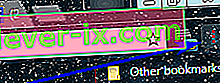
- Klik op de vierhoekige knop Volledig scherm aan de rechterkant van de zoomoptie .
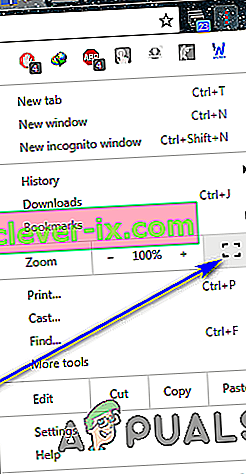
Op macOS:
- Navigeer naar het tabblad dat u het hele scherm wilt gebruiken zodra de browser zich in de modus Volledig scherm bevindt.
- Klik in de menubalk van Google Chrome op Weergeven .
- Klik op Volledig scherm openen in het resulterende contextmenu.
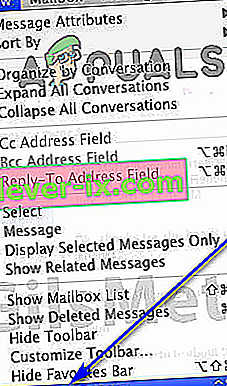
Hoe de modus Volledig scherm in Google Chrome uit te schakelen
Weten hoe u de modus voor volledig scherm in Google Chrome kunt gebruiken, is gewoon niet voldoende. Zoals eerder vermeld, verdwijnen alle bedieningselementen en knoppen van Chrome en zelfs de bladwijzerbalk zodra u zich in de modus Volledig scherm bevindt. Als je niet weet hoe je de modus Volledig scherm kunt verlaten, zit je in de problemen. U zult waarschijnlijk een aantal drastische maatregelen moeten nemen, zoals Ctrl + Alt + Esc gebruiken om Taakbeheer te starten en Google Chrome vanaf daar te beëindigen om weer vrijelijk uw computer te kunnen gebruiken.
Het uitschakelen van de modus Volledig scherm in Google Chrome is eigenlijk een vrij eenvoudige onderneming - wat u ook deed om de modus Volledig scherm in te schakelen, doe het gewoon een andere keer en de modus Volledig scherm wordt uitgeschakeld. Als u bijvoorbeeld de modus Volledig scherm hebt ingeschakeld door op F11 te drukken , drukt u gewoon nog een keer op F11 terwijl u zich in de modus Volledig scherm bevindt, waarna deze wordt uitgeschakeld. U kunt zelfs mixen en matchen - als u bijvoorbeeld in de modus Volledig scherm bent gekomen vanuit het browsermenu, kunt u de modus Volledig scherm verlaten door simpelweg op F11 te drukken en het eindresultaat blijft hetzelfde.