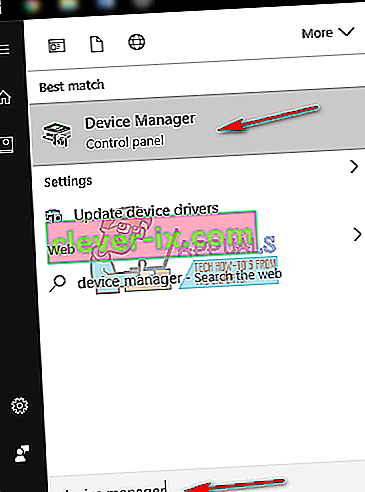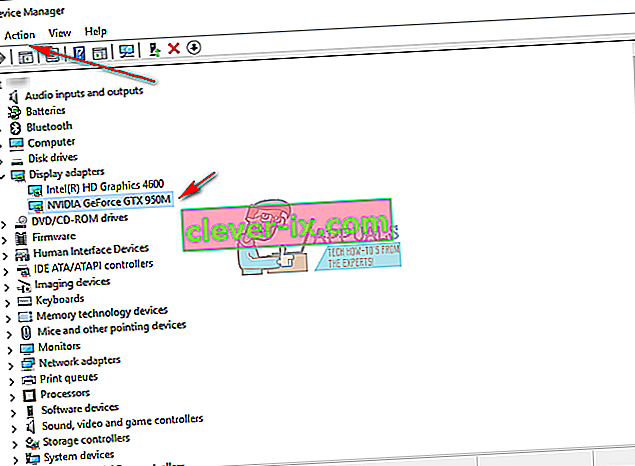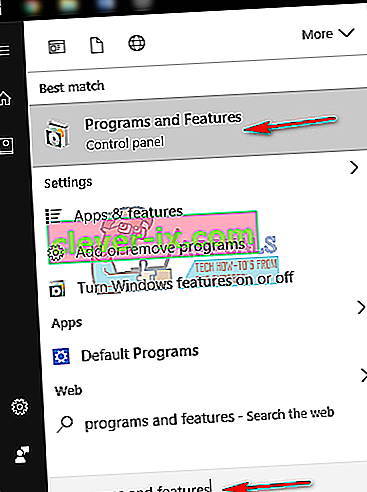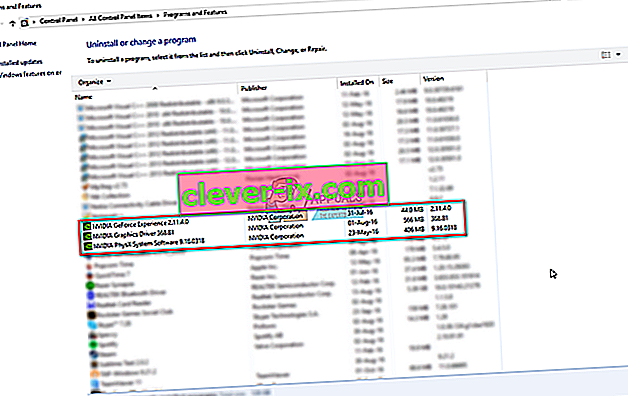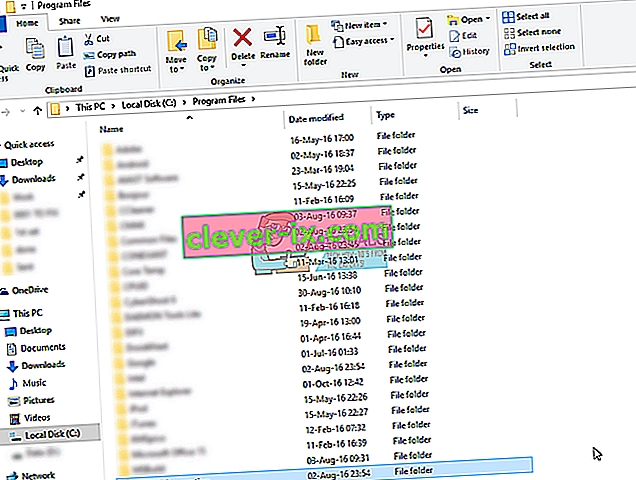Hoe te repareren & ldquo; NVIDIA-installatieprogramma kan niet doorgaan & rdquo; Fout op Windows 7, 8 en 10
Zowel het NVIDIA-installatieprogramma mislukt als het NVIDIA-installatieprogramma kan niet doorgaan zijn foutmeldingen die voorkomen dat u stuurprogramma's voor uw nVidia grafische kaart installeert. Het maakt niet uit hoe vaak u ze probeert te installeren, de kans is groot dat u steeds weer hetzelfde bericht krijgt.
Er is een groot aantal mogelijke oorzaken voor deze fout, en het gebeurt met een verscheidenheid aan versies, zowel stuurprogrammaversies als Windows-versies. Dat betekent dat het niemand uitsluit, en het oplossen van de problemen kan voor veel gebruikers frustrerend zijn.
Gelukkig is er, hoewel het aantal oorzaken niet klein is, ook een groot aantal oplossingen waarvan gebruikers hebben gemeld dat ze werken. De kans is groot dat een, zo niet meer, van deze methoden voor u werkt, dus lees verder om te zien welke het beste werkt.
Zodra u de drivers hebt gedownload, ook al is de installatie is mislukt, zal er een zijn NVIDIA map in de partitie waar het besturingssysteem is geïnstalleerd. Dit komt door het feit dat nVidia de installatie extraheert voordat de installatie zelf wordt gestart. Als u deze map hebt verwijderd nadat de installatie is mislukt, start u de installatie nog een keer om deze te maken - u hebt de map nodig, ook al mislukt de installatie. Het adres voor het stuurprogramma is C: \ NVIDIA \ DisplayDriver \ XXX.XX \ WinX \ International \ Display.Driver, waarbij C: \ de letter is voor de partitiestation van uw besturingssysteem, XXX.XX het versienummer is van de stuurprogramma's die u installeren, en WinXis de versie van het Windows-besturingssysteem, evenals of het 32-bits of 64-bits is.
Methode 1: Installeer de stuurprogramma's handmatig
- Open Apparaatbeheer door op de Windows- toets op uw toetsenbord te drukken, Apparaatbeheer te typen en het resultaat te openen.
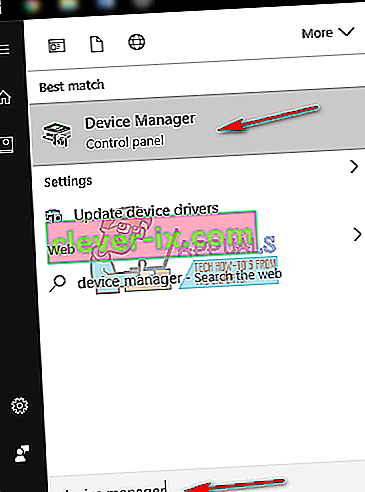
- Verwijder het grafische stuurprogramma van nVidia. Vouw Beeldschermadapters en selecteer de NVIDIA grafische driver. Open in de werkbalk bovenaan het menu Actie en selecteer Verwijderen. Wacht tot de wizard is voltooid en start uw apparaat opnieuw op.
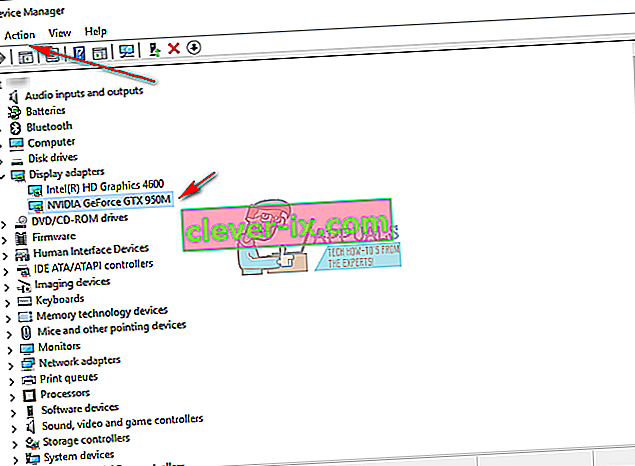
- Open Apparaatbeheer opnieuw, klik met de rechtermuisknop op het nVidia-stuurprogramma en selecteer Stuurprogramma's bijwerken…. Selecteer Op mijn computer naar stuurprogramma's zoeken en navigeer vanuit het volgende scherm naar de NVIDIA-map waar de installatie de bestanden heeft uitgepakt. Zorg ervoor dat Inclusief submappen is aangevinkt. Druk op Volgende en wacht tot het klaar is. Start uw apparaat opnieuw op wanneer dit is gebeurd.
- Omdat de vorige stap alleen het beeldschermstuurprogramma heeft geïnstalleerd, gaat u naar de map waarin de installatiebestanden zijn uitgepakt en voert u het .exe- bestand uit. Nadat u de voorwaarden binnen de installatie heeft geaccepteerd, kiest u Aangepaste installatie en vinkt u Een schone installatie uitvoeren aan . Hiermee wordt alles geïnstalleerd dat niet met de handmatige installatie was geïnstalleerd.
Methode 2: Verwijder ALLES met betrekking tot nVidia en probeer de installatie opnieuw
Voor deze methode moet u alles wat met nVidia te maken heeft op uw apparaat verwijderen en de installatie opnieuw proberen.
- Zoals beschreven in de vorige methode, verwijdert u het grafische stuurprogramma van nVidia uit Apparaatbeheer en start u het opnieuw op.
- Open Programma's en onderdelen door het menu Start te openen, Programma's en onderdelen te typen en vervolgens het resultaat te openen. (Oudere versies van Windows hebben dit als Programma's toevoegen of verwijderen , maar het is hetzelfde onder een andere naam).
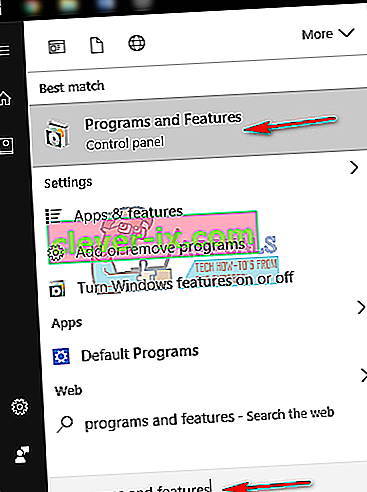
- Eenmaal binnen verwijder je alles van nVidia. Herstart uw apparaat zo vaak als nodig is voor de instellingen om alle wijzigingen op te slaan.
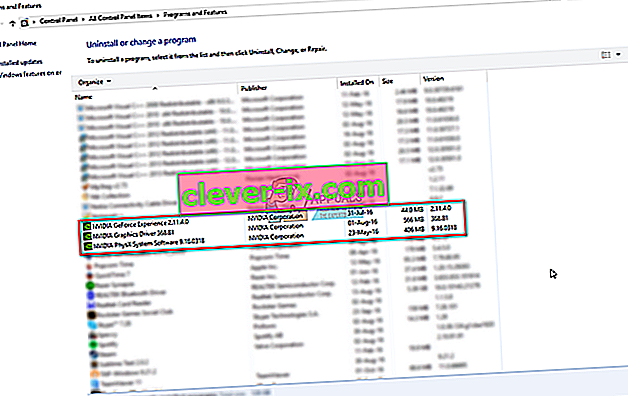
- Als u zeker weet dat u alles heeft verwijderd, probeert u de stuurprogramma's opnieuw te installeren. De installatie zou zonder problemen moeten werken.
Methode 3: Schakel uw antivirussoftware uit
Van antivirussoftware is bekend dat het zelfs de veiligste installaties kan voorkomen, dus als u met dit probleem wordt geconfronteerd, kan dit het gevolg zijn van het feit dat uw antivirusprogramma de installatie blokkeert. Afhankelijk van welke exacte antivirus u gebruikt, zijn de stappen om deze uit te schakelen verschillend. Een goed startpunt is echter om met de rechtermuisknop op het antiviruspictogram op de taakbalk te klikken en te kijken of er een knop Uitschakelen is . Als u zo'n knop niet kunt vinden, open dan uw software en begin met zoeken. Probeer de installatie met de antivirus uitgeschakeld en kijk of dat werkt.
Methode 4: Hernoem de map van nVidia in Program Files
Hoe vreemd dit ook mag lijken, het werkte eigenlijk voor een paar gebruikers, wat betekent dat het het proberen waard is.
- Open de partitie waarop uw besturingssysteem is geïnstalleerd en ga naar de map Program Files .
- U vindt een map met de naam NVIDIA Corporation . Klik er met de rechtermuisknop op en selecteer Naam wijzigen , of klik erop en druk op F2 op uw toetsenbord. Hernoem het naar iets anders en druk op Enter op je toetsenbord om het op te slaan.
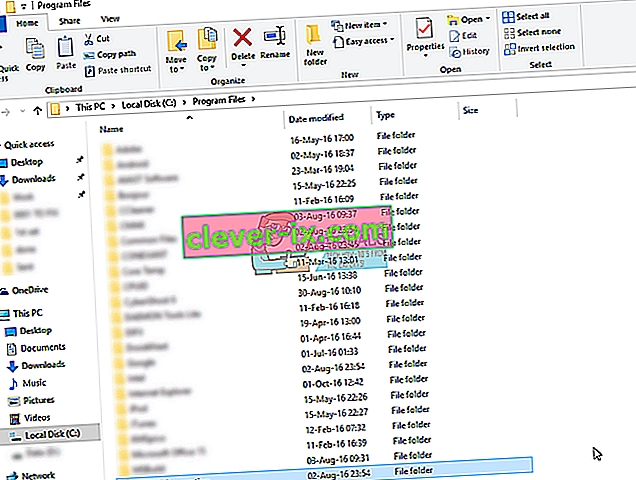
- Voer de installatie opnieuw uit. Het zou nu zonder fouten moeten werken.
Als u ooit te maken heeft gehad met defecte stuurprogramma's, weet u ongetwijfeld dat ze vaak een schot in de roos kunnen zijn. Dit is ook het geval met de stuurprogramma's van nVidia, maar als je de bovengenoemde methoden gewoon probeert, zul je zien dat je het probleem in een mum van tijd kunt oplossen.