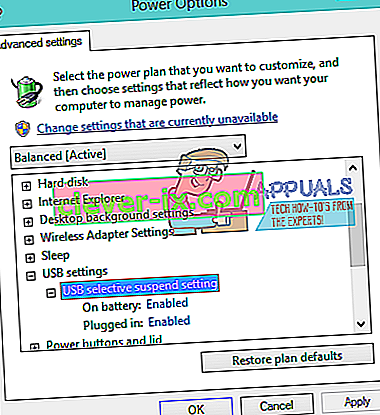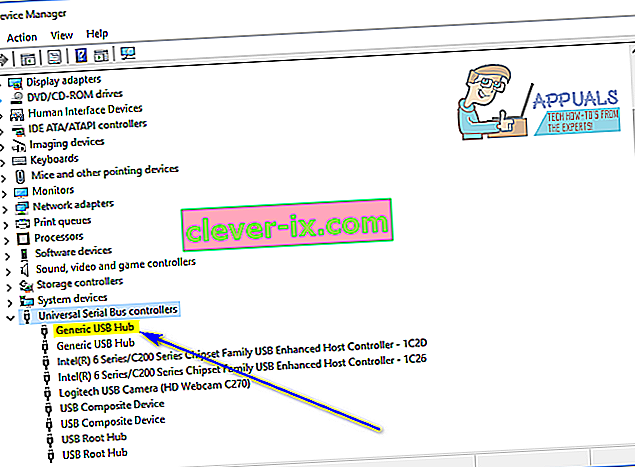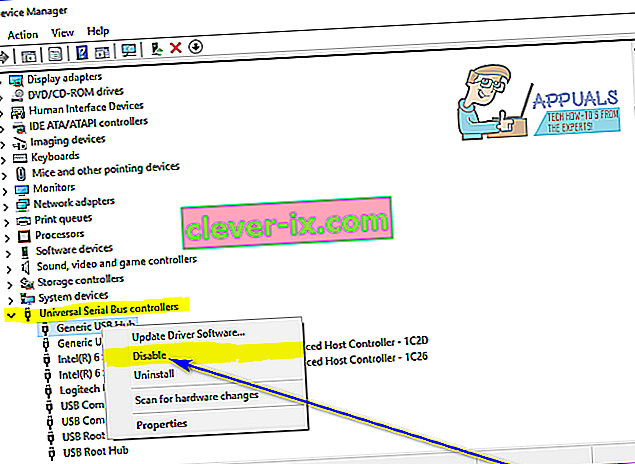Oplossing: het laatste USB-apparaat dat u op deze computer hebt aangesloten, werkte niet goed
Wanneer Windows een USB-apparaat dat op de computer is aangesloten niet herkent, geeft het een foutmelding weer met de volgende tekst:
" Het laatste USB-apparaat dat u op deze computer hebt aangesloten, werkte niet goed "

Het enige dat uit deze foutmelding kan worden afgeleid, is dat het USB-apparaat dat de gebruiker die door dit probleem is getroffen het laatst op zijn computer heeft aangesloten, op de een of andere manier defect is en niet werkt zoals het bedoeld is. Dit probleem maakt het USB-apparaat dat het beïnvloedt onbruikbaar, en het niet kunnen gebruiken van een USB-apparaat dat op uw computer is aangesloten, is zeker een groot probleem.
Dit probleem is niet gebonden aan een specifieke versie van het Windows-besturingssysteem en het is bekend dat het van invloed is op gebruikers van alle momenteel ondersteunde versies van Windows. Dit probleem is zeker nogal een hoofdbreker, maar dat betekent wel dat het niet kan worden opgelost. Hieronder volgen enkele van de meest effectieve oplossingen die elke Windows-gebruiker die door dit probleem wordt getroffen, kan gebruiken om van dit probleem af te komen en het getroffen USB-apparaat met succes te gebruiken:
Oplossing 1: Koppel het betrokken USB-apparaat meerdere keren los en sluit het vervolgens opnieuw aan
Eerst en vooral is de eenvoudigste oplossing voor dit probleem het loskoppelen van het USB-apparaat waarmee u dit probleem ondervindt van uw computer en vervolgens opnieuw aansluiten. In veel gevallen is de foutmelding ' Het laatste USB-apparaat dat u op deze computer hebt aangesloten' defect 'slechts tijdelijk, en als u het getroffen USB-apparaat meerdere keren loskoppelt en vervolgens weer aansluit, wordt het foutbericht verwijderd en kan het USB-apparaat succesvol communiceren met en werken met de betrokken computer. Om deze oplossing te laten werken, kunnen verschillende pogingen nodig zijn, dus zorg ervoor dat u het getroffen USB-apparaat minstens tien keer loskoppelt en opnieuw aansluit.
Oplossing 2: schakel uw computer uit en weer in
- Verwijder het betreffende USB-apparaat van uw computer.
- Zet je computer uit.
- Koppel het netsnoer los van uw computer.
- Wacht ongeveer 2 minuten - dit is genoeg tijd om alle resterende lading op de computer en de hardware te laten verdwijnen.
- Sluit het netsnoer weer aan op de computer.
- Start uw computer op.
- Wanneer de computer opstart, sluit u het betrokken USB-apparaat opnieuw aan en controleert u of het probleem is verholpen.
Oplossing 3: schakel selectieve USB-onderbreking uit
USB-selectieve onderbreking is een functie die is ingebouwd in het Windows-besturingssysteem en standaard is ingeschakeld. In sommige gevallen kan de USB-instelling voor selectieve onderbreking ervoor zorgen dat USB-apparaten defect raken en niet worden herkend door Windows. Daarom is het uitschakelen van deze functie een uitstekende manier om dit probleem te verhelpen. Om de functie voor selectieve USB-onderbreking uit te schakelen, moet u:
- Open het Startmenu .
- Zoek naar " stroomopties ".
- Klik op het zoekresultaat met de titel Energiebeheer .
- Klik op Plan-instellingen wijzigen naast het energiebeheerschema dat momenteel actief is op uw computer.
- Klik op Geavanceerde energie-instellingen wijzigen .
- Dubbelklik op het gedeelte USB-instellingen om het uit te vouwen.
- Klik op de subsectie USB-selectieve onderbreking om deze uit te vouwen.
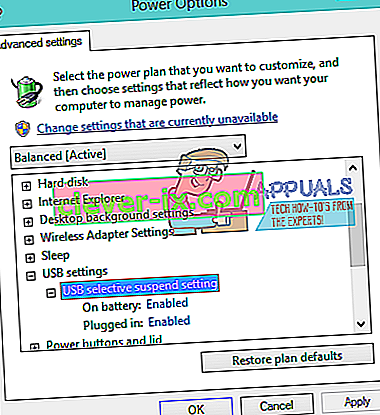
- Wijzig de instelling om met een handicap in hoeveel exemplaren van de instelling zijn er onder de USB te selecteren op te schorten sub-sectie (er kunnen twee instanties - Op accu en Plugged in - in het geval van laptops, bijvoorbeeld).
- Klik op Toepassen en vervolgens op OK .
- Klik op Wijzigingen opslaan .
- Start uw computer opnieuw op en controleer of het probleem zich blijft voordoen wanneer deze opstart.
Oplossing 4: schakel het algemene USB-hubapparaat uit en vervolgens weer in
- Druk op de Windows-logotoets + R om een dialoogvenster Uitvoeren te openen.

- Typ devmgmt.msc in het dialoogvenster Uitvoeren en druk op Enter om Apparaatbeheer te openen .

- In de Device Manager , dubbelklik op de Universal Serial Bus-controllers sectie uit te breiden.
- Zoek en klik met de rechtermuisknop op het Generic USB Hub- apparaat.
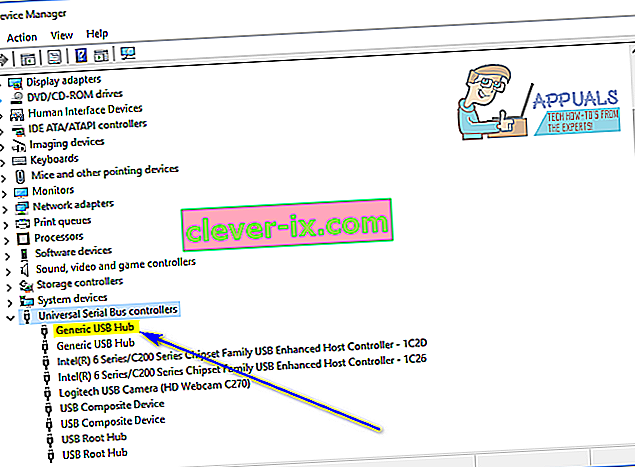
- Klik op Uitschakelen . U zou vrij moeten zijn van de foutmelding " Het laatste USB-apparaat dat u op deze computer hebt aangesloten is defect " zodra dit apparaat is uitgeschakeld.
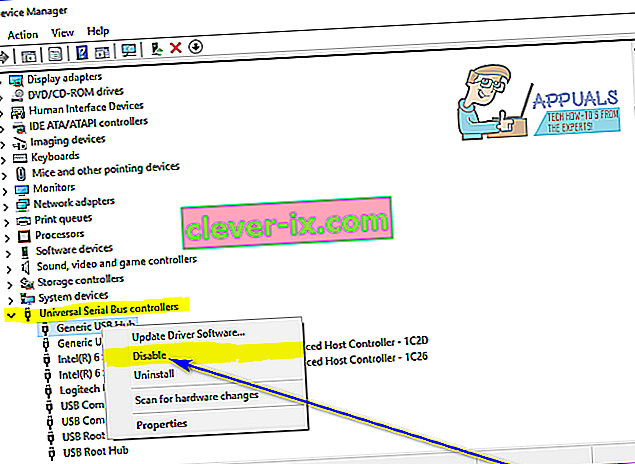
- Klik nogmaals met de rechtermuisknop op het Generic USB Hub- apparaat en klik op Enable .
Oplossing 5: werk de stuurprogramma's bij voor alle Universal Serial Bus-controllers van uw computer
- Druk op de Windows-logotoets + R om een dialoogvenster Uitvoeren te openen.

- Typ devmgmt.msc in het dialoogvenster Uitvoeren en druk op Enter om Apparaatbeheer te openen .

- In de Device Manager , dubbelklik op de Universal Serial Bus-controllers sectie uit te breiden.
- Klik met de rechtermuisknop op het allereerste apparaat dat wordt vermeld onder de sectie Universal Serial Bus-controllers en klik op Stuurprogramma's bijwerken… .

- Klik automatisch op Zoeken voor bijgewerkte stuurprogramma's .

- Wacht tot Windows automatisch zoekt naar beschikbare updates voor de stuurprogramma's van het getroffen hardwareapparaat.
- Als Windows beschikbare bijgewerkte stuurprogramma's vindt, wordt deze automatisch gedownload en geïnstalleerd en hoeft u alleen maar te wachten.
- Herhaal stap 4 - 7 voor elk afzonderlijk apparaat dat wordt vermeld onder het gedeelte Universal Serial Bus-controllers in Apparaatbeheer van uw computer .
Oplossing 6: verwijder alle Universal Serial Bus-controllers van uw computer en installeer ze opnieuw
- Druk op de Windows-logotoets + R om een dialoogvenster Uitvoeren te openen.

- Typ devmgmt.msc in het dialoogvenster Uitvoeren en druk op Enter om Apparaatbeheer te openen .

- In de Device Manager , dubbelklik op de Universal Serial Bus-controllers sectie uit te breiden.
- Klik met de rechtermuisknop op het allereerste apparaat dat wordt vermeld onder het gedeelte Universal Serial Bus-controllers en klik op Verwijderen .

- Klik op OK .
- Herhaal stap 4 en 5 voor elk ander apparaat dat wordt vermeld onder het gedeelte Universal Serial Bus-controllers .
- Nadat de stuurprogramma's zijn verwijderd, sluit u Apparaatbeheer en start u uw computer opnieuw op.
- Wanneer de computer opstart, detecteert Windows automatisch alle apparaten die u hebt verwijderd en installeert deze opnieuw.
- Nadat alle apparaten die u hebt verwijderd, opnieuw zijn geïnstalleerd, controleert u of het probleem is verholpen.