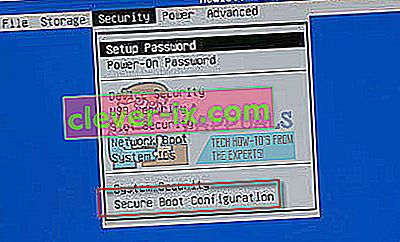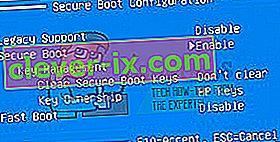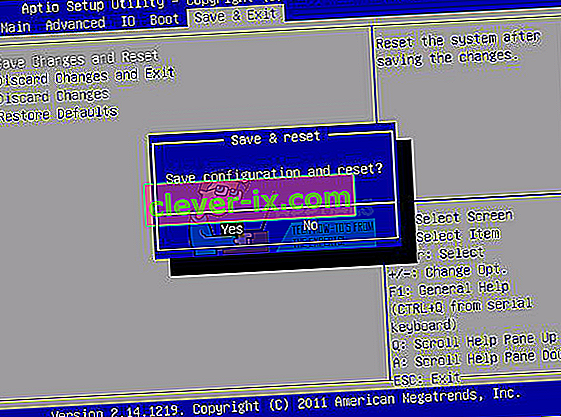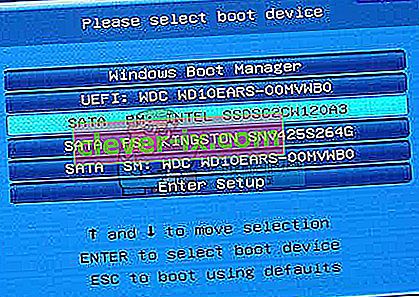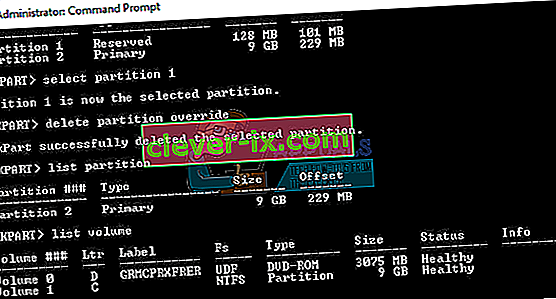Windows 10 was de update zeker de moeite waard, aangezien het een van de beste Windows-besturingssystemen in een tijdje is, als je met alles rekening houdt, inclusief het tijdperk waarin het werd uitgebracht, de eenvoud en de verscheidenheid aan functies die het zijn gebruikers biedt.
Het installeren of updaten van uw vorige versie van Windows OS was echter moeilijk voor veel gebruikers en sommigen van hen werden zelfs gedwongen om vijf op te halen, simpelweg omdat ze niet in staat waren om een enkele foutmelding op het scherm te verwijderen. We hebben een artikel gemaakt voor een van de problemen die u kunt tegenkomen, dus lees verder!
Windows 10-installatiefout "We konden geen nieuwe partitie maken"?
Dit specifieke foutbericht verschijnt meestal wanneer gebruikers Windows 10 proberen te installeren vanaf een opstartbare dvd of USB-drive en het proces bevriest voordat het zelfs maar is gestart. Het kan ook voorkomen als u uw vorige versie van Windows wilt bijwerken naar Windows 10 en het al een hele tijd veel gebruikers lastigvalt.

Gelukkig is de oplossing voor dit probleem niet onmogelijk te vinden, maar het kan zijn dat u veel verschillende methoden moet uitproberen voordat u van het probleem af kunt komen. Bekijk de onderstaande instructies om aan de slag te gaan.
Oplossing 1: "diskpart" gebruiken om een nieuwe partitie te maken
Als de updatewizard van Windows 10 geen nieuwe partitie op uw harde schijf kan maken waarop Windows 10 mogelijk als een extra besturingssysteem wordt geïnstalleerd, moet u dit mogelijk zelf maken met de opdrachtprompt. Het proces is eenvoudig te begrijpen en het zou uw probleem gemakkelijk moeten oplossen.
Opmerking : Voordat we met dit proces beginnen, moet u ervoor zorgen dat er geen SD-kaarten op uw pc zijn aangesloten. We moeten u waarschuwen dat dit proces alle bestanden van uw harde schijf zal verwijderen, dus als u van plan bent om deze te gebruiken, zorg er dan voor dat u van tevoren een back-up maakt. Volg deze stappen om diskpart uit te voeren:
- Start de installatie van Windows 10 met een opstartbare USB of dvd.
- Als u de foutmelding "We konden geen nieuwe partitie maken" krijgt, sluit u de installatie en klikt u op de knop Herstellen.
- Kies Geavanceerde hulpprogramma's en selecteer vervolgens Opdrachtprompt.

- Wanneer de opdrachtprompt wordt geopend, voert u "start diskpart" in. Zorg ervoor dat u na het commando op Enter klikt om het uit te voeren.

- Voer nu de lijstschijf in. U zou de lijst moeten zien van alle harde schijven die op uw computer zijn aangesloten.
- Zoek het nummer dat uw harde schijf vertegenwoordigt en voer select disk 0 in (we hebben 0 als voorbeeld gebruikt, dus zorg ervoor dat u 0 vervangt door een nummer dat overeenkomt met uw harde schijf).
- Voer de volgende regels in en druk na elke regel op Enter:
schijf 0 schoon
schijf 0 maak partitie primair
schijf 0 actief
schijf 0 formaat fs = ntfs snel
schijf 0 toewijzen

8. Voer exit in om de opdrachtprompt te sluiten.
9. Start het installatieproces opnieuw.
Opmerking: als uw computer niet kan opstarten vanaf uw USB- of dvd-opstartstation, moet u mogelijk uw opstartinstellingen aanpassen om bepaalde beveiligingsfuncties uit te schakelen die verhinderen dat uw pc opstart vanaf iets anders dan het station waarop Windows is geïnstalleerd . Als dit probleem bij u optreedt, volgt u de onderstaande instructies om het op te lossen.
- Zet de computer aan en druk onmiddellijk herhaaldelijk op F10, ongeveer eenmaal per seconde, totdat Computer Setup Utility wordt geopend.
- Gebruik de rechterpijltoets om het menu Beveiliging te kiezen, gebruik de pijltoets omlaag om Secure Boot Configuration te selecteren en druk op Enter.
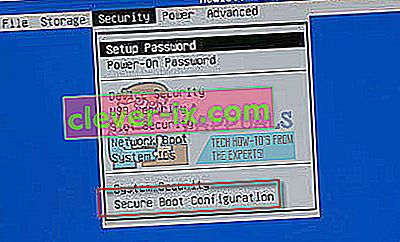
- Voordat u dit menu kunt gebruiken, verschijnt er een waarschuwing. Druk op F10 om door te gaan naar het menu Secure Boot Configuration.
- Het menu Secure Boot Configuration wordt geopend.
- Gebruik de pijl-omlaag om Beveiligd opstarten te selecteren en gebruik de pijl-rechts om de instelling te wijzigen in Uitschakelen.
- Gebruik de pijl-omlaag om Legacy-ondersteuning te selecteren en gebruik vervolgens de pijl-rechts om de instelling te wijzigen in Inschakelen.
- Druk op F10 om de wijzigingen te accepteren.
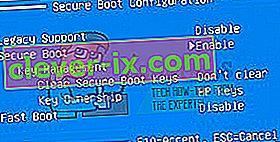
- Gebruik de linkerpijltoets om het menu Bestand te selecteren, gebruik de pijltoets omlaag om Wijzigingen opslaan en afsluiten te selecteren en druk vervolgens op Enter om Ja te selecteren.
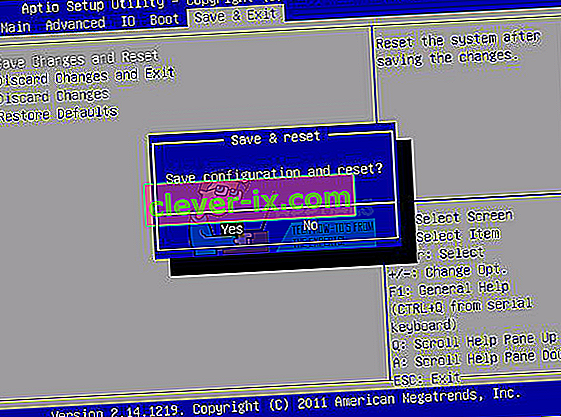
- Het hulpprogramma Computerinstellingen wordt afgesloten en de computer start opnieuw op. Als de computer opnieuw is opgestart, gebruikt u de aan / uit-knop om de computer uit te schakelen.
Als u niet zeker weet hoe u moet opstarten vanaf uw dvd of USB, moet u weten welke optie u moet selecteren wanneer het opstartmenu wordt geopend. Het zal u vragen vanaf welk apparaat u uw computer wilt opstarten. Volg de onderstaande instructies om gemakkelijk vanaf uw dvd of USB op te starten.
- Druk op de aan / uit-knop om de computer aan te zetten. Zodra de computer opstart, verschijnt er een bericht dat aangeeft dat de opstartmodus is gewijzigd.
- Typ de viercijferige code die in het bericht wordt weergegeven en druk op Enter om de wijziging te bevestigen.
Opmerking : er wordt geen tekstveld voor de code weergegeven. Dit is verwacht gedrag. Wanneer u de cijfers typt, wordt de code gelogd zonder een tekstveld.

- Druk op de aan / uit-knop om de computer uit te schakelen, wacht een paar seconden, zet de computer aan en druk onmiddellijk herhaaldelijk op de Escape-toets, ongeveer één keer per seconde, totdat het opstartmenu wordt geopend.
- Druk op F9 om het opstartmenu te openen.
- Gebruik de pijl-omlaag om het SATA-apparaat te selecteren onder de kop + cd / dvd-station en druk vervolgens op Enter om het cd / dvd-station als opstartapparaat te selecteren. Als u vanaf USB wilt opstarten, zorg er dan voor dat u de naam van uw USB als apparaat selecteert.
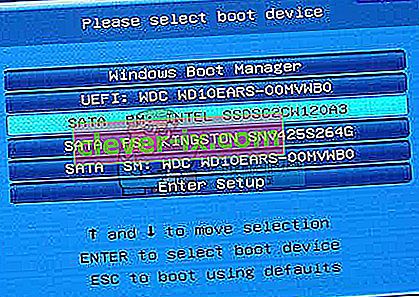
- De computer start Windows 8.
- Plaats de opstartbare cd of dvd in het cd / dvd-station. Plaats de opstartbare USB-schijf als u deze in de vorige stappen hebt geselecteerd.
- Druk op de aan / uit-knop om de computer uit te schakelen en wacht ongeveer 5 seconden.
- Druk nogmaals op de aan / uit-knop om de computer aan te zetten.
- De computer start op vanaf de cd, dvd of USB.
Oplossing 2: stel de partitie waarop u Windows wilt installeren in als de primaire partitie
Als u dit specifieke foutbericht ontvangt terwijl u Windows 10 op uw computer probeert te installeren, moet u mogelijk de partitie van uw keuze instellen als de primaire partitie op uw computer. Dit wordt ook bereikt met behulp van de diskpart-tool in de opdrachtprompt.
- Start de installatie van Windows 10 met een opstartbare USB of dvd.
- Als u de foutmelding "We konden geen nieuwe partitie maken" krijgt, sluit u de installatie en klikt u op de knop Herstellen.
- Kies Geavanceerde hulpprogramma's en selecteer vervolgens Opdrachtprompt.

- Wanneer de opdrachtprompt wordt geopend, voert u "start diskpart" in. Zorg ervoor dat u na het commando op Enter klikt om het uit te voeren.
- Voer "list disk" in.

- U zou de lijst met beschikbare harde schijven moeten zien. Zoek uw harde schijf en voer select disk 0 in. We hebben schijf 0 gebruikt in ons voorbeeld, dus zorg ervoor dat u 0 vervangt door een nummer dat uw harde schijf vertegenwoordigt.
- Voer "lijstpartitie" in.
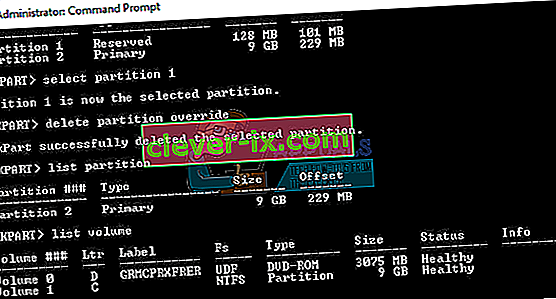
- Er verschijnt een lijst met beschikbare partities. Zoek de partitie waarop u Windows 10 wilt installeren en voer select partitie 1 in. Vergeet niet om 1 te vervangen door een nummer dat overeenkomt met uw partitie.
- Voer "actief" in.
- Typ "exit" en druk op Enter om de opdrachtprompt af te sluiten.
Oplossing 3: Koppel alle opslag- en randapparatuur los van uw computer
Wanneer u dit foutbericht tegenkwam, komt dit waarschijnlijk doordat er randapparatuur is aangesloten, zoals een externe harde schijf, SSD, USB-stick / flashstation of een SD-kaart. Verwijder en ontkoppel gewoon alle externe opslagstations van de USB-poort. Als u een USB-station met installatiebestanden gebruikt om het besturingssysteem te installeren, sluit u alleen het opstartbare USB-station opnieuw aan en start u opnieuw.
Om dit duidelijk te maken, verlaat u alleen het apparaat dat nodig is voor uw installatieproces, aangezien andere apparaten incompatibiliteitsproblemen met uw computer kunnen veroorzaken.
Opmerking : veel gebruikers meldden het foutbericht 'We konden geen nieuwe partitie maken' tijdens het installeren van Windows 10 op een SSD. Volgens gebruikers moet u om dit probleem op te lossen alle andere harde schijven loskoppelen en alleen uw SSD-schijf aangesloten laten.
Als alternatief kunt u proberen alle andere harde schijven uit te schakelen, behalve uw SSD vanuit BIOS. Nadat u alle andere schijven hebt uitgeschakeld of losgekoppeld, zou de SSD door het installatieprogramma moeten worden herkend. Nu hoeft u alleen nog maar alle partities op uw SSD te verwijderen en Windows 10 zou zonder problemen moeten worden geïnstalleerd.
Oplossing 4: gebruik een USB 2.0-opslagapparaat
Gebruikers hebben gemeld dat ze moeite hadden om Windows vanaf USB 3.0-apparaten te installeren, hoewel hun computers dit standaard ondersteunen. Het gebruik van een USB 2.0-flashstation leek het probleem voor hen op te lossen, wat kan betekenen dat u een ander USB-station moet kopen.
Het is meestal uw BIOS dat geen USB 2.0 ondersteunt en niet uw computer. Moederborden die USB 3.0 ondersteunen zonder dat er stuurprogramma's zijn geïnstalleerd, zijn zeldzaam, hoe nieuw ze ook zijn.