Om te begrijpen wat de Teredo-tunneling is, moet u eerst weten wat een IPv4 en IPv6 is. IPv4 is een IP-protocol dat onze computers een uniek adres toewijst dat onze identiteit is om via internet met de wereld te communiceren.
De meesten van ons maken gebruik van de IPv4-technologie en dat geldt ook voor de rest van de wereld. Omdat echter alle beschikbare IPv4-adressen bezet zijn, heeft het internet bijna geen IPv4-adressen meer, aangezien steeds meer van ons internet en netwerken zwaar gaan gebruiken, wat de belangrijkste reden is dat we nu de IPv6 (Internet Protocol versie 6) hebben die in een ontelbaar aantal adressen, dat is 2 tot de macht van 128 - 2 ^ 128 (340.282.366.920.938.000.000.000.000.000.000.000.000) nooit eindigend.
Nu u op de hoogte bent van het tekort aan IPv4-adressen , wordt het gemakkelijker om te begrijpen wat de Teredo-tunneling is. IPv4 wordt nog steeds intensief gebruikt, om het in zijn eenvoudigste bewoordingen te zeggen, ik zou zeggen dat voorheen iedereen één taal kende, maar nu zijn er twee, dus de persoon (systeem) die in een IPv4-taal spreekt, zal door hetzelfde worden begrepen, maar niet door degenen die de IPv6-taal spreken, daarom zal het niet mogelijk zijn om netwerken met elkaar te laten praten en internet heeft alles te maken met netwerken die verbonden zijn en met elkaar praten - daarom hebben we een tolk nodig om IPv4 naar IPv6 te vertalen en vice versa en dit is wat de Teredo Tunneling is, het is een tolk om de v6 / v4-taal te verwerken.
Herstel corrupte systeembestanden
Download en voer Restoro uit om corrupte / ontbrekende bestanden vanaf hier te scannen en te repareren , als bestanden beschadigd blijken te zijn en ontbreken, repareer ze en kijk of de Teredo Tunnel Adapter is hersteld, zo niet volg dan de onderstaande stappen.
Stuurprogramma voor Microsoft Teredo-tunneladapter
In dit gedeelte laat ik u zien hoe u de Teredo Tunneling Adapter op Windows 7 installeert - de driver is ingebouwd in Windows 7.
1. Om het te installeren, gaat u naar apparaatbeheer OF houdt u de Windows-toets ingedrukt en drukt u op R. In het dialoogvenster Uitvoeren dat wordt geopend, typt u hdwwiz.cpl en klikt u op OK .

2. Eenmaal in Apparaatbeheer -> Klik op Netwerkadapters

3. Klik vervolgens bovenaan op het tabblad Acties en selecteer ' Legacy hardware toevoegen '

4. Klik op Volgende en nogmaals op Volgende en nogmaals op Volgende (het zal niets vinden, dus maak je geen zorgen). U wordt dan naar Common Hardware types geleid, selecteer.
5. Scroll naar beneden en selecteer Netwerkadapters en klik op Volgende . U wordt nu naar het dialoogvenster Hardware toevoegen geleid .
6. Selecteer nu Microsoft op het tabblad Fabrikant en selecteer vervolgens Microsoft Teredo Tunneling Adapter op het tabblad Netwerkadapter en klik op Volgende .

7. Nadat u op Volgende hebt geklikt , klikt u nogmaals op Volgende en vervolgens op Voltooien .
Als u de Teredo-adapter niet kunt zien op het tabblad Netwerkadapter of in de lijst met oudere stuurprogramma's, zijn er een aantal methoden die u kunt proberen. Hier is een procedure die voor veel gebruikers leek te hebben gewerkt:
- Druk op Windows-toets + R om een opdracht Uitvoeren te openen. Typ vervolgens " cmd ", druk op Ctrl + Shift + Enter en kies Ja bij de UAC-prompt (User Account Control) om een verhoogde opdrachtprompt te openen .

- Typ in de verhoogde opdrachtprompt de volgende opdracht om de Teredo-interface uit te schakelen:
netsh interface Teredo set state uitschakelen
- Zodra de interface is uitgeschakeld, sluit u de verhoogde opdrachtprompt en start u uw computer opnieuw op.
- Open bij de volgende start een ander verhoogd opdrachtpromptvenster (met stap 1), typ de volgende opdracht en druk op Enter :
netsh-interface Teredo stelt status type = standaard in
- Keer terug naar Apparaatbeheer en kijk of de Teredo Adapter nu is ingeschakeld.
Als de bovenstaande methode niet werkt, volg dan de onderstaande stappen om de status van Teredo te ondervragen en deze indien nodig in te schakelen:
- Druk op Windows-toets + R om een opdracht Uitvoeren te openen. Typ vervolgens " cmd ", druk op Ctrl + Shift + Enter en kies Ja bij de UAC-prompt (User Account Control) om een verhoogde opdrachtprompt te openen .
- Typ de volgende opdracht om uw Teredo-status te verifiëren:
netsh interface teredo show state
- Als de geretourneerde staat Klant of Slapend is, werkt Teredo normaal. Aan de andere kant, als de geretourneerde status Offline is, typ dan de volgende opdracht om Teredo opnieuw in te schakelen op uw specifieke machine:
netsh interface teredo set staat type = enterpriseclient
- Sluit de verhoogde opdrachtprompt en start uw computer opnieuw op. Kijk of het probleem is opgelost en je kunt de Teredo-adapter in Apparaatbeheer zien bij de volgende keer opstarten.
De fout in de Teredo-tunnel zou nu echter moeten zijn opgelost. Als u een geel uitroepteken ziet, volgt u de onderstaande stappen:
1. Open de registereditor.
2. Navigeer door het volgende:
HKEY_LOCAL_MACHINE \ SYSTEEM \ CURRENTCONTROLSET \ SERVICES \ TCPIP6 \ PARAMETERS
3. Klik in het rechterdeelvenster met de rechtermuisknop op Uitgeschakelde componenten en selecteer Bewerken. Stel de DWord-waarde in op 0.
4. Start uw computer opnieuw op en de Teredo-tunneling-adapter zal nu starten.
Problemen oplossen met de Teredo Adapter op Windows 10
Omdat de Teredo-adapter inmiddels een behoorlijk oud onderdeel is, heeft Microsoft besloten deze te verwijderen, te beginnen met Windows 10 build 1803.
Dus als u een fout tegenkomt die erop wijst dat u de Teredo Adapter op Windows 10 inschakelt, maar u een build hebt die nieuwer is dan 1803, moet u het volgende doen:
- Druk op Windows-toets + R om een vak Uitvoeren te openen. Typ vervolgens
ms-instellingen: gaming-xboxnetworking
Druk op Enter om het tabblad Xbox Networking van de app Instellingen te openen .
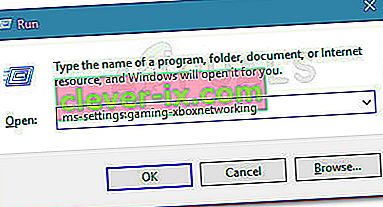
- Zodra u toegang heeft, laat u de software de controles voltooien en drukt u op de knop Opnieuw controleren als de scan niet automatisch start.
- Als de server- connectiviteit geblokkeerd is , scroll dan naar beneden en klik op de Fix it- knop.
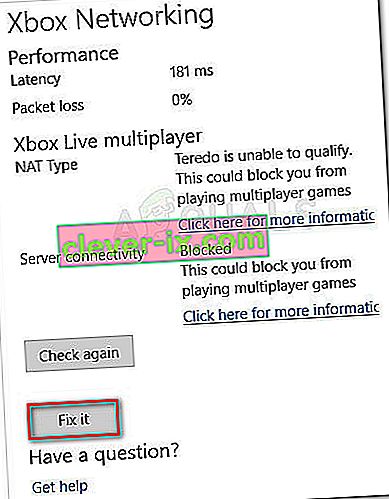
- Start uw computer opnieuw op en kijk of het probleem is opgelost.
Als dat niet werkt, volg dan onderstaande stappen:
- Zorg ervoor dat Windows Firewall actief is. Anders blokkeert Windows standaard de serververbinding.
- Druk op Windows-toets + R om een vak Uitvoeren te openen. Typ vervolgens " powershell ", druk op Ctrl + Shift + Enter en klik op Ja bij de volgende UAC- prompt (User Account Control) om een verhoogd Powershell-venster te openen.
- Typ in het verhoogde PowerShell-venster de volgende opdrachten en druk na elke regel op Enter:
netsh int teredo set state servernaam = win1711.ipv6.microsoft.com.
- Start uw computer opnieuw op en kijk of het probleem is opgelost.
Als de bovenstaande procedure niet effectief is, volgt u de volgende methode hieronder, waarbij we de Groepsbeleid-editor gebruiken om een poort te wijzigen die het probleem mogelijk veroorzaakt:
- Druk op Windows-toets + R om een vak Uitvoeren te openen. Typ vervolgens " gpedit.msc " en druk op Enter om de Editor voor lokaal groepsbeleid te openen .
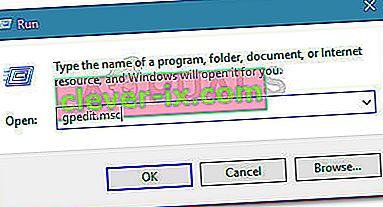 Opmerking: houd er rekening mee dat de Editor voor lokaal groepsbeleid alleen beschikbaar is in verschillende Windows 10-versies.
Opmerking: houd er rekening mee dat de Editor voor lokaal groepsbeleid alleen beschikbaar is in verschillende Windows 10-versies. - Gebruik in de Editor voor lokaal groepsbeleid het linkerdeelvenster om naar Computerconfiguratie> Beheersjablonen> Netwerk> TCPIP-instellingen> IPv6-overgangstechnologieën te navigeren .
- Ga naar de rechterkant en dubbelklik op Teredo Client Port instellen om dit beleid te bewerken.
- Stel het beleid in op Ingeschakeld en stel de 3544- poort in. Houd er rekening mee dat om dit te laten werken, de poort moet zijn geopend en doorgestuurd via uw router. Als u niet weet hoe u dit moet doen, zoekt u naar specifieke instructies met betrekking tot uw routerfabrikant.
Opmerking: soms ziet u de foutcode 10 na het installeren van de Microsoft Tunneling Adapter.

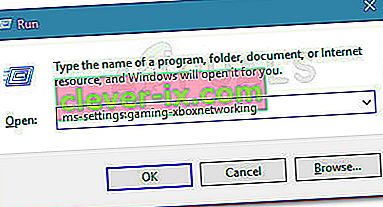
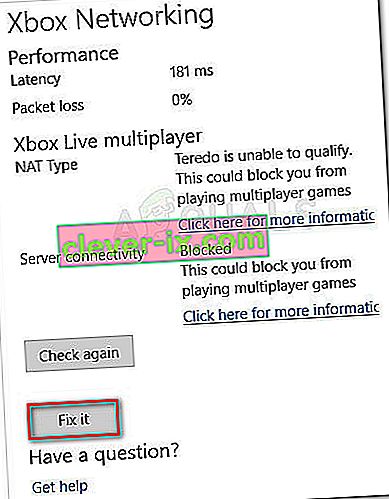
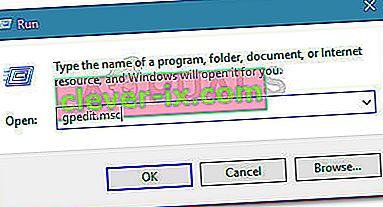 Opmerking: houd er rekening mee dat de Editor voor lokaal groepsbeleid alleen beschikbaar is in verschillende Windows 10-versies.
Opmerking: houd er rekening mee dat de Editor voor lokaal groepsbeleid alleen beschikbaar is in verschillende Windows 10-versies.

