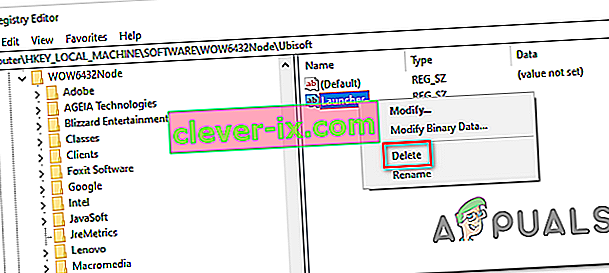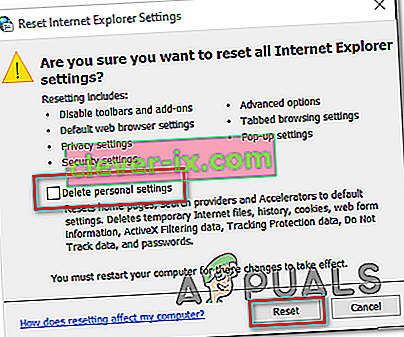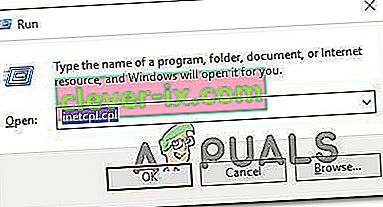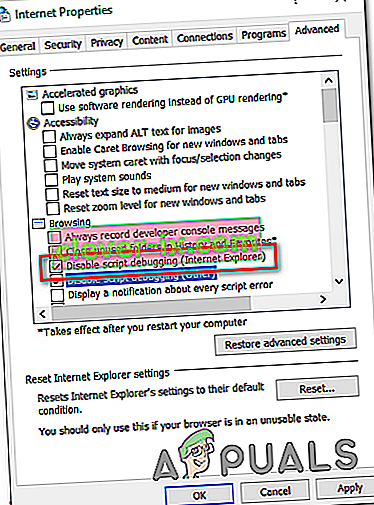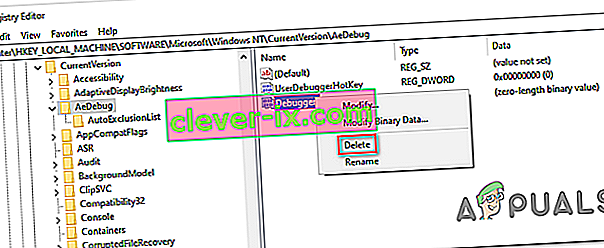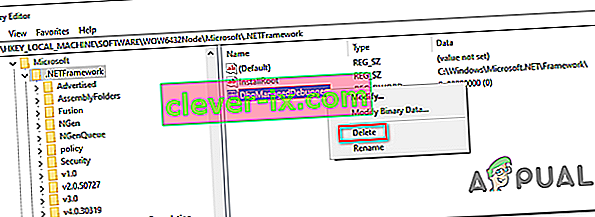Hoe u de & lsquo; Onverwerkte uitzondering in uw toepassing kunt oplossen & rsquo; Fout op Windows?
De fout " Er is een onverwerkte win32-uitzondering opgetreden in * naam_toepassing * 'treedt meestal op wanneer de gebruiker probeert een toepassing te starten die is gebouwd in Visual Studio. De meeste gemelde gevallen van deze fout zijn geassocieerd met Uplay, Internet Explorer en verschillende Legacy-games die oorspronkelijk zijn gebouwd voor oudere Windows-versies.

Opmerking : u kunt als volgt een runtime-bibliotheek repareren die is gerelateerd aan Visual C ++.
Wat zijn de oorzaken van de fout "Niet-verwerkte uitzondering is opgetreden in uw toepassing" in Windows?
Er zijn verschillende eenvoudige oorzaken van dit probleem en het probleem kan effectief worden aangepakt als u uw scenario kunt herkennen door simpelweg de juiste oorzaak te achterhalen. Bekijk de onderstaande lijst:
- Uw antivirusprogramma is mogelijk de boosdoener - Van sommige antivirusprogramma's zoals Panda Antivirus is bekend dat ze dit probleem hebben veroorzaakt, dus zorg ervoor dat u ze vervangt.
- Het is mogelijk dat bepaalde programma's of malware actief zijn - Als er een geïnstalleerd programma of malware op uw computer wordt uitgevoerd, wilt u deze misschien verwijderen. Zorg ervoor dat u opstart in een schone start om te zien of dat de juiste oorzaak is.
- De installatie van Microsoft .NET Framework is beschadigd - Als de kernbestanden beschadigd zijn, kunt u proberen de installatie te repareren, een nieuwere versie te installeren of een SFC-scan uit te voeren.
- Foutopsporing in scripts is ingeschakeld via Register - Het blijkt dat een bepaalde registersleutel kan bijdragen aan de verschijning van dit probleem. Om ervoor te zorgen, moet u Script Debugging via registersleutels uitschakelen.
- Toegangsfout in Msvcr92.dll - Een overschrijding van de bronbuffer of een onjuiste eindbyte zijn ook mogelijke oorzaken van dit probleem. Om ze aan te pakken, moet u elke lopende Windows-update installeren.
- De registersleutel van de Ubisoft-launcher verwijderen - Als je deze fout ziet terwijl je Uplay.exe probeert te starten, is dit te wijten aan een bug met de Ubisoft Game Launcher. Dit probleem kan ook via het register worden opgelost door de waarde van dit opstartprogramma te verwijderen.
- Systeembestand corruptie - Een inconsistentie van systeembestanden kan dit probleem ook veroorzaken. Lichte corruptie kan worden opgelost door eenvoudige DISM- en SFC-scans. In meer ernstige omstandigheden zou een schone installatie of reparatie-installatie u moeten helpen bij het oplossen van het probleem.
Oplossing 1: installeer elke in behandeling zijnde Windows Update
Een van de meest voorkomende oorzaken die de foutmelding " Er is een onverwerkte win32-uitzondering opgetreden " veroorzaakt, is een applicatie die is gebouwd voor het x64-platform met behulp van de MSVCR90.DLL en die uiteindelijk de functie strncpy aanroept.
In dit geval zal een toegangsfout die wordt geactiveerd in het bestand Msvcr92.DLL er waarschijnlijk voor zorgen dat de toepassing niet meer reageert in de strncpy-functie. Een overschrijding van de bronbuffer of een onjuiste eindbyte zijn de meest waarschijnlijke oorzaken van dit probleem.
Gelukkig is Microsoft al op de hoogte van dit probleem en heeft het een hotfix uitgebracht voor dit probleem waarmee het automatisch wordt opgelost. Om hiervan te profiteren, hoeft u alleen uw OS-versie bij te werken naar de nieuwste beschikbare versie.
Opmerking: deze hotfix is gepusht binnen een revisie van Visual Studio 2008, die door Windows automatisch wordt bijgewerkt, dus de onderstaande stappen zijn universeel en zouden moeten werken, ongeacht uw OS-versie.
Hier is een korte handleiding voor het bijwerken van uw Windows-build naar de nieuwste versie om de hotfix voor Visual Studio 2008 te installeren en het probleem op te lossen:
- Druk op de Windows-toets + R om een dialoogvenster Uitvoeren te openen. Typ vervolgens 'ms-instellingen: windowsupdate' en druk op Enter om het Windows-updatetabblad van de app Instellingen te openen.

Opmerking: voor het geval u dit probleem tegenkomt in Windows 7 of Windows 8.1. gebruik in plaats daarvan het 'wuapp'- commando.
- Nadat u erin bent geslaagd om in het Windows Update-scherm te komen, begint u door op Controleren op updates te klikken . Volg daarna de aanwijzingen op het scherm om de installatie van elke Windows Update die momenteel wacht om te worden geïnstalleerd, te voltooien .

Opmerking: houd er rekening mee dat het van cruciaal belang is dat u elke update installeert, niet alleen de kritieke. Aangezien de hotfix is opgenomen in een revisie van Visual Studio, vindt u de betreffende update mogelijk onder Optioneel, dus zorg ervoor dat u ze allemaal installeert.
- In het geval dat u wordt gevraagd om opnieuw op te starten voordat u de kans krijgt om elke beschikbare update te installeren, doet u dit. Maar zorg ervoor dat u terugkeert naar hetzelfde scherm nadat de volgende keer opstarten is voltooid om de installatie van de rest van de updates te voltooien.
- Nadat elke update die in behandeling is, is geïnstalleerd, start u de computer nog een laatste keer opnieuw op en herhaalt u de handeling die eerder het foutbericht veroorzaakte om te zien of het probleem is verholpen.
Als u nog steeds de foutmelding ' Er is een onverwerkte win32-uitzondering opgetreden ' tegenkomt , gaat u naar de volgende methode hieronder.
Oplossing 2: vervang uw antivirusprogramma
Gratis antivirusprogramma's kunnen heel nuttig zijn en ze kunnen hun werk doen door uw computer te beschermen, maar soms kunnen ze het gewoon niet goed vinden met andere dingen op uw computer. Overweeg om uw antivirusprogramma te vervangen als dit dit probleem veroorzaakt terwijl het is ingeschakeld!
- Klik op het menu Start en open het Configuratiescherm door ernaar te zoeken. U kunt ook op het tandwielpictogram klikken om instellingen te openen als u Windows 10 gebruikt.
- Selecteer in het Configuratiescherm voor Weergeven als - Categorie in de rechterbovenhoek en klik op Een programma verwijderen onder de sectie Programma's.

- Als u de app Instellingen gebruikt, zou het klikken op Apps onmiddellijk een lijst met alle geïnstalleerde programma's op uw pc moeten openen.
- Zoek uw antivirusprogramma in het Configuratiescherm of Instellingen en klik op Verwijderen .
- De verwijderingswizard zou moeten openen, dus volg de instructies om het te verwijderen.

- Klik op Voltooien wanneer het verwijderprogramma het proces voltooit en start uw computer opnieuw op om te zien of er nog steeds fouten verschijnen. Zorg ervoor dat u een betere antivirusoptie kiest .
Oplossing 3: de registerwaarde van het opstartprogramma verwijderen (indien van toepassing)
Als je de foutmelding ' Er is een onverwerkte win32-uitzondering opgetreden ' tegenkomt bij het starten van Uplay.exe of een andere applicatie van Ubisoft, is dit waarschijnlijk te wijten aan een bug met hun Ubisoft Game Launcher.
Het blijkt dat dit een wijdverbreid probleem lijkt te zijn op Windows 10, vooral onder gebruikers die zowel Steam als Uplay tegelijkertijd hebben geïnstalleerd.
Verschillende getroffen gebruikers die we worstelen om dit probleem op te lossen, zijn erin geslaagd het probleem op te lossen door de Register-editor te gebruiken om de tekenreeksregisterwaarde te vinden die bij het opstartprogramma hoort en deze te verwijderen. Dit elimineert zogenaamd het conflict, waardoor beide applicaties correct kunnen functioneren onder dezelfde machine.
Hier is een korte handleiding voor het verwijderen van de registerwaarde die is gekoppeld aan het Uplay-opstartprogramma:
- Druk op de Windows-toets + R om een dialoogvenster Uitvoeren te openen. Typ 'regedit' in het tekstvak en druk op Enter om de Register-editor te openen . Wanneer u wordt gevraagd door de UAC- prompt (User Account Control) , typt u Ja om beheerdersrechten te verlenen.

- Zodra u zich in de Register-editor bevindt , gebruikt u het linkerdeel van het venster om naar de volgende locatie te navigeren:
Computer \ HKEY_LOCAL_MACHINE \ SOFTWARE \ WOW6432Node \ Ubisoft
Opmerking: u kunt er handmatig naartoe navigeren of u kunt de locatie rechtstreeks in de navigatiebalk bovenaan plakken en op Enter drukken om er meteen te komen.
- Nadat je erin bent geslaagd om op de juiste locatie te landen, ga je naar het rechtergedeelte van het scherm, klik je met de rechtermuisknop op Launcher en kies je Verwijderen om er vanaf te komen.
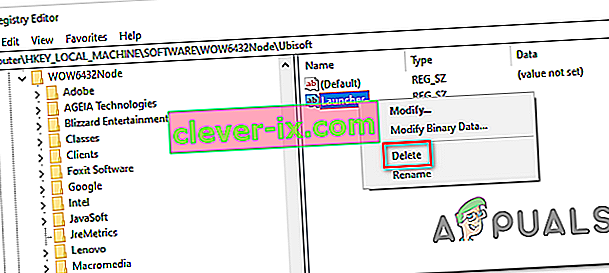
Opmerking: als u de sleutel kunt verwijderen, kunt u als volgt eigenaar worden van registersleutels.
Opmerking: nadat u het hebt verwijderd, wordt het opstartprogramma gedwongen om een nieuwe Launcher-tekenreekswaarde met nieuwe gegevens te maken, waarmee het probleem zou moeten worden opgelost.
- Nadat de sleutel is verwijderd, sluit u de Register-editor en start u uw computer opnieuw op.
- Herhaal de volgende keer dat de computer wordt opgestart de handeling die eerder de foutmelding ' Er is een onverwerkte win32-uitzondering opgetreden ' veroorzaakte en kijk of het probleem is opgelost.
Als hetzelfde probleem zich blijft voordoen, gaat u naar de volgende mogelijke oplossing hieronder.
Oplossing 4: reset Internet Explorer (indien van toepassing)
Een andere mogelijke instantie die dit probleem kan veroorzaken, is een reeks beschadigde Internet Explorer (IE). Als u de foutmelding 'Een onverwerkte win32-uitzondering opgetreden in iexplore.exe' tegenkomt, is de kans groot dat deze verschijnt na een falend script.
Om dit probleem op te lossen, moet u uw Internet Explorer-instellingen opnieuw instellen via het menu Internetopties. Veel gebruikers die met deze fout te maken hadden, hebben bevestigd dat deze bewerking succesvol is.
Hier is een korte handleiding voor het resetten van Internet Explorer om de foutmelding ' Er is een onverwerkte win32-uitzondering opgetreden ' op te lossen :
- Zorg ervoor dat Internet Explorer, Edge of een ander gekoppeld exemplaar is uitgeschakeld en dat er geen achtergrondproces wordt uitgevoerd.
- Druk op de Windows-toets + R om een dialoogvenster Uitvoeren te openen. Typ 'inetcpl.cpl' in het tekstvak en druk op Enter om het menu Internetopties te openen .

Opmerking: Als u daarom wordt gevraagd door de UAC (User Account Control) , klikt u op Ja om beheerdersrechten te verlenen.
- Nadat het je gelukt is om in het scherm Interneteigenschappen te komen, selecteer je het tabblad Geavanceerd in het horizontale menu bovenaan. Ga vervolgens naar de Reset Internet Explorer- instellingen en klik op de Reset- knop.

- Zodra u het bevestigingsscherm ziet, zorg er dan voor dat het vakje dat is gekoppeld aan Persoonlijke instellingen verwijderen is aangevinkt en klik vervolgens op de knop Reset .
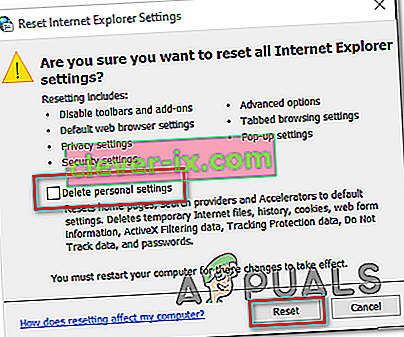
- Wacht tot de bewerking is voltooid, start uw machine opnieuw op en kijk of het probleem is opgelost bij de volgende keer opstarten van de computer.
In het geval dat dezelfde "Een onverwerkte win32-uitzondering opgetreden in iexplore.exe" -fout nog steeds optreedt, gaat u naar de volgende methode hieronder.
Oplossing 5: schakel Script Debugging en bijbehorende registersleutels uit (indien van toepassing)
Als u het probleem met Internet Explorer tegenkomt op een computer waarop VS is geïnstalleerd, kan het probleem ook optreden als Script Debugging is ingeschakeld en de registervermeldingen beschadigde gegevens bevatten.
Verschillende getroffen gebruikers die dit probleem tegenkwamen, hebben bevestigd dat het probleem is opgelost nadat ze het menu Internetopties hebben geopend om Script Debugging uit te schakelen en vervolgens de bijbehorende sleutels hebben verwijderd met de Register-editor.
Here’s a quick guide on doing this in order to fix the “An unhandled win32 exception occurred in iexplorer.exe’ error:
- Press Windows key + R to open up a Run dialog box. Next, inside the text box, type ‘inetcpl.cpl’ and press Enter to open up the Internet Options menu. If you are prompted by the User Account Control (UAC), click Yes to grant administrative privileges.
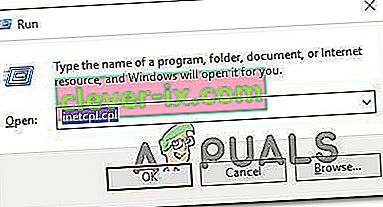
- Once you manage to find yourself inside the Internet Properties screen, use the menu at the top to select the Advanced tab.
- Inside the Internet Properties screen, scroll down through the Settings menu and check the box associated with Disable script debugging (Internet Explorer).
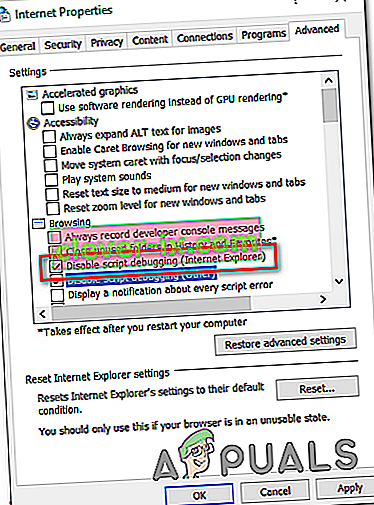
- Once the modification is enforced, hit Apply to save the changes, then close the Internet Properties window.
- Press Windows key + R once again to open up another dialog box. This time, type ‘regedit’ and press Enter to open up Registry Editor. You will need to grant admin access, so click Yes when prompted by the User Account Control window.

- Inside the Registry Editor, navigate to the following location using the left-hand menu:
HKEY_LOCAL_MACHINE\SOFTWARE\Microsoft\Windows NT\CurrentVersion\AeDebug (32 - Bit Machine) HKEY_LOCAL_MACHINE\SOFTWARE\Wow6432Node\Microsoft\Windows NT\CurrentVersion\AeDebug (64 - Bit Machine)
Note: The location of the file we need to delete is different depending on the Windows version that you’re using. If you have a 32 – bit Windows version use the first location, else, use the second.
- Once you arrive to the correct location, move down to the right-section, right-click on Debugger and choose Delete from the context menu.
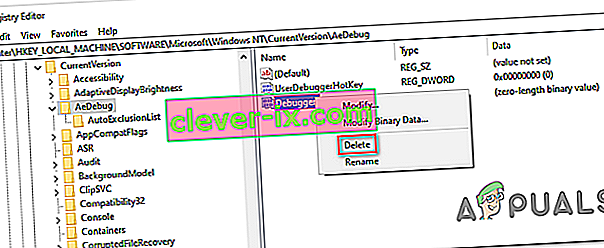
- Once this key is deleted, navigate to this second location:
HKEY_LOCAL_MACHINE\SOFTWARE\Microsoft\.NETFramework\ (32 - Bit Machine) HKEY_LOCAL_MACHINE\SOFTWARE\Wow6432Node\Microsoft\.NETFramework (64 - Bit Machine)
Note: Access the registry key associated with your Windows bit version that you’re using.
- When you arrive at the correct location, move over to the right-hand section and delete the DbgManagedDebugger value by right-clicking on it and choosing Delete from the context menu.
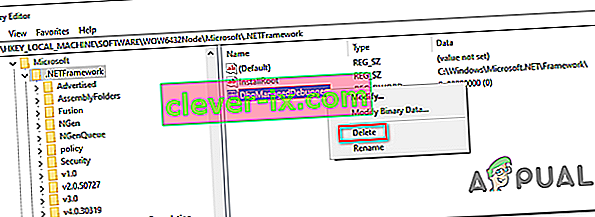
- After you manage to delete the value, close the Registry Editor and restart your computer.
- Once the next startup is complete, see if the same issue is still occurring.
In case the “An unhandled win32 exception occurred’ error is still occurring, move down to the next method below.
Solution 6: Install the Latest Version of NET Framework and Repair it
Having NET Framework installed on your computer is vital and plenty of modern games and programs depend on you having it installed. Before repairing it, follow the steps below in order to install the latest version on your computer.
Navigate to this link and click the red download button in order to download the latest version of the Microsoft .NET Framework. After the download has finished, locate the file you downloaded and run it. Note that you will need to have constant access to the Internet. Follow the instructions on-screen to proceed with the installation.
- After installing the latest version, it’s time to check its integrity. On your keyboard, use the Windows Key + R key combination to open the Run dialog box.
- Type in control.exe and click OK in order to open it.

- Click the Uninstall a Program option and click Turn Windows features on or off. Make sure you locate the .NET Framework 4.x.x entry and make sure it’s enabled. ‘x.x’ marks the latest version available for your operating system.
- If the checkbox next to .NET Framework 4.x.x is not enabled, enable it by clicking the box. Click OK to close the Windows Feature window and reboot the computer.

- If .Net Framework 4.x.x is already enabled, you can repair .Net Framework by clearing the box and rebooting the computer. After the computer has restarted, re-enable .Net Framework and restart the computer again.
Solution 7: Perform a Clean Boot
There are various other programs and services which can affect the proper functionality of the Microsoft .NET Framework suite. In most cases, the cause is the antivirus you have installed and you can try disabling it to see if the error persists. However, to make sure nothing can interfere with the installation, we recommend you perform a clean boot which will disable all non-Microsoft programs and services from starting up. This way, you can easily deduct just which program causes this error to happen!
- Use the Windows + R key combination on your keyboard. In the Run dialog box type MSCONFIG and click OK.
- Click on the Boot tab and uncheck the Safe Boot option (if checked).

- Under the General tab in the same window, click to select the Selective startup option, and then click to clear the Load startup items check box to make sure it’s not checked.
- Under the Services tab, click to select the Hide all Microsoft services check box, and then click Disable all.

- On the Startup tab, click Open Task Manager. In the Task Manager window under the Startup tab, right click on each startup item which is enabled and select Disable.

- After this, you will need to perform some of the most boring processes and that is enabling the Startup items one by one and restarting your computer. After that, you need to check whether the problem appears again. You will need to repeat the same process even for the Services which you have disabled in Step 4.
- Once you locate the problematic startup item or service, you can undertake action in order to solve the problem. If it is a program, you can reinstall it or repair If it is a service, you can disable it, etc.
Solution 8: Use SFC to Scan for Memory Leaks
It has been reported that the Microsoft .NET Framework corruption is related to faulty system files. These problems are rooted deep inside the system files and the only way to try to resolve them is by running the System File Checker (SFC). It will scan your system files for errors and possible repair or replace them. Follow the steps below in order to do so!
- Search for “Command Prompt” by typing it either right in the Start menu or by pressing the search button right next to it. Right-click the first entry which will pop up as a search result and select the “Run as administrator” context menu entry.
- Additionally, you can also use the Windows Logo Key + R key combination in order to bring up the Run dialog box. Type in “cmd” in the dialog box which appears and use the Ctrl + Shift + Enter key combination for admin Command Prompt.

- Type in the following commands in the window and make sure you press Enter after typing each one. Wait for the “Operation completed successfully” message or something similar to know that the method worked.
sfc /scannow
- Try to restart your computer and check to see if the Unhandled Exception has Occurred in your Application error continues to appear on your computer.
Solution 9: Performing a Clean Install
If none of the methods presented below have managed to help you in resolving the issue, it’s very likely that you’re dealing with some kind of Windows inconsistency that cannot be resolved conventionally.
If this scenario is applicable, you should be able to fix the issue by resetting every component associated with your Windows installation. If you want to go this route, you have two ways forward. It all boils down to the procedure that you want to follow:
- Reparatie-installatie (in-place reparatie) - Deze procedure is de beste aanpak wanneer u elk OS-onderdeel moet vernieuwen, maar sommige gebruikers vinden het misschien een beetje te vervelend voor hun smaak. Houd er rekening mee dat je compatibele installatiemedia nodig hebt om deze correctie af te dwingen, maar het grote voordeel is dat al je persoonlijke gegevens (inclusief games, applicaties en persoonlijke media) bewaard blijven, zelfs als je geen back-up van je computer maakt .
- Schone installatie - Als u op zoek bent naar de eenvoudigste oplossing, dan is dit de juiste keuze. U hebt geen installatiemedium nodig om het af te dwingen (het gebeurt allemaal via de Windows GUI). Maar wees voorbereid op volledig gegevensverlies, tenzij u van tevoren een back-up van uw gegevens maakt.