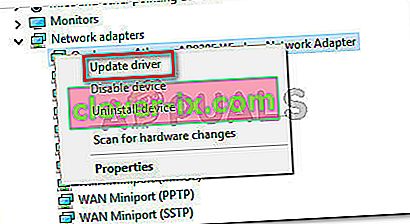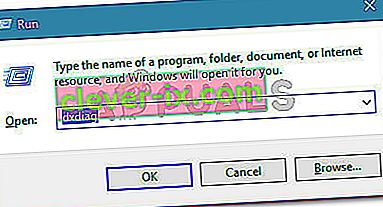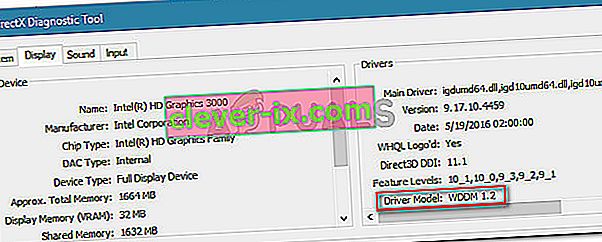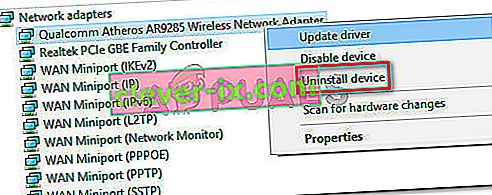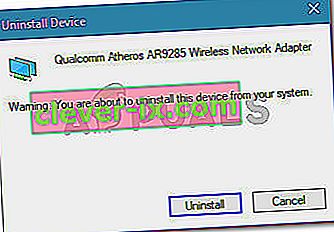Sommige gebruikers zijn de foutmelding "Uw pc of mobiel apparaat ondersteunt Miracast niet, dus het kan niet draadloos projecteren" tegengekomen wanneer ze proberen verbinding te maken via een Microsoft Wireless Display-adapter met Miracast. De meeste getroffen gebruikers melden dat deze fout zelfs optreedt nadat ze ervoor hebben gezorgd dat ze aan alle vereisten voldoen om Miracast uit te voeren. De fout treedt meestal op in Windows 10 en Windows 8.

Wat is Miracast?
Miracast is een industriestandaard waarmee apparaten elkaar kunnen ontdekken zonder dat er HDMI-kabels nodig zijn. U kunt het gebruiken om de inhoud van de schermen van uw apparaten draadloos te spiegelen. U kunt Micracast zien als een draadloze HDMI-kabel.
Houd er echter rekening mee dat Miracast uitsluitend werkt als een protocol voor schermspiegeling. Dit betekent dat het geen "slimme" component heeft. Stel dat u een video van uw telefoon naar uw pc wilt streamen via Micracast - u moet het scherm van uw telefoon de hele tijd aan laten staan.
Wat is de oorzaak dat de pc of het mobiele apparaat de Miracast-fout niet ondersteunt?
Het probleem met Miracast (afgezien van het missen van de "slimme" component) is dat het behoorlijk onbetrouwbaar is en dat de vereisten samen met de configuratie voor sommige gebruikers behoorlijk verwarrend zijn.
We hebben de fout 'Uw pc of mobiele apparaat ondersteunt Miracast niet' onderzocht door naar verschillende gebruikersrapporten te kijken. Van wat we hebben kunnen verzamelen, zijn er verschillende scenario's die zullen leiden tot het verschijnen van deze foutmelding:
- Intel Graphics Hardware is uitgeschakeld - Omdat Windows 10 Miracast alleen ondersteunt via een compatibele USB-dongle of in combinatie met de Intel grafische chipset, moet je ervoor zorgen dat je Intel Integrated Graphics is ingeschakeld en bijgewerkt met de nieuwste versie.
- Wi-Fi is uitgeschakeld - Verschillende gebruikers hebben gemeld dat dit foutbericht ook kan verschijnen als u vergeet de Wi-Fi-component in te schakelen (wanneer u verbinding maakt via Intel Graphics Chipset.
- Een van de apparaten is niet geschikt voor Miracast - Houd er rekening mee dat er geen apparaten zijn die zijn uitgerust om Miracast te gebruiken. Dit foutbericht geeft mogelijk aan dat het systeem niet Miracast-gereed is. U kunt deze theorie verifiëren door een reeks diagnoses uit te voeren.
- De draadloze adapter wordt gedwongen naar 5Ghz - Verschillende gebruikers zijn erin geslaagd het probleem op te lossen door de instellingen van de draadloze adapter te wijzigen in Auto van 5GHz Only of 802.11blg .
- Cisco AnyConnect of vergelijkbare software die de Miracast-verbinding verbreekt - Verschillende gebruikers hebben gemeld dat in hun geval de Miracast-verbinding niet plaatsvond omdat software van een derde partij met een geïntegreerde VPN-functie de Micracast-technologie markeerde als een "Split Tunnel" -veiligheidsrisico.
Als u moeite heeft om dit specifieke probleem op te lossen, vindt u in dit artikel een lijst met geverifieerde stappen voor probleemoplossing. Hieronder vindt u een verzameling methoden die andere gebruikers in een vergelijkbare situatie hebben gebruikt om het probleem op te lossen.
Om zo tijdbesparend mogelijk te zijn, begint u met methode 1, waar we testen of het huidige systeem Miracast ondersteunt en ga dan verder met het volgende als de tests hebben vastgesteld dat dit het geval is.
Opmerking: Voordat u begint met het oplossen van problemen, moet u er rekening mee houden dat u een fysieke manier nodig hebt voor de Miracast-technologie om het signaal draadloos te verzenden (ingebouwde Wi-Fi-mogelijkheden of een Wi-Fi USB-dongle).
Methode 1: Controleer of uw pc compatibel is met MiraCast
Voordat u andere mogelijkheden voor probleemoplossing gaat verkennen, is het belangrijk om ervoor te zorgen dat uw apparaat is uitgerust om een MiraCast-verbinding te ondersteunen.
Nu zijn er twee hoofdcomponenten die een Miracast-verbinding van stroom voorzien: netwerk en grafische weergave. In de onderstaande stappen gaan we een aantal tests uitvoeren die zullen uitwijzen of uw systeem een Miracast-verbinding kan ondersteunen. We gaan eerst kijken of uw netwerkadapter compatibel is en vervolgens controleren of uw grafische stuurprogramma's Miracast ondersteunen. Hier is een korte handleiding met wat u moet doen:
- Druk op de Windows-toets + R om een dialoogvenster Uitvoeren te openen. Typ vervolgens " powershell " en druk op Enter om een nieuw Powershell-venster te openen.

- Typ in het nieuw geopende Powershell-venster de volgende opdracht en druk op Enter om te controleren of u de juiste stuurprogrammaversie voor de netwerkadapter hebt:
Get-netadapter | selecteer Naam, ndisversion
- Als de geretourneerde NdisVersion hoger is dan 6.30 , is uw pc uitgerust om Miracast vanuit netwerkoogpunt te ondersteunen. U kunt het Powershell-venster nu sluiten.

Opmerking: als uw NdisVersion lager is dan 6.3, kunt u een nieuw dialoogvenster Uitvoeren openen ( Windows-toets + R ) en devmgmt.msc typen . Probeer vervolgens uw draadloze netwerkadapter bij te werken door naar Netwerkadapters te gaan en met de rechtermuisknop op Stuurprogramma bijwerken te klikken . Als dat niet werkt, kunt u de rest van de onderstaande procedures stopzetten omdat uw apparaat niet compatibel is met Miracast.
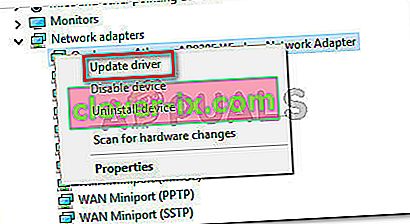
- Om vervolgens de grafische stuurprogramma's te testen, drukt u op de Windows-toets + R om opnieuw een dialoogvenster Uitvoeren te openen. Typ " dxdiag " in het vak Uitvoeren en druk op Enter om de DirectX Diagnostic ToolPage te openen .
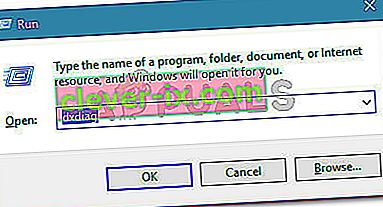
- Zodra de DirectX Diagnostic ToolPage is geopend, vouwt u het tabblad Display uit en kijkt u onder in de kolom Drivers naar het drivermodel . Als het stuurprogrammamodel WDDM 1.3 of hoger niet vermeldt, is uw systeem niet uitgerust voor een Miracast-verbinding.
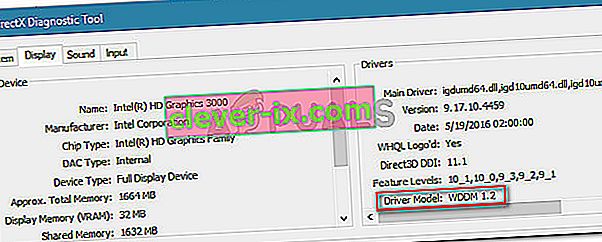
Zodra u zeker weet dat uw computer klaar is om een Miracast-verbinding te ondersteunen, kunt u doorgaan naar de volgende methoden hieronder, waar we verschillende reparatiestrategieën onderzoeken.
Methode 2: Zorg ervoor dat Wi-Fi op beide apparaten is ingeschakeld
Hoewel dit voor de hand lijkt te liggen, zijn veel gebruikers erin geslaagd het probleem op te lossen nadat ze hadden ontdekt dat de Wi-Fi-component op een (of beide) apparaten die betrokken waren bij de Miracast-verbindingspoging, was uitgeschakeld.
Omdat het Wi-Fi Direct gebruikt, hoeft u niet noodzakelijkerwijs beide apparaten op hetzelfde netwerk te hebben aangesloten, maar u moet er wel voor zorgen dat Wi-Fi op alle apparaten is ingeschakeld.
Om ervoor te zorgen dat Wi-Fi is ingeschakeld op een Windows 10-pc, drukt u op de Windows-toets + R om een dialoogvenster Uitvoeren te openen. Typ of plak vervolgens " ms-instellingen: netwerk-wifi " en druk op Enter om het tabblad Wi-Fi van het menu Netwerk- en internetinstellingen te openen .

Als je eenmaal binnen bent het tabblad Wi-Fi, zorg ervoor dat de schakelaar in verband met Wi-Fi is ingeschakeld On .

Als deze methode niet van toepassing was op uw huidige situatie, gaat u naar de volgende methode hieronder.
Methode 3: Schakel Intel Integrated Graphics in en werk deze bij naar de nieuwste versie
Aangezien u een ondersteunde geïntegreerde grafische kaart van Intel nodig hebt om een Miracast-verbinding tot stand te brengen, kan het probleem optreden omdat de geïntegreerde grafische oplossing is uitgeschakeld vanuit uw BIOS-instellingen.
Dit gedrag wordt doorgaans standaard afgedwongen als u een systeem koopt dat wordt geleverd met een speciale GPU. De stappen om de speciale grafische kaart van Intel in te schakelen, zijn afhankelijk van de fabrikant van uw moederbord, maar er zijn enkele overeenkomsten.
Om toegang te krijgen tot uw BIOS-instellingen, moet u tijdens het begin van de opstartprocedures op de BIOS-toets drukken. Op de meeste machines is de BIOS-sleutel een van de F-toetsen (F2, F4, F8, F10) of de Del-toets (op Dell-computers) . U kunt ook online zoeken met " bios key + uw moederbordfabrikant ".
Zodra u toegang heeft tot uw BIOS-instellingen, zoekt u naar een menu Geavanceerd (Expertinstellingen of iets dergelijks) en zoekt u naar een item met de naam of vergelijkbaar met Geavanceerde chipsetinstellingen . Selecteer vervolgens SouthBridge-configuratie en verander de primaire grafische adapter in IGP> PCI> PCI-E .

Op een ASUS BIOS kunt u de geïntegreerde Intel-kaart inschakelen door naar Geavanceerd> Systeemagent> Configuratie / Grafische configuratie te gaan en de IGPU Multi-Monitor- instelling in te schakelen .
Opmerking: zoals u kunt zien, heeft elk moederbord verschillende paden en ingangen waarmee u de geïntegreerde grafische kaart kunt inschakelen. U moet uw moederbordmodel achterhalen of online zoeken naar de exacte stappen.
Als u de geïntegreerde grafische kaart van Intel hebt ingeschakeld vanuit BIOS en de fout treedt nog steeds op, gaat u verder met de volgende methode hieronder.
Methode 4: draadloze adapter wijzigen in Auto
Sommige gebruikers hebben ontdekt dat in hun geval de fout "Uw pc of mobiel apparaat ondersteunt Miracast niet" optrad omdat hun draadloze adapter werd gedwongen naar 5Ghz of 802.11blg in plaats van op Auto te zijn ingesteld .
Blijkbaar kan dit een probleem veroorzaken waarbij Miracast de fout veroorzaakt wanneer de gebruiker twee apparaten met elkaar probeert te koppelen. U kunt het probleem eenvoudig verhelpen door de selectie van de draadloze modus weer in te stellen op Auto. Hier is een korte handleiding om dit te doen:
- Druk op de Windows-toets + R om een dialoogvenster Uitvoeren te openen. Typ vervolgens " devmgmt.msc " en druk op Enter om Apparaatbeheer te openen .
- Vouw in Apparaatbeheer het vervolgkeuzemenu Netwerkadapters uit , klik met de rechtermuisknop op uw draadloze netwerkadapter en klik op Eigenschappen .
- In het Properties scherm van uw draadloze netwerkadapter, ga naar het Geavanceerd tab, selecteer de eigenschap Wireless Mode Selectie en zet deze de waarde Auto .
- Klik op Ok en wacht tot de netwerkverbinding is hersteld.

Zodra u op de OK- knop hebt gedrukt, start u uw computer opnieuw op en kijkt u of u de Miracast-functie bij de volgende keer opstarten kunt gebruiken.
Als deze methode niet van toepassing was of u niet in staat stelde het foutbericht op te lossen, gaat u naar de volgende methode hieronder.
Methode 5: Schakel de VPN-oplossing uit (indien van toepassing)
Op basis van verschillende gebruikersrapporten lijkt het erop dat verschillende VPN-oplossingen van derden (waaronder Cisco AnyConnect) WiFi Direct (de onderliggende technologie achter Miracast) afwijzen. Doorgaans schakelen deze derde partijen WiFi Direct in als "Split Tunnel" -beveiligingslek, waardoor het systeem de functionaliteit moet uitschakelen.
De enige manier om te testen of dit scenario zich in uw specifieke situatie voordoet, is door Cisco AnyConnect of vergelijkbare software uit te schakelen, uw machine opnieuw op te starten en te kijken of u een Miracast-verbinding kunt maken.
Als deze methode niet van toepassing is op uw specifieke scenario, gaat u naar de volgende methode hieronder.
Methode 6: het stuurprogramma voor de draadloze netwerkadapter verwijderen
Sommige gebruikers zijn erin geslaagd het probleem op te lossen door hun stuurprogramma voor de draadloze netwerkadapter opnieuw te installeren. Verschillende getroffen gebruikers meldden dat Miracast niet langer de melding Uw pc of mobiel apparaat Miracast- fout ondersteunt nadat ze het stuurprogramma hadden verwijderd en hun computer opnieuw hadden opgestart .
Hier is een korte handleiding voor het opnieuw installeren van het stuurprogramma voor de draadloze netwerkadapter:
- Druk op de Windows-toets + R om een dialoogvenster Uitvoeren te openen. Typ vervolgens " devmgmt.msc " en druk op Enter om Apparaatbeheer te openen.

- Vouw in Apparaatbeheer het menu Netwerkadapters uit , klik met de rechtermuisknop op uw draadloze netwerkadapter en klik op Apparaat verwijderen .
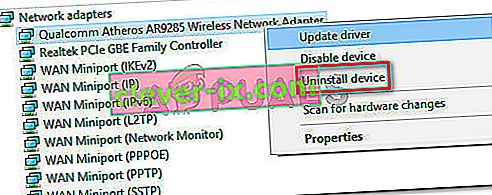
- U wordt nogmaals gevraagd om het verwijderen van de driver te bevestigen. Nadat u op Verwijderen heeft geklikt , wordt het stuurprogramma verwijderd en verliest u de verbinding met internet als u draadloos bent verbonden.
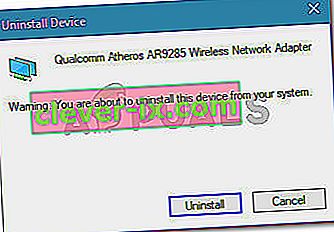
- Start uw machine opnieuw op. Bij de volgende keer opstarten zal Windows het ontbrekende stuurprogramma automatisch opnieuw installeren en krijgt u weer internetverbinding. U kunt vervolgens proberen de Miracast-verbinding opnieuw tot stand te brengen om te zien of het probleem is opgelost.