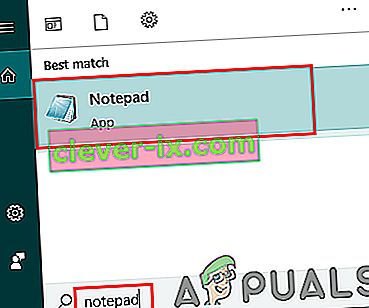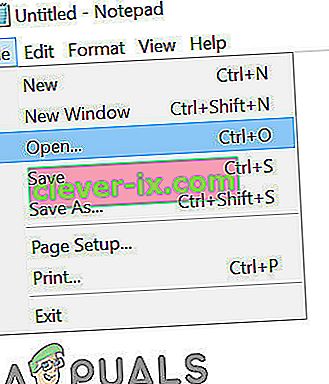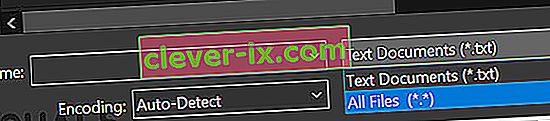Gebruikers kunnen de foutmelding krijgen dat Steam zichzelf voor onbepaalde tijd bijwerkt. Dit gebeurt meestal nadat je een update hebt geïnstalleerd en Steam opnieuw hebt opgestart. Het verwijderen van Steam-bestanden en het opnieuw installeren ervan werkte voor veel gebruikers, maar de fout kwam na enige tijd weer naar voren. We hebben enkele oplossingen voor de kwestie op een rijtje gezet.

Maar voordat u verder gaat met de oplossingen, moet u ervoor zorgen dat uw systeemstation voldoende schijfruimte heeft.
Oplossing 1: verwijder de map 'Pakket'
Soms, terwijl Steam de vereiste updatepakketten downloadt, worden de bestanden beschadigd; waardoor Steam vastloopt in het venster 'Update installeren'. We kunnen proberen de map 'Pakket' te verwijderen en Steam het opnieuw te laten downloaden.
- Verlaat je Steam-client. Ga naar de taakbeheerder en sluit alle Steam-gerelateerde processen.
- Blader naar je Steam-map. Het standaardpad is
C: \ Program Files \ Steam
- Hier vindt u een map met de naam ' Pakket '. Kopieer de map naar een andere locatie voor het geval er iets misgaat en u de map misschien terug wilt plaatsen.
- Verwijder de map uit de map en start Steam opnieuw. Nu zal Steam vragen om enkele bestanden te downloaden. Na het downloaden wordt het gestart zoals verwacht.
Oplossing 2: schakel uw internetverbinding uit / weer in
Een andere oplossing die voor de meeste gebruikers werkte, was om uw internet / wifi uit te schakelen en weer aan te sluiten.
- Koppel uw internetverbinding los / schakel wifi uit.
- Start Steam en wacht tot het dialoogvenster verschijnt.
- Herstel de verbinding en ga verder met inloggen. De Steam-client moet controleren op updates en later correct starten.
Oplossing 3: start Steam met beheerdersrechten
Steam heeft soms beheerdersrechten nodig om zichzelf bij te werken. Als het deze machtigingen niet heeft, loopt het vast op een specifiek punt. Om ervoor te zorgen dat dit niet gebeurt, moet u hiervoor beheerdersrechten verlenen.
- Open taakbeheer en beëindig alle Steam-gerelateerde processen.
- Blader naar je Steam-map. Het standaardpad is
C: \ Program Files \ Steam
- Zoek ' Steam.exe '. Klik er met de rechtermuisknop op en kies Eigenschappen .
- Kies het compatibiliteitstabblad en vink ' Dit programma uitvoeren als beheerder ' aan.
- Start de Steam-client.

Oplossing 4: bewerk "Hosts-bestand" om de inhoudsserver van Steam te wijzigen
Mogelijk ondervindt u het probleem vanwege een probleem met Steam-servers. We kunnen proberen het "hosts-bestand" te wijzigen om te controleren of dit het probleem is. Denk eraan om deze oplossing als laatste redmiddel te gebruiken.
- Klik op ' Start ' en typ ' Kladblok ' in het dialoogvenster.
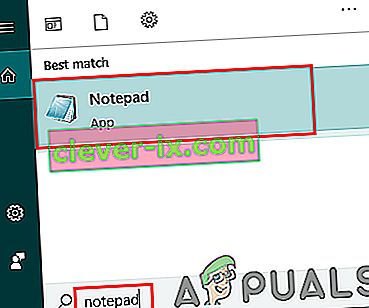
- Klik met de rechtermuisknop op Kladblok en kies ' Als administrator uitvoeren '.
- Als uw notitieblok is geopend, klikt u op het tabblad Bestand linksboven.
- Klik op ' Openen ' en blader naar de bestandslocatie
C: \ Windows \ System32 \ drivers \ etc \ hosts.
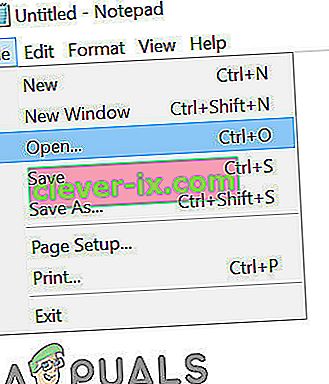
- Als u het hostbestand niet ziet, zorg er dan voor dat u "Alle bestanden" hebt geselecteerd in de vervolgkeuzelijst rechtsonder.
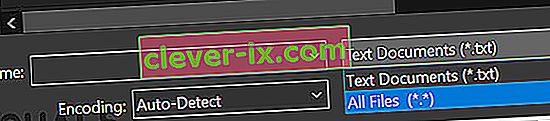
- Kopieer de onderstaande tekst en plak deze aan het einde van het bestand.
68.142.122.70 cdn.steampowered.com 208.111.128.6 cdn.store.steampowered.com 208.111.128.7 media.steampowered.com
- Sla uw bestand op en sluit het venster.
- Klik op " Start + R " om het venster Uitvoeren te openen. Nu zullen we uw DNS doorspoelen.
- Typ in het vak Uitvoeren
ipconfig / flushdns
en druk op enter.
Als niets u tot nu toe heeft geholpen, probeer dan uw antivirusprogramma uit te schakelen en uw firewall of opstartsysteem in Veilige modus met netwerkmogelijkheden uit te schakelen en vervolgens Steam te starten.
Hopelijk werkt je Steam zonder problemen.