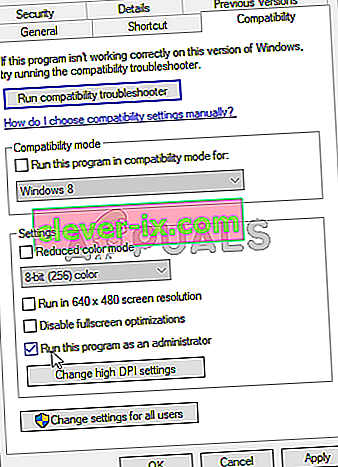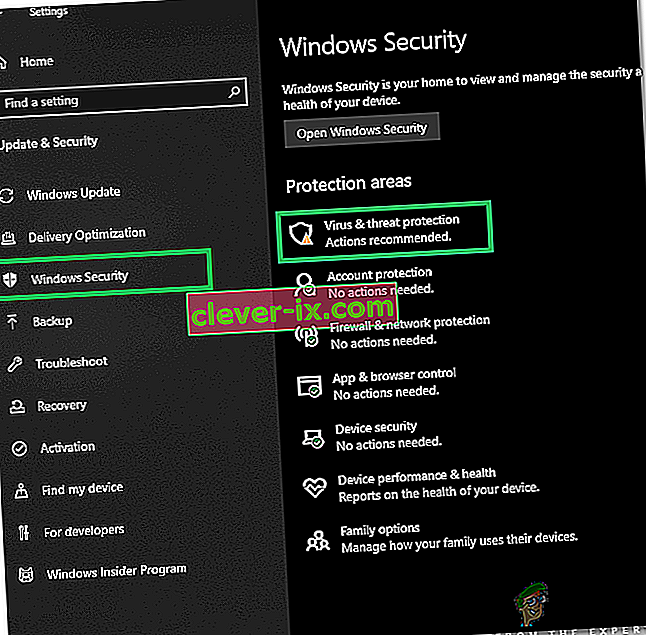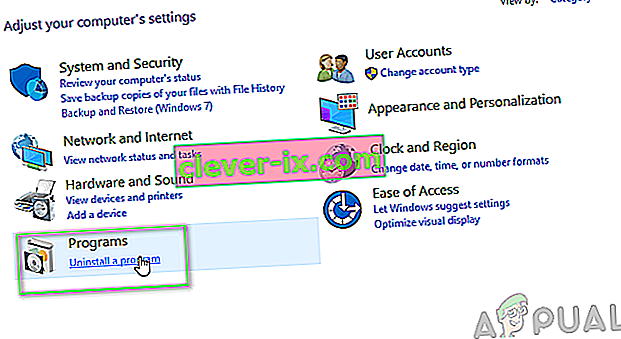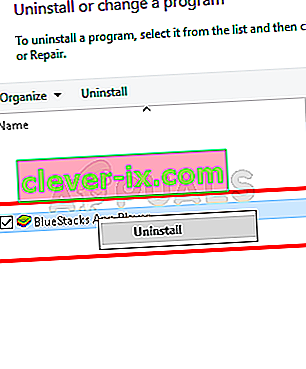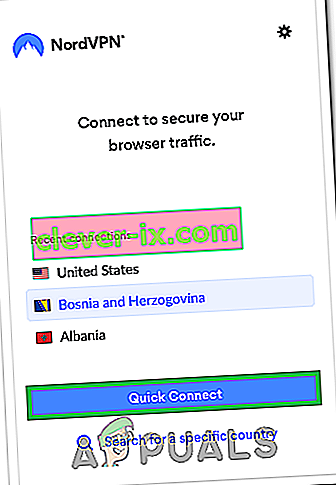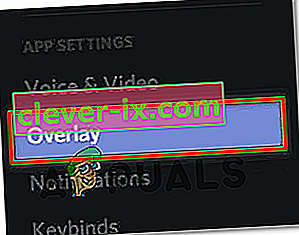Discord is een app die geweldige communicatiefuncties en -services biedt. Een van deze functies is de Discord-overlay-functie waarmee gebruikers kunnen communiceren met hun Discord-vrienden terwijl ze een game op volledig scherm spelen. Maar sommige gebruikers ondervinden een probleem waarbij hun overlay niet wordt weergegeven tijdens het spel. Voor sommigen geldt dit probleem alleen voor een specifiek spel, terwijl anderen ervaren dat de overlay niet voor elk spel een probleem vertoont. Dit probleem veroorzaakt veel problemen omdat het voorkomt dat gebruikers correct communiceren en praten met hun vrienden tijdens hun spelsessies.

Wat zorgt ervoor dat de Discord-overlay niet wordt weergegeven?
De lijst met dingen die dit probleem kunnen veroorzaken, is vrij lang.
- Speloverlayoptie: het meest voorkomende en het belangrijkste dat dit probleem veroorzaakt, is de overlayoptie zelf. Veel mensen zijn niet bekend met de instellingen en meestal zijn het de instellingen die niet correct zijn geconfigureerd. Je moet de overlay-optie inschakelen voor specifieke games en mogelijk moet je de game ook toevoegen aan de Discord-gameslijst. Veel mensen vergeten dat ze de overlay mogelijk handmatig moeten inschakelen of dat hun game mogelijk niet wordt toegevoegd aan de Discord-gameslijst.
- Antivirus: Van antivirustoepassingen is ook bekend dat ze problemen veroorzaken met de Discord-overlay. Antivirussen kunnen de Discord of zijn overlay-functie als verdacht markeren en mogelijk blokkeren.
- Geschaalde weergave: als u een geschaald Windows-scherm heeft, kan dat ook de Discord-overlay verbergen.
- Overlay-locatie: aangezien de Discord-overlay kan worden verplaatst, verplaatsen veel mensen deze per ongeluk uit het scherm. Dit gebeurt meestal wanneer u het scherm ook schaalt. Als je de overlay bijvoorbeeld aan de rand van het scherm hebt geplaatst en je hebt de weergave later geschaald, dan kun je de overlay niet zien, ondanks dat deze correct werkt.
- Hardwareversnelling: Hardwareversnelling is het gebruik van computerhardware om bepaalde functies efficiënter uit te voeren dan mogelijk is in software die wordt uitgevoerd op een meer algemene CPU. Deze functie, indien ingeschakeld, kan ook enkele problemen veroorzaken met de Discord-overlay-functie.
Notitie
Voordat je diep in de onderstaande methoden duikt, is het de moeite waard om het systeem en / of de Discord-app opnieuw op te starten. Soms is het een storing die verdwijnt na een herstart. Start dus de Discord-app opnieuw en controleer of het probleem hiermee is opgelost. Als dit niet het geval is, start u het hele systeem opnieuw op en controleert u of dat het probleem oplost.
Methode 1: Schakel game-overlay in
Het allereerste dat u moet doen, is de overlay-optie voor uw game inschakelen. Zelfs als je zeker weet dat je deze optie hebt ingeschakeld, is het de moeite waard om eens te kijken, aangezien er een aantal dingen moeten worden gecontroleerd in de overlay- en spelinstellingen. Volg de onderstaande stappen om ervoor te zorgen dat alles correct is ingesteld om problemen met de instellingen uit te sluiten.
- Open Discord
- Klik op de gebruikersinstellingen (tandwielpictogram). Dit zou aan de rechterkant van je avatar moeten staan.

- Selecteer Overlay in het linkerdeelvenster
- Schakel In-game overlay inschakelen in . Het zou bovenaan het rechterdeelvenster moeten staan

- Selecteer Spelactiviteit in het linkerdeelvenster
- Zorg ervoor dat de overlay is ingeschakeld voor de specifieke game die u speelt. De game moet in een groen vak in het rechterdeelvenster staan als de overlay is ingeschakeld. Je zou ook de status " Overlay: Aan " moeten kunnen zien voor de game die je nu speelt. Opmerking: als de overlay niet is ingeschakeld voor je game, klik dan op de monitorknop voor je game en dit zou de overlay moeten inschakelen.

- Als je je game niet in de lijst met games ziet, kun je je game ook toevoegen. Klik op Toevoegen! Link vanuit het rechterdeelvenster en selecteer de naam van je game in het vervolgkeuzemenu. Klik op Spel toevoegen . Herhaal nu de stappen 6 om Overlay in te schakelen voor je nieuw toegevoegde game.


Controleer of dit het probleem voor u oplost.
Methode 2: Schakel hardwareversnelling uit
Aangezien hardwareversnelling de boosdoener kan zijn achter dit probleem, is het logisch om deze optie uit te schakelen. Volg dus de onderstaande stappen om de hardwareversnelling voor de Discord-app uit te schakelen.
- Open Discord
- Klik op de gebruikersinstellingen (tandwielpictogram). Dit zou aan de rechterkant van je avatar moeten staan.

- Selecteer Uiterlijk in het linkerdeelvenster
- Blader naar beneden in het rechterdeelvenster en u zou de hardwareversnelling moeten kunnen zien. Het zou onder het gedeelte Geavanceerd moeten staan
- Schakel hardwareversnelling uit

- U zult waarschijnlijk een bevestigingsvenster zien. Klik op Oké . Hierdoor wordt de Discord-app opnieuw opgestart
Dat is het. Het probleem moet worden opgelost zodra de Discord-app opnieuw is opgestart.
Methode 3: schaal het scherm opnieuw
Sommige gebruikers ontdekten dat hun scherm was geschaald naar 105% (of een ander percentage) en het enige dat ze moesten doen, was het scherm terug naar 100% te veranderen. Dit kan dus het geval zijn voor u en de enige reden waarom u de overlay niet kon zien, was vanwege een geschaalde weergave. Het enige wat u hoeft te doen is het scherm terug te schalen naar de originele 100% en alles zou goed moeten werken.
- Houd de Windows-toets ingedrukt en druk op I
- Klik op Systeem

- Selecteer 100% (aanbevolen) in het vervolgkeuzemenu onder de sectie Schaal en lay-out

Zodra het schalen is voltooid, start u het spel opnieuw. De overlay zou nu moeten verschijnen.
Methode 4: Verplaats de overlay
In sommige gevallen is het enige probleem de locatie van de overlay. Omdat u de overlay kunt verplaatsen, kan het zijn dat u de overlay per ongeluk van het scherm hebt verwijderd. Als je alles hebt geprobeerd en niets heeft gewerkt, is de meest waarschijnlijke oorzaak dat alles werkt, maar je kunt de overlay gewoon niet zien vanwege de locatie. De enige oplossing hier is dus om de overlay te verplaatsen door de onderstaande stappen te volgen
- Sluit het spel en open Discord
- Houd de CTRL-, SHIFT- en I-toetsen ( CTRL + SHIFT + I ) ingedrukt terwijl je in de Discord bent. Dit zou aan de rechterkant een javascript-console moeten openen.
- Klik op het >> pijlpictogram in de rechterbovenhoek van de Javascript-console .
- Selecteer Toepassing in de nieuw gemaakte lijst

- Dubbelklik op Lokale opslag in het nieuw gemaakte linkerpaneel (of klik op de pijl naast de lokale opslag)
- U zou een nieuw aangemaakt item onder de lokale opslag moeten kunnen zien. Dit nieuwe item moet https: \\ discordapp.com heten . Klik Het

- Klik met de rechtermuisknop op OverlayStore (of OverlayStoreV2 ). Dit staat in het midden van de kolom Sleutels .
- Selecteer Verwijderen

- Nu reboot de Discord .
Start spel. De overlay moet terug zijn naar de standaardpositie en u kunt deze weer verplaatsen.
Methode 5: Update Discord
Discord krijgt regelmatig updates, dus het is misschien gewoon de update die deze bug in de applicatie heeft geïntroduceerd. Dit zou het geval moeten zijn als u het probleem na de update begint te ervaren. Als de hierboven genoemde methoden het probleem niet hebben opgelost, is er helaas niets dat u kunt doen.
U kunt ook zelf proberen Discord bij te werken.
Methode 6: uitvoeren als beheerder
In sommige gevallen mist Discord mogelijk enkele belangrijke systeemmachtigingen om te lezen en te schrijven in de hoofdmap van de computer. Dit kan er soms voor zorgen dat de overlay niet correct werkt en in deze stap zullen we deze rechten aan Discord toekennen om er zeker van te zijn dat dit niet het probleem is. Daarom:
- Klik met de rechtermuisknop op het uitvoerbare bestand van Discord dat aanwezig zou moeten zijn in de installatiemap van Discord of op uw bureaublad en selecteer de optie "Eigenschappen".
- Klik in de Discord-eigenschappen op het tabblad "Compatibiliteit" en zorg ervoor dat u op de knop "Dit programma uitvoeren als beheerder" drukt.
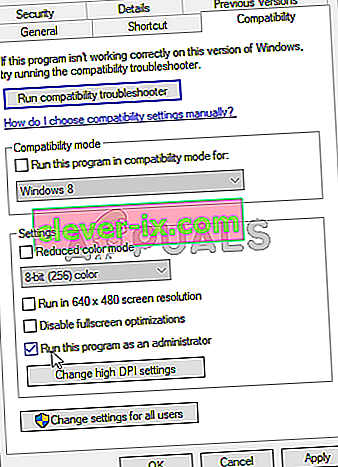
- Klik op de knop "Toepassen" om uw wijzigingen op te slaan en vervolgens op de knop "OK" om het venster te sluiten.
- Probeer Discord opnieuw uit te voeren en controleer of het probleem zich blijft voordoen.
Methode 7: Antivirussen toestaan
Als u zeer strikte configuraties gebruikt op een beveiligingsprogramma van derden of zelfs als u de standaard Windows Firewall en Defender gebruikt, krijgt u deze fout mogelijk doordat deze programma's Discord blokkeren om op de achtergrond te worden uitgevoerd en de systeembronnen te gebruiken. Daarom zullen we in deze stap een uitzondering toevoegen in zowel Windows Defender als Firewall voor onenigheid. Daarom:
- Druk op "Windows" + "R" om de prompt Uitvoeren te starten.
- Typ " Configuratiescherm" en druk op "Enter" om de klassieke bedieningspaneelinterface te openen.

- Klik op de knop "Weergeven op:" , selecteer "Grote pictogrammen" en klik vervolgens op de optie Windows Defender Firewall.
- Selecteer de knop "Een app of functie toestaan via de firewall" in het linkerdeelvenster en klik vervolgens op de knop "Instellingen wijzigen" en accepteer de prompt.

- Zorg er vanaf hier voor dat u zowel de "Openbaar" als de "Privé" -opties voor Discord en de gerelateerde toepassingen / stuurprogramma's aanvinkt .
- Sla uw wijzigingen op en verlaat het venster.
- Druk daarna op "Windows" + "I" om de instellingen te starten en klik op de optie "Update en beveiliging" .
- Klik in het linkerdeelvenster op de knop "Windows-beveiliging" en klik vervolgens op de knop "Bescherming tegen virussen en bedreigingen" .
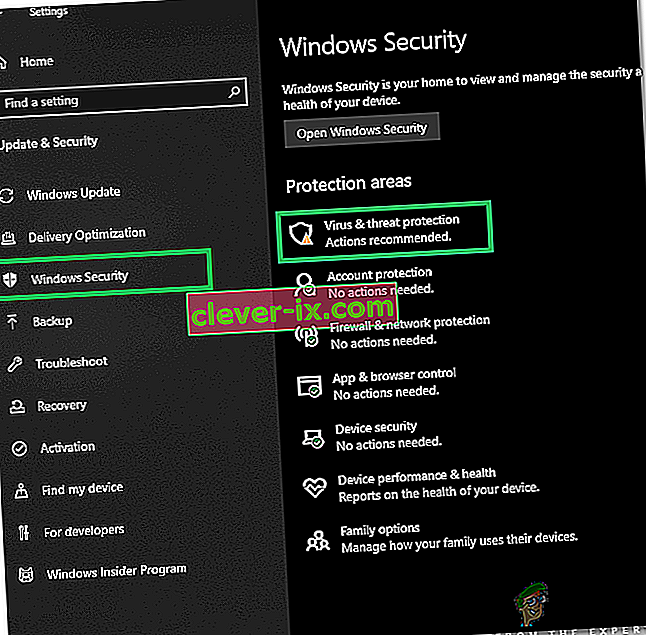
- Selecteer de knop "Instellingen beheren" onder de kop Instellingen voor virus- en bedreigingsbescherming.
- Scroll naar beneden en klik op de knop "Uitsluitingen toevoegen of verwijderen" in het volgende venster.
- Klik op de optie "Een uitsluiting toevoegen" en selecteer "Map" bij het bestandstype.

- Zorg ervoor dat u de Discord-installatiemap opgeeft en verlaat dit venster nadat u uw wijzigingen hebt opgeslagen
- Controleer of dit het probleem met Discord Overlay heeft opgelost.
Zorg er ook voor dat u uw antivirus van derden onderzoekt en zorg ervoor dat Discord niet door hen wordt geblokkeerd. Discord kan vaak ten onrechte worden gemarkeerd door deze applicaties, waardoor het niet correct werkt.
Methode 8: installeer Discord opnieuw
Soms kan de installatie van de applicatie beschadigd raken als gevolg van systeem- of opslagstoringen en kan het de integriteit van sommige van Discord's Functies ernstig schaden. Daarom zullen we in deze stap Discord opnieuw installeren om ervoor te zorgen dat dit niet het geval is nadat we het volledig van onze computers hebben verwijderd. Om dat te doen:
- Druk tegelijkertijd op de " Win" + " R" -knoppen op uw toetsenbord om het venster Uitvoeren te openen.
- Typ control en druk op "Enter" om het tabblad Configuratiescherm te openen.
- Scroll naar de optie "Weergeven op> categorie" en selecteer vervolgens " Een programma verwijderen".
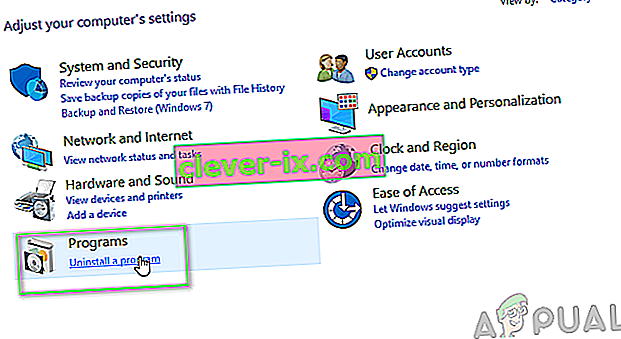
- Er zou een pop-upvenster op uw scherm verschijnen dat bestaat uit een lijst met programma's. Kies en klik met de rechtermuisknop op Discord en druk vervolgens op de optie "Verwijderen" op het scherm.
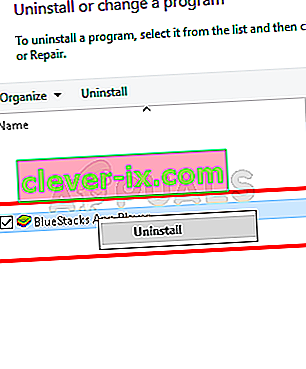
- Volg de instructies op het scherm om Discord volledig van uw computer te verwijderen.
- Start de pc opnieuw op nadat het verwijderen is voltooid.
- Download de nieuwste versie van Discord van hun website.
- Na het downloaden van Discord, klikt u op het uitvoerbare bestand om het op uw computer uit te voeren en volgt u de instructies op het scherm om het op uw computer te installeren.
- Controleer of hiermee het probleem voor uw computer is opgelost.
Deze herinstallatiestap zou de fout "Discord-overlay niet weergegeven" nu moeten herstellen.
Methode 9: Schakel achtergrondtoepassingen uit
In sommige situaties kunnen bepaalde achtergrondprogramma's sommige functies van de Discord-applicaties verstoren en verstoren, waardoor de overlay ook niet kan worden weergegeven. Daarom zullen we in deze stap voorkomen dat deze achtergrondtoepassingen op onze computer worden uitgevoerd en vervolgens controleren of deze correct werken. Daarom:
- Druk op "Windows ' + " R " om de run-prompt te starten en typ " MSConfig " in de balk.

- Druk op "Enter" om de opdracht uit te voeren en het MSConfig-venster te starten.
- Selecteer vanaf hier het tabblad Opstarten en klik op elke toepassing die is ingesteld om te starten bij het opstarten en klik één voor één op "Uitschakelen".
- Klik nu op het tabblad Services en vink het vakje met de naam 'Alle Microsoft-services verbergen' aan.

- Druk gewoon op de knop "Alles uitschakelen" om te voorkomen dat alle services en toepassingen bij het opstarten worden uitgevoerd.
- Druk op OK en start uw computer opnieuw op.
- Controleer na het opnieuw opstarten of het probleem bestaat. Als dat niet het geval is, start u op dezelfde manier een of twee services tegelijk in en controleert u welke het probleem doen terugkeren.
- U kunt de lastige applicatie / service permanent uitschakelen om van dit probleem af te komen.
Methode 10: gebruik een VPN
U kunt deze specifieke onenigheidsfout ook proberen op te lossen door een VPN-verbinding op uw pc te configureren, omdat veel spraakverbindingsproblemen eenvoudig kunnen worden verholpen door een VPN op uw apparaat te gebruiken. Maar onthoud dat Discord is ontworpen om alleen te werken met VPN-oplossingen die UDP (User Datagram Protocol) hebben. Een aanbevolen VPN-service om dit doel te bereiken, zou Nord VPN kunnen zijn. Omdat het uw internetverkeer versleutelt terwijl uw identiteit veilig blijft en u ook tot zes apparaten tegelijkertijd kunt verbinden. Volg deze stappen om een VPN-verbinding op uw pc tot stand te brengen:
- Ga eerst naar de Nord VPN-website.
- Volg alle stapsgewijze instructies op deze webpagina om uw Nord VPN-account aan te maken. Selecteer ook uw specifieke plan.
- Navigeer naar de Nord VPN-downloadpagina op uw pc en klik om deze te installeren .
- Stel ten slotte Nord VPN in op uw pc en voer in om uw Nord VPN-account en wachtwoordgegevens op te geven. Dit zou u naar een aanmeldingsoptie leiden.
- Druk nu op Quick Connect en u wordt verbonden met een aanbevolen server die wereldwijd voor u beschikbaar is. Als je andersom wilt gaan door een specifieke VPN-server van je keuze in een land te selecteren, ga dan naar het linkerpaneel in het Nord VPN-venster en selecteer die specifieke server. U kunt dit ook doen door op de landpin over de kaart te drukken.
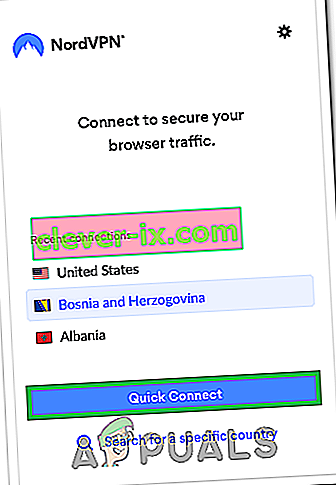
Controleer na het configureren van de VPN of de Discord Overlay correct wordt weergegeven.
Methode 11: Gebruik de overlay-sneltoets
Meestal is er in het begin geen sneltoets toegewezen om de overlay in te schakelen. Maar als dit het geval is, zorg er dan voor dat het niet overlapt met een andere sneltoets die u mogelijk op Discord hebt geconfigureerd. Als dit gebeurt, probeer dan een nieuwe sneltoets te activeren, aangezien dit nuttig kan zijn om deze fout te verhelpen. U kunt een nieuwe sneltoets inschakelen door deze stappen te volgen:
- Open de Discord-app en zoek de gebruikersinstellingen erin.
- Zoek een pictogram van Overlay in het linkerdeelvenster onder de App-instellingen en klik erop.
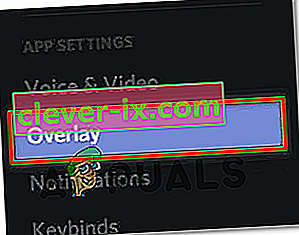
- Hier vindt u een optie van de huidige sneltoets naast de optie "In-game-overlay inschakelen" .
- Configureer hier je nieuwe sneltoets opnieuw en gebruik deze daarna om Discord-overlay aan te roepen wanneer je je game opnieuw opent.
- Controleer of dit het probleem met de overlay op Discord heeft verholpen.
Methode 12: Start Discord volledig opnieuw
Het is mogelijk dat Discord niet correct wordt gestart op uw computer, waardoor het probleem Discord Overlay wordt geactiveerd. Daarom zullen we het in deze stap eerst volledig uitschakelen op onze computer en vervolgens opnieuw opstarten en controleren of dat het probleem oplost. Daarom:
- Druk op "Windows" + "R" om de prompt Uitvoeren te starten.
- Typ "taskmgr" en druk op "Enter" om Taakbeheer te starten.

- Klik in de taakbeheerder op het tabblad "Processen" en de lijst met actieve processen wordt weergegeven.
- Klik in deze lijst op het proces "Discord" en selecteer vervolgens de knop "Taak beëindigen" in Taakbeheer.

- Zorg ervoor dat u de lijst grondig scant en alle instanties van de Discord-applicatie uitschakelt.
- Controleer of hiermee het probleem op uw computer is opgelost.
Methode 13: Schakel andere versies uit
Als u de normale en PTB-versie van Discord tegelijkertijd probeert uit te voeren, krijgt u vaak de overlay-fout te zien. Controleer uw instellingen nogmaals en zorg ervoor dat u niet beide versies tegelijkertijd gebruikt. Bewerk de instellingen om slechts één versie van Discord tegelijk uit te voeren en controleer vervolgens of hiermee dit probleem met Discord wordt opgelost.
Methode 14: Neem contact op met Discord-ondersteuning
Als je klaar bent met het implementeren van alle bovenstaande fixes, is de laatste optie die we overhouden, proberen rechtstreeks hulp te krijgen van het Discord Support-team. U kunt hun website bezoeken en omlaag scrollen naar de ondersteuningssectie om een gedetailleerd inzicht te krijgen in het hele proces. U kunt gedetailleerde contactgegevens krijgen door hun helppagina's grondig te bekijken. Voor snelle feedback over uw probleem kunt u ook het exacte probleem in het zoekvak vermelden en zij nemen zo snel mogelijk contact met u op. Voor een snelle reactie kunt u contact opnemen met Discord via hun Twitter-account door uw probleem te schrijven en naar hen te tweeten.