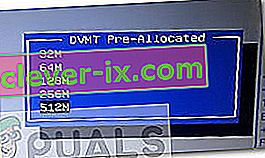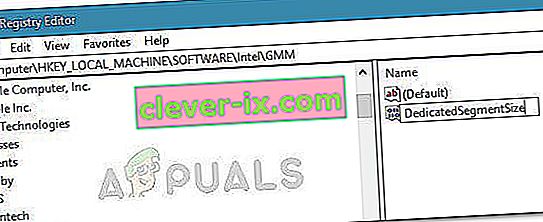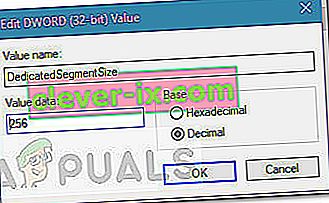De grafische kaart is het meest bepalende stuk hardware van uw systeem als het gaat om het beïnvloeden van uw algehele pc-prestaties. Als uw grafische kaart (speciaal of geïntegreerd) oud is met middelmatige specificaties, heeft u hoogstwaarschijnlijk geen toegang tot nieuwe en populaire applicaties en games. Als je geen geld hebt voor een gloednieuwe GPU, kun je je systeem misschien voor de gek houden door een VRAM-verhoging te vervalsen.
Wat is VRAM?
De meeste fouten die worden gegenereerd door een ontbrekende grafische kaart hebben iets te maken met het video-RAM (VRAM). VRAM is een speciaal type RAM dat verantwoordelijk is voor het bewaren van informatie die de GPU nodig heeft. Het verbetert de prestaties door de GPU in staat te stellen informatie op te halen en deze snel naar uw monitor te sturen.
VRAM is veel sneller in het uitvoeren van GPU-gerelateerde taken omdat het specifiek is gebouwd voor dit hoge intensiteitsdoel en fysiek veel dichter bij de GPU staat. U weet waarschijnlijk dat een geïntegreerde grafische kaart budgetvriendelijk is, maar lang niet in de buurt komt van de grafische uitvoer van speciale oplossingen. Maar houd er rekening mee dat het hebben van meer VRAM niet noodzakelijkerwijs de prestaties van uw computer verbetert.
Als u onvoldoende VRAM heeft, betekent dit dat uw systeem gebruik moet maken van standaard RAM - dit vertaalt zich in prestatieverlagingen, lagere framesnelheid, texture pop-ins en andere van dit soort dingen.
Als je bepaalde games of applicaties niet kunt draaien omdat je onvoldoende VRAM hebt, heb je een aantal manieren om verder te gaan.
Hoe u de speciale VRAM van uw GPU kunt vergroten
De beste manier om uw video-RAM te vergroten, is natuurlijk door een nieuwe grafische kaart te kopen. Als uw speciale GPU verouderd is of als u nog steeds vertrouwt op uw geïntegreerde grafische kaart, zal het upgraden naar een nieuw GPU-model de algehele prestaties een enorme boost geven (als u over CPU en RAM beschikt die goed genoeg zijn om de groei te ondersteunen).
In het geval dat u echter niet over het geld beschikt voor een upgrade, zijn er twee andere manieren die u kunt gebruiken om het speciale VRAM van uw GPU te verhogen (althans op papier). Voel je vrij om de methode te volgen die het meest benaderbaar lijkt gezien je specifieke situatie.
Hoe u de hoeveelheid video-RAM kunt controleren
Voordat u begint met het vervalsen van een VRAM-verhoging, is het belangrijk dat u de echte telling niet uit het oog verliest. Hier is een korte handleiding over het zien van de hoeveelheid video-RAM (VRAM) die u op uw computer hebt.
Opmerking: de onderstaande stappen zijn gemaakt met Windows 10 in gedachten, maar u kunt ze waarschijnlijk opnieuw maken op oudere Windows-versies. Raadpleeg voor aanvullende hulp de paragraaf Opmerkingen onder elke stap.
- Druk op Windows-toets + R om een vak Uitvoeren te openen. Typ vervolgens "ms-instellingen: gemak van toegang-weergave" en druk op Enter om het tabblad Weergave van de app Instellingen te openen .
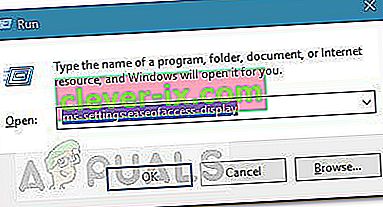 Opmerking: vervang voor Windows 7 en Windows 8 de bovenstaande opdracht door dpiscaling en druk op Enter .
Opmerking: vervang voor Windows 7 en Windows 8 de bovenstaande opdracht door dpiscaling en druk op Enter . - Scroll naar beneden en klik op Geavanceerde beeldscherminstellingen, en klik vervolgens op Eigenschappen beeldschermadapter voor beeldscherm 1 .
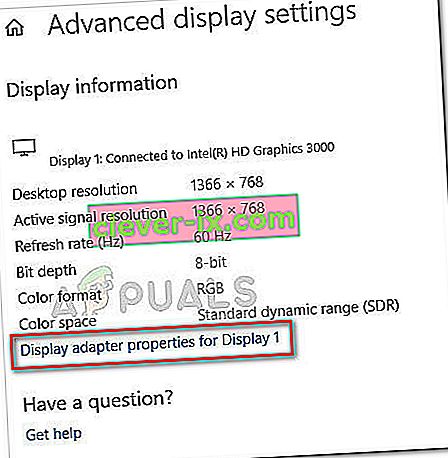
- U kunt uw VRAM-aantal bekijken onder Adapterinformatie op Dedicated Video Memory . Maar houd er rekening mee dat als u zowel een speciale GPU als een geïntegreerde grafische kaart hebt, dit venster u de geïntegreerde oplossing laat zien als uw pc niet actief is.
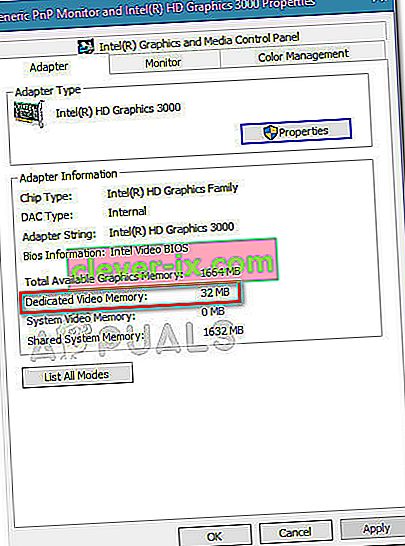 Opmerking: als uw toegewijde GPU niet actief is, kunt u uw systeem dwingen om ernaar over te schakelen door een stressvolle activiteit uit te voeren. U hebt ook toegang tot uw speciale GPU-hulpprogramma (bijv. NVIDIA-configuratiescherm) en vanaf daar het speciale videogeheugen bekijken.
Opmerking: als uw toegewijde GPU niet actief is, kunt u uw systeem dwingen om ernaar over te schakelen door een stressvolle activiteit uit te voeren. U hebt ook toegang tot uw speciale GPU-hulpprogramma (bijv. NVIDIA-configuratiescherm) en vanaf daar het speciale videogeheugen bekijken.
Methode 1: Dedicated VRAM verhogen vanuit BIOS
De eerste en meest aanbevolen make-do-oplossing is om de VRAM-toewijzing aan te passen vanuit uw computer-BIOS. Natuurlijk is deze methode niet van toepassing op alle moederborden, maar de meeste fabrikanten hebben een optie om de VRAM-toewijzing aan te passen.
Hier is een korte handleiding over het verhogen van de speciale VRAM vanuit de BIOS-instellingen:
- Start uw computer opnieuw op en voer de BIOS-instellingen in bij de volgende keer opstarten door herhaaldelijk op de speciale BIOS-toets te drukken tijdens het opstarten. Druk herhaaldelijk op de F2-, F5-, F8- of Del-toets. Als dat niet werkt, zoek dan online naar specifieke stappen voor het invoeren van de BIOS-instellingen met betrekking tot de fabrikant van uw moederbord.
- Zodra u het BIOS-menu bereikt, zoekt u naar een menu dat lijkt op Grafische instellingen , Video-instellingen of VGA Share Memory Size . U kunt het meestal vinden onder het menu Geavanceerd .
- Verhoog vervolgens de vooraf toegewezen VRAM naar de optie die het beste bij u past.
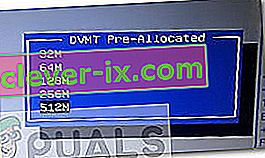
- Sla de configuratie op en start uw computer opnieuw op. Gebruik bij de volgende keer opstarten de bovenstaande procedure om te zien of het aantal VRAM is verhoogd.
Als deze methode niet van toepassing was of als u op zoek bent naar een andere aanpak waarbij u de BIOS-instellingen niet hoeft te wijzigen, gaat u verder met methode 2 .
Methode 2: de speciale VRAM verhogen via de Register-editor
Houd er rekening mee dat voor de meeste geïntegreerde grafische kaarten, de hoeveelheid VRAM gemeld in de Adapter Properties venster is volledig irrelevant voor de daadwerkelijke prestaties, omdat het systeem automatisch zal aanpassen aan een on-demand basis.
Bij sommige games en andere applicatietypes kunt u ze echter niet uitvoeren als u onder het minimum gespecificeerde VRAM zit. In dit geval kunt u een Register-editor-truc gebruiken om de waarden aan te passen, zodat de game de fout niet langer tegenkomt. Hier is een korte handleiding over hoe u dit kunt doen:
Opmerking: Houd er rekening mee dat de volgende stappen alleen van toepassing zijn op geïntegreerde GPU's van Intel.
- Druk op Windows-toets + R om een vak Uitvoeren te openen. Typ vervolgens " regedit " en druk op Enter om de Register-editor te openen.

- Gebruik in de Register-editor het linkerdeelvenster om naar de volgende locatie te navigeren:
HKEY_LOCAL_MACHINE \ Software \ Intel
- Klik met de rechtermuisknop op de Intel-sleutel en kies Nieuw> Sleutel en noem deze GMM .
- Ga met de GMM-sleutel geselecteerd naar het rechterdeelvenster en selecteer Nieuw> Dword (32-bits) waarde en noem deze DedicatedSegmentSize .
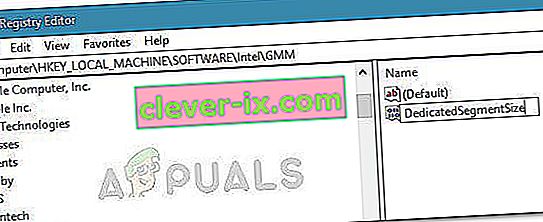
- Dubbelklik op DedicatedSegmentSize , stel de Base in op Decimal en voeg een waarde in van 0 tot 512 . Deze waarde zal de hoeveelheid VRAM weergegeven in de Adapter Properties menu.
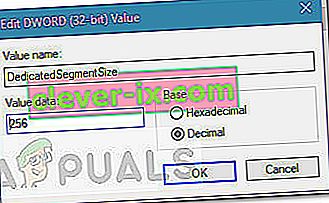
- Sla de wijzigingen op en start uw computer opnieuw op om de wijzigingen door te voeren. Kijk bij de volgende keer opstarten of je het spel zonder de fout kunt starten.
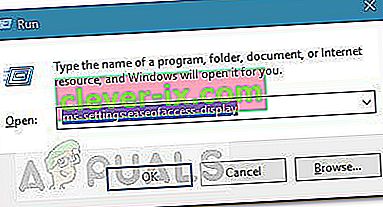 Opmerking: vervang voor Windows 7 en Windows 8 de bovenstaande opdracht door dpiscaling en druk op Enter .
Opmerking: vervang voor Windows 7 en Windows 8 de bovenstaande opdracht door dpiscaling en druk op Enter .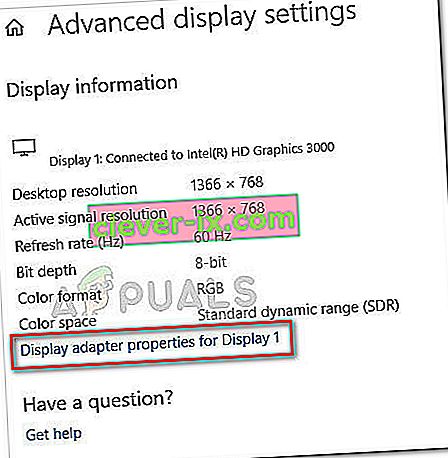
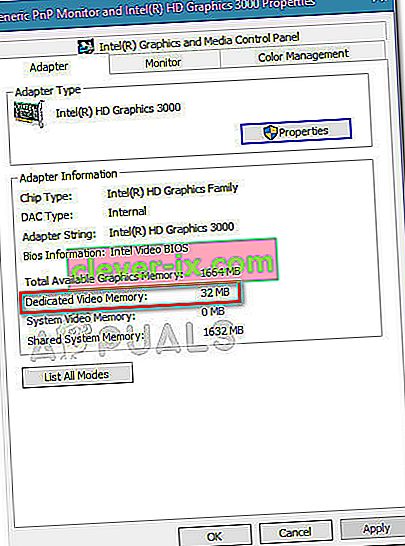 Opmerking: als uw toegewijde GPU niet actief is, kunt u uw systeem dwingen om ernaar over te schakelen door een stressvolle activiteit uit te voeren. U hebt ook toegang tot uw speciale GPU-hulpprogramma (bijv. NVIDIA-configuratiescherm) en vanaf daar het speciale videogeheugen bekijken.
Opmerking: als uw toegewijde GPU niet actief is, kunt u uw systeem dwingen om ernaar over te schakelen door een stressvolle activiteit uit te voeren. U hebt ook toegang tot uw speciale GPU-hulpprogramma (bijv. NVIDIA-configuratiescherm) en vanaf daar het speciale videogeheugen bekijken.