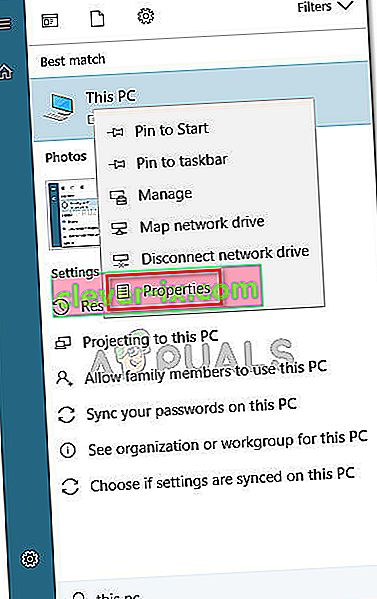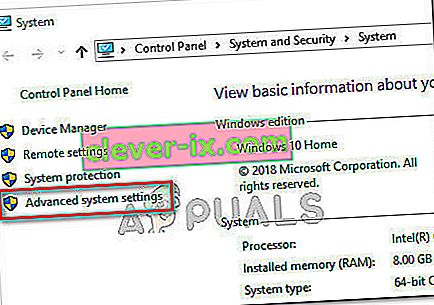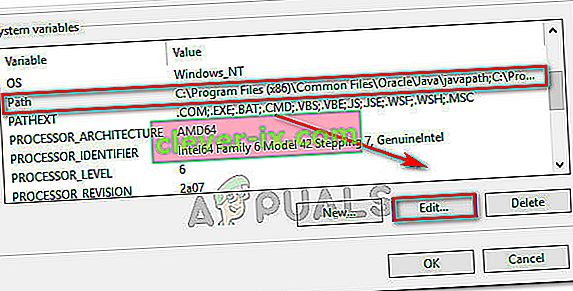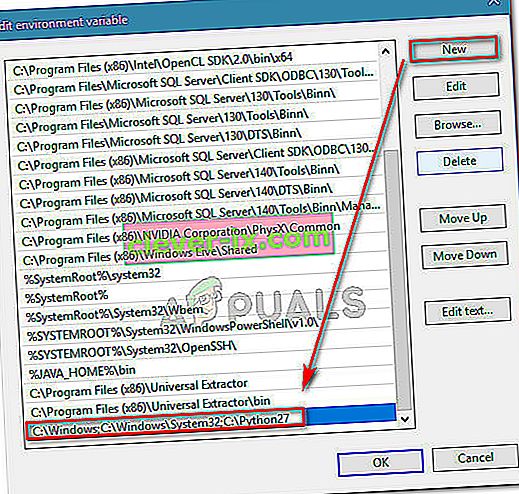Gezien de toenemende populariteit van Python, is het begrijpelijk waarom veel gebruikers Python-opdrachten proberen uit te voeren vanaf de Windows-opdrachtprompt. Maar het probleem hiermee is dat als je het volledige pad van Python niet voor elk commando gedeeltelijk specificeert, je een foutmelding krijgt met de mededeling dat “ Python niet wordt herkend als een intern of extern commando, een bruikbaar programma of een batchbestand. "

Wat is de oorzaak dat de Python niet wordt herkend als een interne of externe opdrachtfout?
Deze specifieke fout treedt op omdat de gebruiker niet het volledige pad van de Python-distributie heeft opgegeven. Om de opdracht in de huidige staat succesvol te laten zijn, zou de gebruiker het volledige pad van de Python-distributie binnen de opdracht moeten specificeren.
Als je Python-opdrachten wilt uitvoeren zonder het volledige pad van Python bij elke opdracht toe te voegen, moet je Python handmatig aan het Windows-pad toevoegen. Dit kan enigszins verwarrend zijn als u dit nog niet eerder heeft gedaan.
In een poging om het u gemakkelijker te maken, hebben we een stapsgewijze handleiding gemaakt die u helpt bij het toevoegen van het Python-pad aan een Windows-omgeving.
Een Python toevoegen aan het Windows PATH
Om deze procedure te laten slagen, moet u ervoor zorgen dat de Python-distributie correct op uw computer is geïnstalleerd.
Update: het Windows-installatieprogramma van Python 3.3 (of hoger) bevat een optie die automatisch python.exe toevoegt aan het zoekpad van het systeem. Als u deze installatiemethode gebruikt, hoeft u de onderstaande stappen niet uit te voeren. U kunt de nieuwste webinstallerversie van Python downloaden via deze link ( hier ). U moet dan het juiste x86- of x64 Windows Executable-installatieprogramma downloaden en uitvoeren, afhankelijk van uw CPU-architectuur.
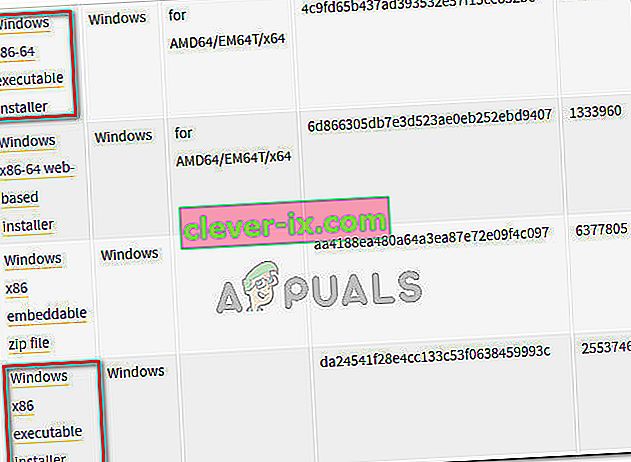
Als je Python al op je computer hebt geïnstalleerd, laten de onderstaande stappen je zien hoe je Python aan het Windows-pad toevoegt. Als u dit met succes doet, kunt u Python-opdrachten uitvoeren vanuit een opdrachtpromptvenster zonder dat u bij elke opdracht het volledige pad van Python hoeft op te geven. De volgende procedure is compatibel met Windows 7, Windows 8 (8.1) en Windows 10.
- Druk op Windows-toets + Pauze- toets om het menu Systeemeigenschappen te openen . U kunt ook met de rechtermuisknop op Computer (deze pc) klikken in het menu Start en Eigenschappen kiezen .
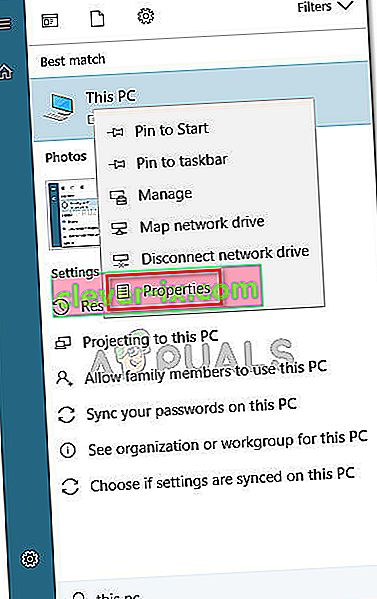
- In het System Properties menu, klikt u op de Geavanceerde systeeminstellingen koppeling de zijbalk in de linkerkant.
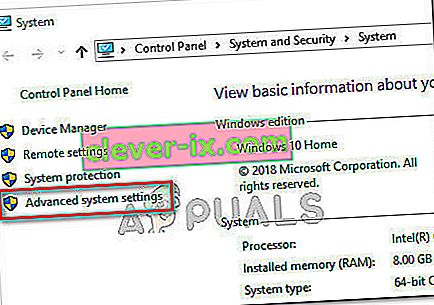
- In het System Properties menu, ga naar het Geavanceerd tabblad en klik op de Omgevingsvariabelen knop (onderste gedeelte van het scherm).

- Als u eenmaal in het menu Omgevingsvariabelen bent gekomen , selecteert u het Pad- item in het gedeelte Systeemvariabelen en klikt u vervolgens op de knop Bewerken .
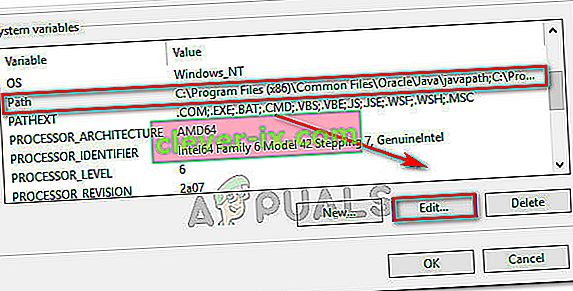
- Klik vervolgens op de knop Nieuw en voeg het pad van Python toe aan het einde van de lijst. Houd er rekening mee dat u meerdere paden kunt scheiden door puntkomma's.
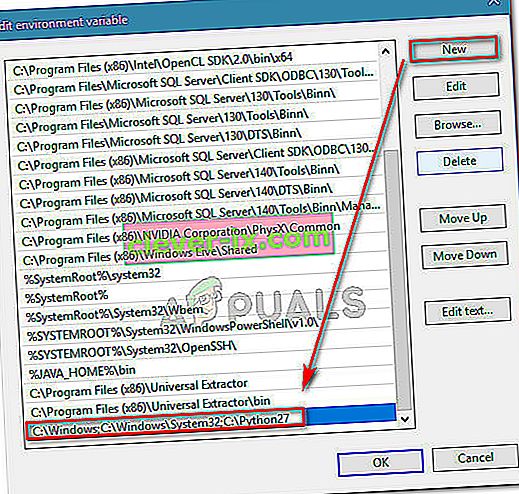
- Klik op Ok om de wijzigingen op te slaan en probeer vervolgens een Python-opdracht uit te voeren vanaf de opdrachtprompt. Als de bovenstaande stappen correct zijn uitgevoerd, zou u geen problemen moeten hebben met het invoeren van opdrachten zonder het volledige Python-pad op te geven.