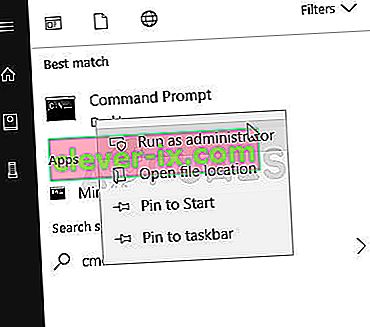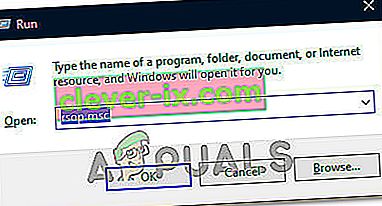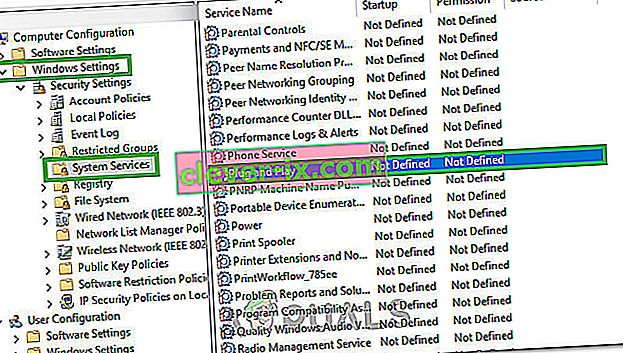Met de KB971033- update naar het Windows 7-besturingssysteem, maakte Microsoft de op dat moment meest recente versie van het Windows-besturingssysteem in staat om te bepalen of een kopie van Windows 7 legitiem was en de real deal. Als Windows 7 in elk geval zou vaststellen dat een specifieke kopie van het besturingssysteem niet echt was, zou het de bureaubladachtergrond van de gebruiker vervangen door een lege zwarte achtergrond met een bericht met de melding ' Deze kopie van Windows is niet echt ' samen met de versie en bouwen van het Windows-besturingssysteem dat op de betreffende computer is geïnstalleerd.
Dit lijkt veel op het bericht ' U bent mogelijk het slachtoffer geworden van softwarevervalsing ' dat op computers met Windows XP zou verschijnen als hun kopieën van het besturingssysteem zouden worden gedetecteerd als illegale kopieën. Hoewel deze technologie alleen is ontworpen om het bericht ' Dit exemplaar van Windows is niet echt ' weer te geven aan gebruikers die illegale kopieën van Windows 7 gebruiken, glijdt het soms weg en wordt het bericht weergegeven aan gebruikers van Windows 7 die volledig legitieme kopieën van Windows 7 bezitten. is vooral het geval bij Windows 7-gebruikers die volledig legitieme OEM-versies van Windows 7 bezitten - de versies die vooraf door hun fabrikanten op hun pc's / laptops waren geïnstalleerd en het toont een activeringsfout.
Gelukkig voor jou kan het bericht " Dit exemplaar van Windows is niet echt " zeker worden verwijderd en de zwarte achtergrond waarmee het werd verwijderd. Als u last heeft van dit probleem, ongeacht of u een legitieme versie van Windows 7 gebruikt, en u wilt weten hoe u dit probleem kunt oplossen, kunt u dit als volgt doen:
Fase 1: update KB971033 verwijderen
Eerst en vooral moet u update KB971033 van uw computer verwijderen. Houd er echter rekening mee dat dit slechts een deel van de oplossing is om het bericht ' Deze kopie van Windows is niet legitiem ' te verwijderen en het probleem niet zelf kan oplossen. Om update KB971033 te verwijderen , moet u:
- Open het Startmenu .
- Zoek naar " windows update ".
- Klik op het zoekresultaat met de titel Windows Update onder Programma's
- Klik op Geïnstalleerde updates weergeven in het linkerdeelvenster.
- Zodra al uw geïnstalleerde updates zijn geladen en u ze in het rechterdeelvenster kunt zien, bladert u erdoorheen, zoekt u update KB971033 , klikt u er met de rechtermuisknop op en klikt u op Verwijderen in het contextmenu.
- Doorloop het verwijderingsproces en start uw computer opnieuw op. Ga naar fase 2 zodra uw computer opstart.
Fase 2: de licentiestatus van uw computer opnieuw instellen
Nadat u update KB971033 hebt verwijderd , moet u de licentiestatus van uw computer opnieuw instellen, zodat u niet langer het bericht ' Dit exemplaar van Windows is niet echt ' op uw bureaublad ziet. Om dit te doen, moet u:
- Open het Startmenu .
- Zoek naar " cmd ".
- Klik met de rechtermuisknop op het zoekresultaat met de naam cmd en klik op Als administrator uitvoeren . Hierdoor wordt een verhoogde opdrachtprompt gestart met beheerdersrechten.
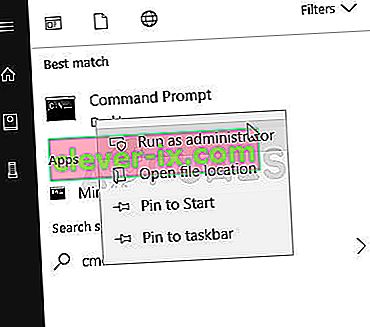
- Typ de volgende opdrachtregel in de verhoogde opdrachtprompt en druk op Enter :
slmgr -herarm
- U ziet een bevestigingsvenster. Klik op OK .
- Start uw computer opnieuw op, en zodra deze is opgestart, zult u zien dat het bericht " Dit exemplaar van Windows is niet legitiem " niet langer aanwezig is. Uw bureaublad heeft nog steeds een lege zwarte achtergrond, maar u zult dit zelf moeten oplossen door met de rechtermuisknop op een lege ruimte op uw bureaublad te klikken, op personaliseren te klikken en uw bureaubladachtergrond te wijzigen.
Opmerking: de opdrachtregel SLMGR –REARM is ontworpen om te werken met 32-bits versies van Windows 7 en werkt op bijna alle 32-bits versies van Windows 7 en een paar 64-bits versies van Windows 7. Als u echter gebruik deze opdrachtregel en controleer of het bericht " Dit exemplaar van Windows is niet echt " aanwezig is wanneer u de computer opnieuw opstart. Misschien heeft u meer geluk door de bovenstaande stappen te herhalen, maar deze keer met de volgende opdrachtregel van SLMGR -REARM :
slmgr / herbewapenen
Als u de opdrachtregel " slmgr -rearm" of " slmgr / rearm " uitvoert en een foutmelding krijgt dat " Dit maximaal toegestane aantal herinschakelingen is overschreden ", moet u de volgende stappen doorlopen om het probleem op te lossen. probleem en ga verder met fase 2 :
- Druk op de Windows-logotoets + R om een Run te openen
- Typ regedit. exe in het dialoogvenster Uitvoeren en druk op Enter .

- Navigeer in het linkerdeelvenster naar de volgende map:
HKEY_LOCAL_MACHINE> Software> Microsoft> WindowsNT> Huidige versie
- Klik in het linkerdeelvenster op de map SoftwareProtectionPlatform om de inhoud ervan in het rechterdeelvenster weer te geven.
- Zoek in het rechterdeelvenster en klik met de rechtermuisknop op een registerwaarde met de naam SkipRearm en klik op Wijzigen in het contextmenu.
- In de Modify dialoogvenster, verander de waardegegevens van de sleutel van 0 om te 1 en klik op OK .
- Sluit de Register-editor af en start uw computer opnieuw op. Probeer fase 2 nog een keer wanneer uw computer opstart, en u zou deze keer succesvol moeten zijn.
Als u de opdrachtregel SLMGR –REARM of SLMGR / REARM uitvoert en een foutmelding ontvangt waarin staat dat " SLGMR niet wordt herkend als een interne of externe opdracht ", kan de oorzaak een van de volgende drie dingen zijn: u typt de opdrachtregel onjuist: u typt de opdrachtregel niet in een verhoogde opdrachtprompt die u als beheerder uitvoert, of er is een probleem met het bestand slmgr.vbs van uw computer . Als er een probleem is met het slmgr.vbs- bestand van uw computer waardoor de opdrachtregel niet correct wordt uitgevoerd, moet u het volgende doen:
- Open Mijn computer .
- Dubbelklik op de partitie van uw harde schijf waarop Windows 7 is geïnstalleerd.
- Dubbelklik op de map met de naam Windows .
- Zoek en dubbelklik op een map met de naam System32 .
- Zoek en klik met de rechtermuisknop op een bestand met de naam slmgr, ongeacht de extensie, en klik op Naam wijzigen in het contextmenu.
- Hernoem het bestand naar vbs .
- Start uw computer opnieuw op en probeer Phase 2 nog een keer wanneer deze opstart. Deze keer zou het je moeten lukken om de opdrachtregel SLMGR –REARM of SLMGR / REARM uit te voeren.
Pro-tip: om ervoor te zorgen dat het bericht " Dit exemplaar van Windows is niet legitiem " niet terugkomt, moet u ervoor zorgen dat u automatische Windows-updates uitschakelt. Om automatische Windows-updates uit te schakelen, moet u:
- Open het Startmenu .
- Zoek naar " windows update ".
- Klik op het zoekresultaat met de titel Windows Update onder Programma's
- Klik op Instellingen wijzigen in het linkerdeelvenster.
- Open onder Belangrijke updates het vervolgkeuzemenu en klik op Nooit controleren op updates (niet aanbevolen) in de lijst met opties.
- Start uw computer opnieuw op.
Probeer ook een opstartreparatie uit te voeren als al het andere niet lukt.
Fase 3: Plug en Play-service opnieuw configureren
In sommige gevallen is het beleid van uw computer mogelijk niet correct geconfigureerd, waardoor het mogelijk voorkomt dat bepaalde services op uw computer worden gestart. Daarom zullen we in deze stap enkele wijzigingen aanbrengen in het systeembeleid en ervoor zorgen dat de Plug and Play-beveiligingsservice zo is ingesteld dat deze automatisch mag opstarten. Daarom:
- Druk op "Windows" + "R" op uw toetsenbord om de prompt Uitvoeren te starten.
- Typ 'Rsop.msc' en druk op 'Enter'.
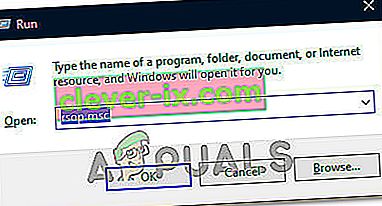
- De installatie zou moeten starten nadat u de bovenstaande stap hebt uitgevoerd, laat de installatie voltooien en het venster Resulterende set beleidsregels wordt geopend.
- Dubbelklik op de optie "Computerconfiguratie" om deze uit te vouwen en dubbelklik vervolgens op de optie "Windows-instellingen" .
- Dubbelklik daarna op de "Beveiligingsinstellingen" en dubbelklik vervolgens op de optie "Systeemservices" .
- In het rechterdeelvenster zou er een uitgebreide lijst moeten zijn met services die op de achtergrond zouden moeten worden uitgevoerd.
- Zoek de "Plug en Play" -service in de lijst en dubbelklik erop om de eigenschappen te openen.
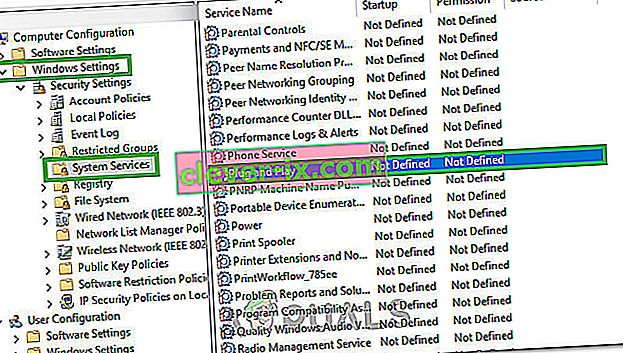
- Vink in de optie "Select Service Startup Mode" de optie "Automatic" aan en zorg ervoor dat u uw wijzigingen opslaat.
- Verlaat nu het venster nadat u zich ervan heeft vergewist dat uw wijzigingen zijn opgeslagen.
- Druk op "Windows" + "R" om de prompt Uitvoeren opnieuw te starten en typ de volgende opdracht.
gpupdate / force
- Druk op "Enter" om deze opdracht uit te voeren en wacht tot de uitvoering is voltooid.
- Start uw computer opnieuw op en controleer of het probleem zich blijft voordoen.