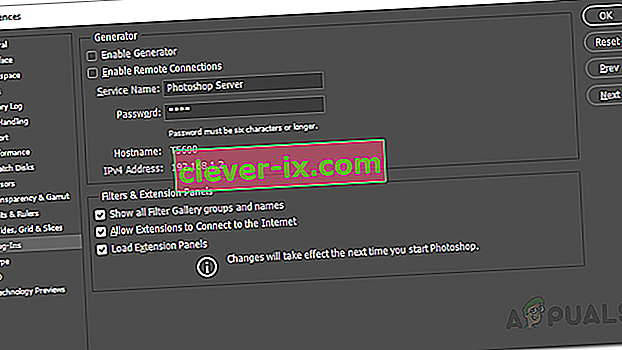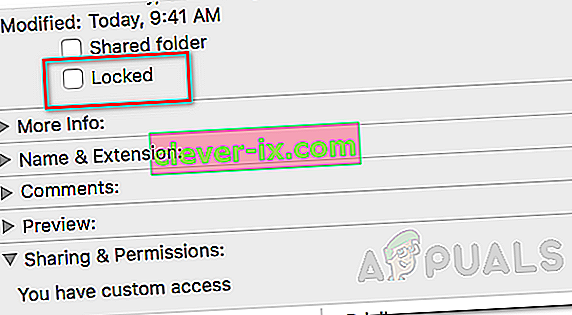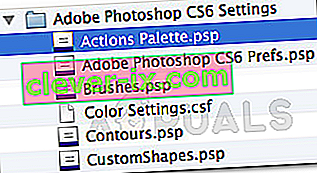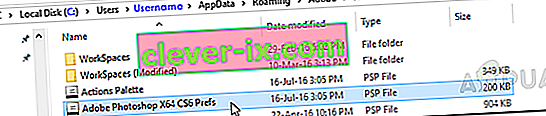De foutmelding ' Photoshop kon uw verzoek niet voltooien vanwege een programmafout ' wordt vaak veroorzaakt door de generatorplug-in of de instellingen van Photoshop samen met de bestandsextensie van de afbeeldingsbestanden. Het foutbericht verschijnt wanneer u een PSD-bestand probeert te openen. Het genoemde foutbericht kan in zeldzame situaties erg moeilijk op te lossen zijn, omdat de toepassing het genoemde foutbericht genereert wanneer er iets of iets mis is. Dit kan verwijzen naar de voorkeuren van de applicatie, of misschien zelfs een beschadiging in het afbeeldingsbestand.

In sommige scenario's kan het foutbericht worden beperkt tot alleen een specifiek afbeeldingsbestand, terwijl andere afbeeldingsbestanden prima worden geladen. Desalniettemin zullen we hieronder de verschillende oorzaken van de genoemde foutmelding in detail bespreken. Dus laten we erop ingaan.
Wat zijn de oorzaken van het foutbericht 'Photoshop kan uw verzoek niet voltooien vanwege een programmafout'?
Omdat de foutmelding willekeurig is, kan deze vaak worden veroorzaakt door de volgende factoren:
- Photoshop-voorkeuren: dit is de meest voorkomende oorzaak van het foutbericht. Het probleem wordt in de meeste gevallen veroorzaakt door de voorkeuren van uw Photoshop. Dit gebeurt wanneer het foutbericht verschijnt op elk afbeeldingsbestand dat u probeert te openen.
- Image File Extension: Een andere oorzaak van de genoemde foutmelding kan de extensie van het afbeeldingsbestand zijn. Dit kan gemakkelijk worden geïdentificeerd wanneer de foutmelding opduikt in een afzonderlijk afbeeldingsbestand. In dat geval wordt het probleem vaak opgelost door de extensie van het afbeeldingsbestand te wijzigen van .psd naar .jpeg of .png. Anders is het afbeeldingsbestand beschadigd.
- Vergrendelde bibliotheekmap: een vergrendelde bibliotheekmap kan ook resulteren in het genoemde foutbericht. Dit kan eenvoudig worden verholpen door de map Bibliotheek te ontgrendelen.
- Generator-plug-in: in sommige gevallen kan de generator-plug-in in het venster Voorkeuren ook de genoemde foutmelding veroorzaken. Het probleem kan vaak worden opgelost door het uit te schakelen.
Nu we daarmee klaar zijn, gaan we naar de oplossingen om uw probleem op te lossen.
Oplossing 1: wijzig de extensie van het afbeeldingsbestand
Voordat we ingaan op de meer technische dingen, is het eerste dat u moet proberen, de extensie van het afbeeldingsbestand wijzigen. Dit wordt gesuggereerd, zoals we eerder hebben vermeld wanneer de foutmelding opduikt in een specifiek afbeeldingsbestand. Als alle andere afbeeldingsbestanden soepel worden geladen, moet u proberen de extensie van het lastige afbeeldingsbestand te wijzigen in .jpeg of .png. Deze formaten zijn vrij algemeen en meestal worden afbeeldingen in dit formaat opgeslagen.
Als het probleem niet is opgelost door de extensie handmatig te wijzigen, kunt u proberen de optie Exporteren in Adobe Photoshop te gebruiken . Voordat u op Opslaan klikt, moet u ervoor zorgen dat het bestandsformaat .jpeg of .png is en vervolgens op Opslaan drukken .
Als het probleem zich blijft voordoen, zelfs nadat u het afbeeldingsformaat hebt gewijzigd, betekent dit dat het afbeeldingsbestand corrupt is en dat u het moet opgeven of een reservekopie moet gebruiken als dit belangrijk is.
Oplossing 2: schakel generator uit
De volgende stap om het probleem op te lossen, is het uitschakelen van de generatorplug-in die te vinden is in het venster Voorkeuren. Dit heeft naar verluidt het probleem voor een paar gebruikers opgelost. Hier is hoe het te doen:
- Open Adobe Photoshop .
- Klik op het vervolgkeuzemenu Bewerken en kies vervolgens Voorkeuren .
- Schakel over naar het tabblad Plug - ins en schakel het selectievakje ' Generator inschakelen ' uit.
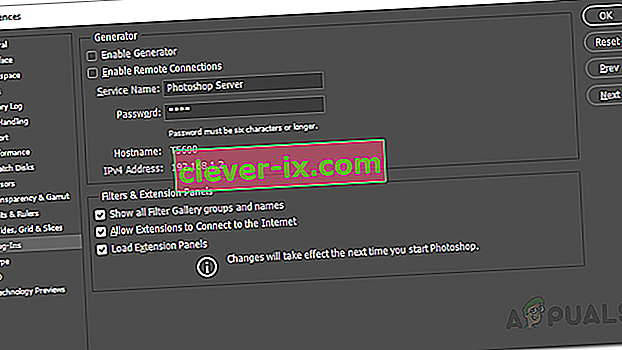
- Zodra u dat heeft gedaan, klikt u op OK .
- Start Photoshop opnieuw en kijk of het probleem hiermee is opgelost.
Oplossing 3: ontgrendel de bibliotheekmap
Een vergrendelde bibliotheekmap kan er ook voor zorgen dat het foutbericht wordt weergegeven. In een dergelijk scenario moet u de map Bibliotheek ontgrendelen. Dit kan vrij eenvoudig worden gedaan. Hier is hoe het te doen:
- Open de Finder en navigeer vervolgens naar uw gebruikersdirectory. U kunt dit doen door te zoeken naar ~ / Bibliotheek / in het zoekvak.
- Zodra u de map Bibliotheek ziet , klikt u er met de rechtermuisknop op of houdt u de Ctrl- toets ingedrukt terwijl u op de map klikt om het vervolgkeuzemenu weer te geven.
- Klik op de optie Info ophalen.
- Schakel de optie ' Vergrendeld ' uit onder mapdetails.
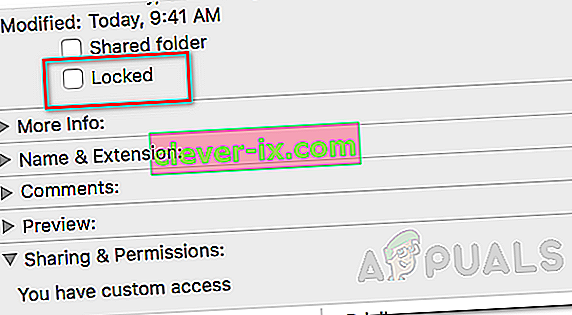
- Kijk of dit het probleem voor u oplost.
Oplossing 4: reset de Photoshop-voorkeuren
Als de bovenstaande oplossingen niet voor u werken, moet u als laatste redmiddel de voorkeuren van de Photoshop-toepassing opnieuw instellen. Door de voorkeuren opnieuw in te stellen, worden meestal rare problemen met de toepassing opgelost, dus dit zal het probleem waarschijnlijk ook voor u oplossen. U kunt dit handmatig doen, aangezien dit geen invloed heeft op uw kleur- en werkruimte-instellingen. Als u de voorkeuren echter opnieuw instelt met de toetsaanslagen-methode, worden de kleur- en werkruimte-instellingen gereset, samen met enkele andere.
Daarom is de handmatige weg de juiste keuze. Hier is hoe het te doen:
Als u macOS gebruikt , is dit vrij eenvoudig:
- Navigeer gewoon naar de map ~ / Library / Preferences / Adobe Photoshop CSx Settings / .
- Zodra u daar bent, verplaatst u het bestand CS6 Prefs.psp naar uw bureaublad. Hier is CS6 de versie, dus het kan in uw geval anders zijn, maar u snapt het idee.
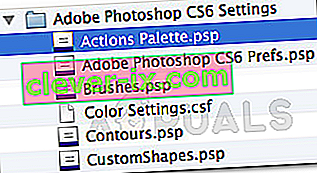
- Dat is het.
Voor Windows- gebruikers doet u het volgende:
- Druk op de Windows- toets + R om het dialoogvenster Uitvoeren te openen.
- Typ % AppData% en druk op Enter . Hiermee gaat u naar de AppData- map.
- Ga daar naar Roaming / Adobe / Adobe Photoshop CSx / Adobe Photoshop Settings / directory.
- Zodra u daar bent, verplaatst u zowel de bestanden Adobe Photoshop CS6 Prefs.psp als Adobe Photoshop CS6 X64 Prefs.psp naar uw bureaublad .
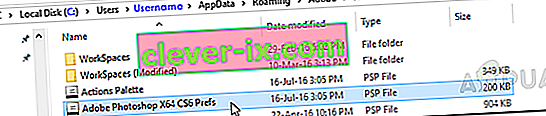
Zodra u dat heeft gedaan, voert u Adobe Photoshop opnieuw uit en kijkt u of uw probleem is opgelost.