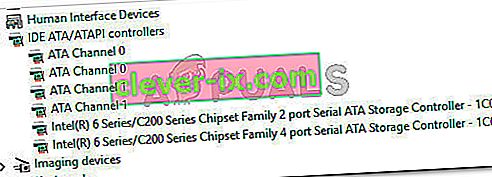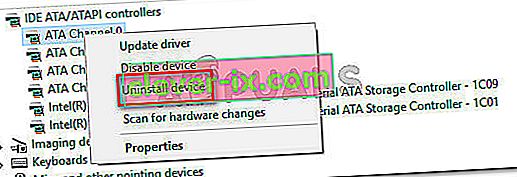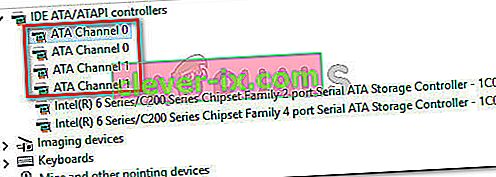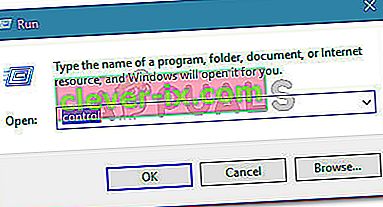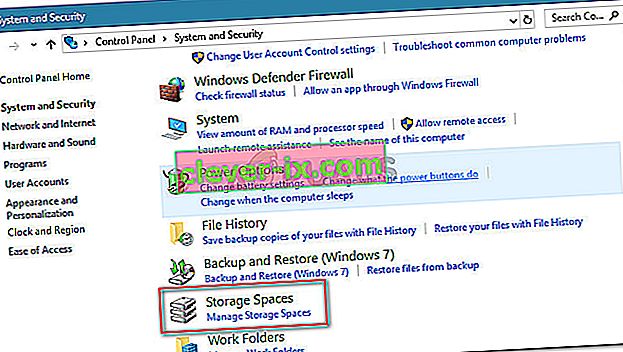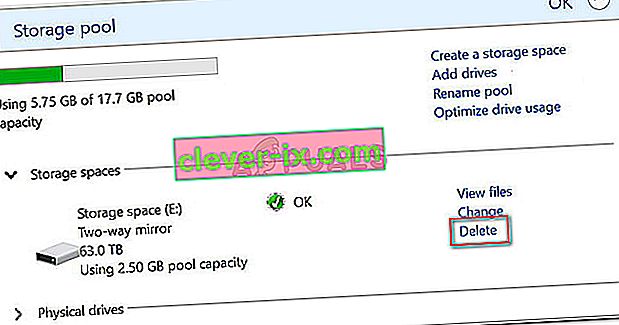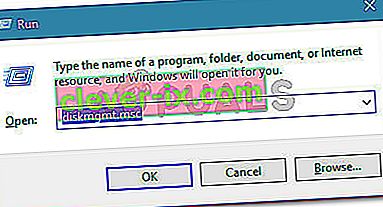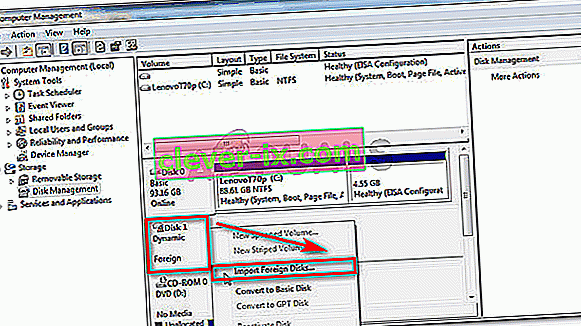Verschillende gebruikers melden dat een nieuwe interne harde schijf die is gekocht om als tweede harde schijf te dienen, niet wordt weergegeven in Schijfbeheer. De meeste getroffen gebruikers melden dat, hoewel de nieuwe hardware wordt weergegeven in hun BIOS-instellingen, deze niet wordt weergegeven in Schijfbeheer. Het probleem is niet specifiek voor een bepaalde Windows-versie, aangezien het naar verluidt voorkomt in Windows 7, Windows 8.1 en Windows 10.

Wat zorgt ervoor dat de harde schijf niet wordt weergegeven in de schijfbeheerfout?
We hebben dit specifieke probleem onderzocht door te kijken naar verschillende gebruikersrapporten en de stappen die ze hebben gevolgd om het probleem op te lossen. Van wat we hebben kunnen verzamelen, zijn er verschillende vrij veel voorkomende scenario's die zullen leiden tot de verschijning van deze kwestie:
- Defecte SATA-kabel - Als uw harde schijf wordt weergegeven in uw BIOS-instellingen maar niet in Apparaatbeheer, is dit meestal een aanwijzing dat de SATA-kabel of -poort defect is.
- Windows kan ATA-apparaten niet vinden - Er zijn verschillende meldingen van gebruikers die het probleem hebben kunnen oplossen nadat ze alle ATA-kanalen van de IDE ATA / ATAPI-controller hebben verwijderd. Dit zal uw besturingssysteem dwingen om alle ATA-apparaten opnieuw te vinden.
- HDD is opgenomen in een opslagruimte - Verschillende gebruikers zijn erin geslaagd het probleem op te lossen na het verwijderen van de virtuele Windows-opslagruimte die de HDD gebruikte.
- SATA (RAID) -stuurprogramma is niet geïnstalleerd of beschadigd - Een aantal gebruikers heeft gemeld dat het probleem is verholpen nadat ze het SATA (RAID) -stuurprogramma opnieuw hadden gedownload en geïnstalleerd vanaf de website van de fabrikant van het moederbord.
- Nieuwe harde schijf wordt gezien als een vreemde schijf - Verschillende gebruikers die dit probleem om dezelfde redenen tegenkwamen, zijn erin geslaagd het probleem op te lossen door de externe schijf te importeren in het hulpprogramma Schijfbeheer.
Als u moeite heeft om dit specifieke probleem op te lossen, vindt u in dit artikel een lijst met geverifieerde stappen voor probleemoplossing. Hieronder vindt u een verzameling methoden die andere gebruikers in een vergelijkbare situatie hebben gebruikt om het probleem op te lossen.
Volg de onderstaande methoden voor de beste resultaten totdat u een oplossing tegenkomt die effectief is om het probleem op te lossen.
Methode 1: Kijk of de harde schijf wordt weergegeven in uw BIOS
Veel gebruikers zijn erin geslaagd het probleem op te lossen nadat ze hadden ontdekt dat ze in feite te maken hadden met een hardwareprobleem. Als de SATA-kabel die uw nieuwe harde schijf met uw moederbord verbindt gedeeltelijk kapot is, voldoet deze mogelijk niet aan uw besturingssysteemvereisten, dus Windows zal deze niet weergeven in het hulpprogramma Schijfbeheer.
Hetzelfde geldt voor een gedeeltelijk kapotte SATA-poort. Een snelle test om te zien of dit scenario in uw geval waar kan zijn, is om toegang te krijgen tot uw BIOS-instellingen en te kijken of de nieuwe HDD wordt weergegeven in uw BIOS-instellingen.
U krijgt toegang tot uw BIOS-instellingen door herhaaldelijk op de Setup-toets te drukken tijdens het allereerste begin van de opstartprocedure. De meeste moederborden zullen de Setup- sleutel tonen tijdens de eerste keer opstarten (ergens onder aan het scherm). Maar als u het niet ziet, probeer dan een van de F-toetsen (F2, F4, F8, F10, F12) of de Del-toets (voor Dell-computers) in te drukken .

Opmerking: u kunt ook online naar uw specifieke BIOS-sleutel zoeken.
Als je eenmaal in de BIOS-instellingen bent, ga je naar het tabblad Boot (of Boot Device Priority) en kijk je of je nieuwe HDD daar wordt weergegeven.
Als de nieuwe harde schijf hier wordt weergegeven maar u deze niet kunt zien in Schijfbeheer, schakelt u uw computer uit en vervangt u de SATA-kabel die uw harde schijf verbindt met het moederbord door een andere. Overweeg ook om de andere SATA-kabel op een andere SATA-poort aan te sluiten .
Nadat u de SATA-kabel en -poort hebt gewijzigd, schakelt u uw computer opnieuw in en kijkt u of de harde schijf nu wordt weergegeven in Schijfbeheer.
Als u nog steeds hetzelfde probleem ondervindt, gaat u naar de volgende methode hieronder.
Methode 2: Alle ATA-kanaalstuurprogramma's verwijderen met Apparaatbeheer
Een paar gebruikers die dit specifieke probleem tegenkwamen, zijn erin geslaagd het volledig op te lossen nadat ze Apparaatbeheer hadden gebruikt om alle ATA-kanalen uit het IDE ATA / ATAPI-controllersmenu te verwijderen. Dit dwingt Windows zogenaamd om opnieuw naar alle aangesloten ATA-apparaten te zoeken en ze bij de volgende keer opstarten van het systeem opnieuw te configureren.
Hier is een korte handleiding om dit te doen:
- Druk op de Windows-toets + R om een dialoogvenster Uitvoeren te openen. Typ vervolgens " devmgmt.msc " en druk op Enter om Apparaatbeheer te openen .

- Vouw in Apparaatbeheer het vervolgkeuzemenu IDE ATA / ATAPI- controllers uit.
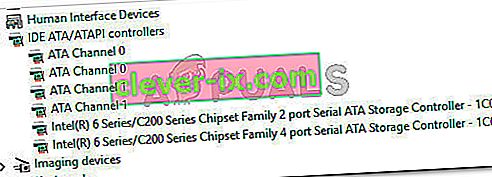
- Klik met de rechtermuisknop op het eerste ATA-kanaal en kies Apparaat verwijderen .
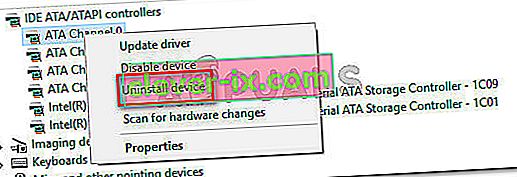
- Nadat het eerste ATA-kanaal is verwijderd, herhaalt u de bovenstaande procedure voor elk ATA-kanaal dat u onder IDE ATA / ATAPI- controllers heeft.
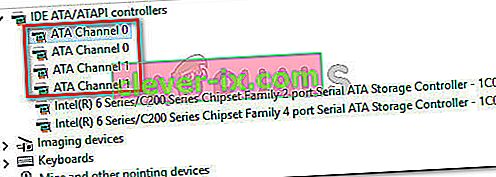
- Nadat elk ATA-kanaal is verwijderd, start u uw computer opnieuw op om Windows alle ATA-apparaten te laten vinden en de stuurprogramma's opnieuw te installeren bij de volgende keer opstarten.
- Wanneer uw computer weer opstart, opent u Apparaatbeheer en kijkt u of de harde schijf nu zichtbaar is.
Als u nog steeds hetzelfde probleem ondervindt, gaat u naar de volgende methode hieronder.
Methode 3: de opslagruimte verwijderen die de harde schijf gebruikt
Volgens verschillende gebruikersrapporten kan dit specifieke probleem ook optreden als u de harde schijf hebt gebruikt om een gemeenschappelijke opslagruimte te creëren. Sommige getroffen gebruikers zijn erin geslaagd het probleem op te lossen nadat ze opslagruimte die de harde schijf gebruikte, uit het hulpprogramma Opslagruimten hadden verwijderd.
Opslagruimten zijn virtuele schijven die in uw bestandsverkenner verschijnen als normale lokale schijven. Deze functie werkt met ATA-, SATA-, SAS- en USB-drives en werd geïntroduceerd met Windows 7. Hiermee kunt u in wezen verschillende soorten schijven (SSD en traditionele HDD's in één opslagpool) groeperen.
Als u eerder opslagruimte hebt gemaakt met de harde schijf die niet wordt weergegeven in Schijfbeheer, kunt u het probleem waarschijnlijk oplossen door de harde schijf uit de opslagpool te verwijderen.
Hier is een korte handleiding om dit te doen:
- Druk op de Windows-toets + R om een dialoogvenster Uitvoeren te openen. Typ vervolgens " control " en druk op Enter om het Configuratiescherm te openen.
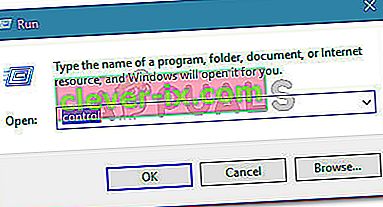
- Klik in het Configuratiescherm op Systeem en beveiliging en klik vervolgens op Opslagruimten .
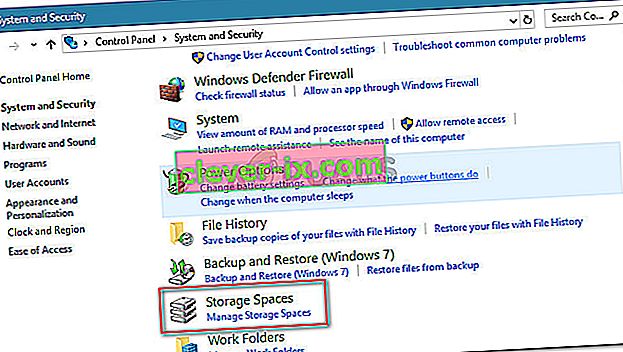
- Vouw vervolgens uw opslagpoolopties uit en klik op de knop Verwijderen die is gekoppeld aan de opslagruimte die uw harde schijf bevat.
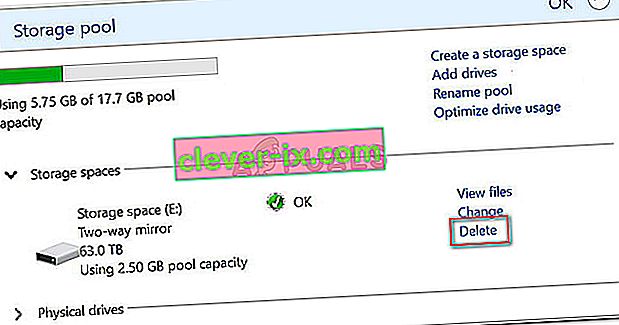
- Klik op Ja bij de bevestigingsprompt en start uw computer opnieuw op.
- Open bij de volgende keer opstarten Schijfbeheer opnieuw en kijk of de harde schijf nu zichtbaar is.
Als uw harde schijf nog steeds niet zichtbaar is, gaat u naar de volgende methode hieronder.
Methode 4: Het SATA (RAID) -stuurprogramma installeren vanaf de website van de fabrikant van het moederbord
Hoewel we geen specifieke stappen kunnen tonen, zijn meer dan een paar gebruikers erin geslaagd om dit specifieke probleem op te lossen nadat ze het SATA (RAID) -stuurprogramma hadden gedownload van de website van de fabrikant van het moederbord.
Om de SATA (RAID) -driver te downloaden volgens de fabrikant van uw moederbord, zoekt u online met " uw moederbordfabrikant en model + SATA (RAID) -stuurprogramma " en downloadt u de nieuwste versie van het officiële downloadcentrum.
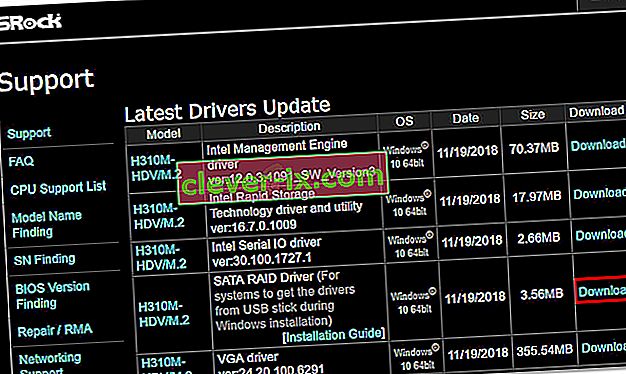
Nadat het stuurprogramma is gedownload, dubbelklikt u op het uitvoerbare installatiebestand en volgt u de instructies op het scherm om het op uw systeem te installeren. Zodra de installatie is voltooid, start u uw computer opnieuw op en kijkt u of de harde schijf zichtbaar wordt bij de volgende keer opstarten.
Methode 5: de vreemde schijf importeren vanuit Schijfbeheer
De schijf wordt mogelijk niet weergegeven als een zichtbare partitie in Deze computer of Schijfbeheer, omdat deze door het systeem wordt gezien als een vreemde dynamische schijf. Sommige gebruikers die hetzelfde probleem tegenkomen, hebben dit eenvoudig kunnen verhelpen door de vreemde schijf te importeren. Hier is een korte handleiding om dit te doen:
- Druk op de Windows-toets + R om een dialoogvenster Uitvoeren te openen. Typ vervolgens " diskmgmt.msc " en druk op Enter om Schijfbeheer te openen .
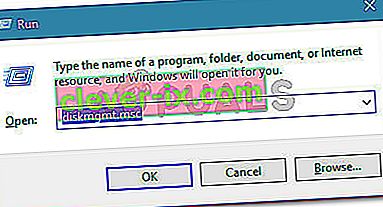
- Kijk in het hulpprogramma Schijfbeheer of u een andere schijf onder uw besturingssysteemschijf hebt. Als je er een hebt en het heeft een uitroepteken, klik er dan met de rechtermuisknop op en klik op Buitenlandse schijven importeren .
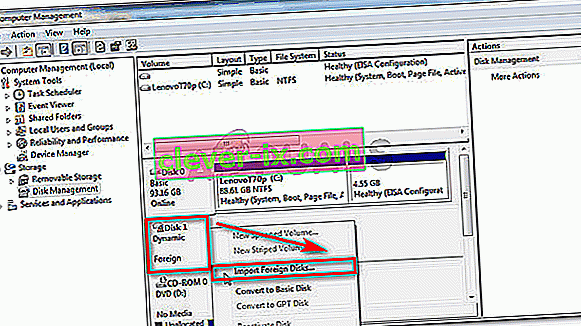
- Na korte tijd zou uw nieuwe harde schijf zichtbaar moeten worden als een volume in zowel Schijfbeheer als Verkenner.
Methode 6: AOMEI gebruiken
U kunt AOMEI vanaf hier downloaden en op uw computer installeren door het gedownloade uitvoerbare bestand uit te voeren. Probeer het na het installeren uit te voeren en controleer of de schijf daar wordt vermeld. Als dat het geval is, kunt u het formatteren en als een partitie toevoegen. Het zou moeten verschijnen in het schijfbeheerscherm en zou correct moeten werken.