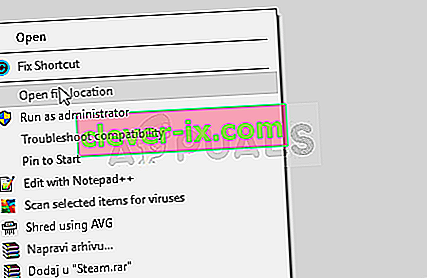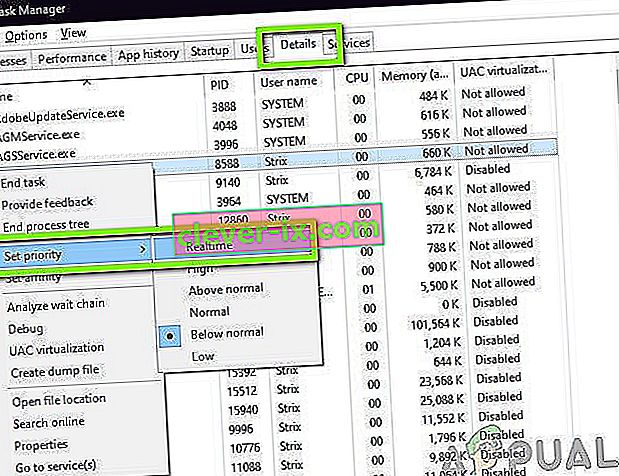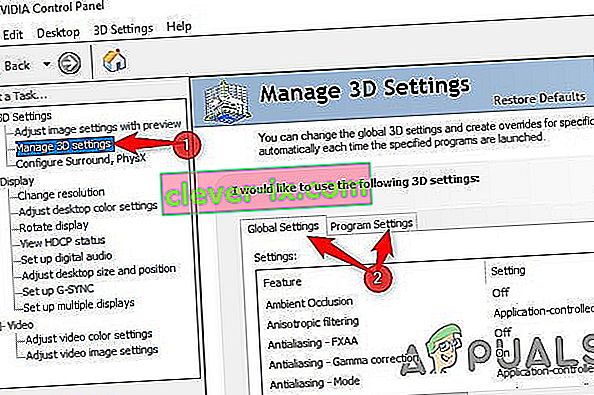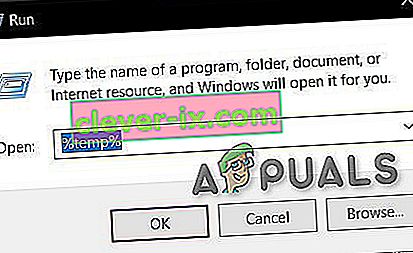Een van de vele problemen waarmee de Steam-client wordt geconfronteerd, is dat het zo traag werkt dat het bijna onmogelijk is om uw games te spelen. Het kan ook veel van uw CPU-bronnen en geheugen verbruiken, waardoor het systeem opwarmt. Dit is een veel voorkomend probleem met veel beschikbare fixes. Er is geen specifieke "één" oplossing voor deze oplossing, aangezien de software- en hardwareconfiguratie van de gebruiker kan variëren. We hebben een aantal stappen en technieken op een rij gezet om ervoor te zorgen dat uw probleem verdwijnt.
Oplossing 1: het cachegeheugen van uw Steam-browser en cookies wissen
Het kan zijn dat uw Steam-browser zoveel gegevens in de cache en cookies verzamelt dat er niet veel ruimte over is. Dit kan ervoor zorgen dat het onverwacht gedrag vertoont, dwz traag werkt. Zoals we allemaal weten, heeft Steam een aparte browser geïntegreerd in de client zelf. Het wordt gebruikt om webpagina's in de client te bekijken wanneer u op een link klikt, of het wordt gebruikt om zware advertenties weer te geven. Volg de onderstaande stappen om het cachegeheugen en de cookies van uw Steam-browser te wissen.
- Start uw Steam-client door er met de rechtermuisknop op te klikken en de optie Als administrator uitvoeren te selecteren .
- Eenmaal in de client, klik je op het tabblad van Steam in de linkerbovenhoek van het scherm. Klik in de vervolgkeuzelijst op Instellingen .

- Ga in de Instellingen naar het tabblad Webbrowser aan de linkerkant van het scherm. Het is de voorlaatste optie aan de linkerkant.
- Eenmaal in de webbrowser-opties, ziet u twee knoppen, namelijk Webbrowser-cache verwijderen en Webbrowser-cookies verwijderen . Klik één voor één op beide opties en laat Steam het werk doen.

- Er wordt een prompt weergegeven waarin u wordt gevraagd uw beslissing te bevestigen. Druk op Ok om door te gaan . Nadat u beide hebt gewist, drukt u op OK om de wijzigingen op te slaan en af te sluiten.
- Start Steam opnieuw nadat u alle processen hebt beëindigd met behulp van taakbeheer.
Oplossing 2: de downloadcache wissen
Het kan zijn dat uw Steam-downloads overmatige downloadgegevens in de cache bevatten dat dit een probleem voor u begint te vormen. Telkens wanneer u iets op Steam downloadt, wordt het opgeslagen in de downloadcache. We kunnen proberen de downloadcache te wissen en controleren of dit helpt bij het versnellen van je Steam-client.
- Start uw Steam-client door er met de rechtermuisknop op te klikken en de optie Als administrator uitvoeren te selecteren .
- Eenmaal in de client, klik je op het tabblad van Steam in de linkerbovenhoek van het scherm. Klik in de vervolgkeuzelijst op Instellingen .

- Eenmaal in de instellingen navigeert u naar het tabblad Downloads aan de linkerkant van het venster.
- Hier ziet u een optie voor het wissen van downloadcache onder aan het scherm. Klik Het. Nu zal Steam je vragen om je actie te bevestigen. Druk op Ok en wacht tot het proces is voltooid. Sla nu de wijzigingen op en verlaat de client.
- Start Steam opnieuw nadat u alle Steam-gerelateerde processen hebt beëindigd met behulp van taakbeheer. Controleer of uw probleem is opgelost.

Oplossing 3: automatisch instellingen detecteren en LAN-instellingen uitschakelen
Als een proxy actief is op uw computer, kan Steam extra hard werken. Een proxy veroorzaakt een tunnel waardoor uw internetgegevens stromen. Hoewel het soms kan werken, produceert Steam vaak een fout of vertoont het onverklaarbaar gedrag. We kunnen uw proxy-instellingen uitschakelen en controleren of Steam de prestaties verbetert of niet.
Zorg er allereerst voor dat verdachte zoekmachines zijn verwijderd en dat er geen "extra" programma's op uw pc aanwezig zijn.
Methode 1: Chrome
- Open de Chrome-browser en klik bij het openen op het Chrome-menu (rechtsboven).
- Nadat de vervolgkeuzelijst is verschenen, klikt u op Instellingen .

- Zodra de pagina Instellingen is geopend, typt u " proxy " in de zoekdialoogbalk bovenaan.
- Selecteer in de zoekresultaten het resultaat met de tekst " open proxy-instellingen ".
- Wanneer de instellingen zijn geopend, klikt u op " LAN-instellingen " in het tabblad Verbindingen, onderaan aanwezig.

- Controleer de regel met de tekst " Instellingen automatisch detecteren ". En verwijder het vinkje bij de regel " Gebruik een proxyserver voor uw LAN". Bewaar aanpassingen en sluit. Start Steam opnieuw.

Methode 2: via netwerkinstellingen
- Druk op de Windows + R-knop om de toepassing Uitvoeren te openen.
- Typ in het dialoogvenster “ inetcpl. cpl ”.

- Interneteigenschappen worden geopend. Navigeer naar het tabblad Verbindingen en klik op LAN-instellingen.
- Eenmaal in de LAN-instellingen, controleer de regel met de tekst " Instellingen automatisch detecteren" . En verwijder het vinkje bij de regel " Gebruik een proxyserver voor uw LAN". Sla de wijzigingen op en sluit af om Steam opnieuw te starten.
Oplossing 4: Steam-beheerdersrechten verlenen
Er kan een ander probleem zijn waarbij Steam mogelijk geen beheerdersrechten heeft. Stoom heeft deze nodig om ervoor te zorgen dat het zonder obstakels kan functioneren. Steam vereist veel wijzigingen aan zijn bestanden en vereist ook veel middelen om optimaal te presteren. Voor sommige van deze taken zijn deze rechten vereist. Om ervoor te zorgen dat uw client hierdoor niet traag wordt, verleent u Steam en zijn volledige directory beheerdersrechten.
Oplossing 5: stoom repareren
Een ander ding dat u kunt proberen voordat u Steam-bestanden vernieuwt, is door Steam te repareren met de toepassing Uitvoeren. De reparatie Steam-optie controleert op corrupte Steam-bestanden en vervangt ze dienovereenkomstig. Houd er rekening mee dat dit proces mogelijk beheerdersrechten vereist.
- Druk op Windows + om de toepassing Uitvoeren te openen.
- Typ in het dialoogvenster het adres van je Steam-map , gevolgd door bin , dan de exe en tenslotte gevolgd door een spatie en een " / repair ".
Het laatste commando ziet er ongeveer zo uit:
C: \ Program Files (x86) \ Steam \ bin \ SteamService.exe / repair
U kunt "C: \ Program Files (x86) \ Steam" vervangen door een ander adres als u Steam ergens anders hebt geïnstalleerd, bijvoorbeeld als u het op de lokale schijf E hebt geïnstalleerd, wordt het commando E: \ Steam \ bin \ steamservice .exe / reparatie

- Nadat u het programma hebt uitgevoerd, start het een opdrachtprompt en begint het met repareren. Annuleer de bewerking niet voordat deze zichzelf afsluit. Mogelijk ziet u niets in de opdrachtprompt, maak u geen zorgen, dat is normaal.

- Start nu Steam en controleer of uw client correct is begonnen te werken of niet.
Oplossing 6: de integriteit van gamebestanden verifiëren
Het kan zijn dat uw gamebestanden beschadigd zijn of dat er gamebestanden ontbreken. Hierdoor werkt uw Steam-client mogelijk niet correct. Uw bibliotheekbestanden kunnen ook de verkeerde configuratie hebben, wat kan leiden tot een afgeluisterde Steam-overlay. Daarom zullen we in deze stap de integriteit van de gamebestanden verifiëren.
- Open je Steam-client en klik op de bibliotheek bovenaan. Hier worden al je geïnstalleerde games weergegeven. Selecteer de game waarin Steam-overlay niet kan worden geopend.
- Klik met de rechtermuisknop op het spel dat u de fout geeft en selecteer Eigenschappen .
- Eenmaal in de eigenschappen bladert u naar het tabblad Lokale bestanden en klikt u op de optie Integriteit van gamebestanden verifiëren . Steam zal dan beginnen met het verifiëren van alle aanwezige bestanden volgens het hoofdmanifest dat het heeft. Als er een bestand ontbreekt / beschadigd is, zal het die bestanden opnieuw downloaden en dienovereenkomstig vervangen.

- Navigeer nu naar uw instellingen door op de optie Instellingen te drukken nadat u op Steam aanwezig in de linkerbenedenhoek van het scherm hebt geklikt. Open in de instellingen het tabblad Downloads aan de linkerkant van de interface.
- Hier ziet u een vak waarin het geschreven staat " Steam Library Folders ". Klik Het

- Al uw Steam-inhoudsinformatie wordt weergegeven. Klik er met de rechtermuisknop op en selecteer " Bibliotheekbestanden herstellen ".

- Start Steam opnieuw en controleer of de client normaal begint te werken.
Oplossing 7: schakel ongewenste programma's uit
Het kan zijn dat sommige applicaties van derden of zelfs een Windows-service die op de achtergrond wordt uitgevoerd, Steam verhindert om de vereiste bronnen te gebruiken voor de goede werking ervan. Als de toepassing veel bronnen gebruikt en u merkt dat er een hoog CPU-, GPU- of DISK-gebruik is door een bepaalde toepassing op uw computer, werkt Steam mogelijk traag.
Daarom zullen we in deze stap een volledige diagnose stellen en de toepassing isoleren die de goede werking van Steam verstoort, en vervolgens zullen we het permanent uitschakelen of voorkomen dat het automatisch wordt gestart. Daarom:
- Druk op "Windows" + "R" om de prompt Uitvoeren te starten.
- Typ "taskmgr" en druk vervolgens op "Enter" om taakbeheer te starten.

- Klik in Taakbeheer op het tabblad "Processen" bovenaan en er zou een lijst met applicaties moeten worden weergegeven die momenteel op uw computer worden uitgevoerd.
- De Taakbeheerder toont ook het huidige CPU-, SCHIJF-gebruik en geheugengebruik op uw computer.
- Klik op de optie "CPU" en zorg ervoor dat de pijl naar beneden wijst om het gebruik van hoog naar laag te sorteren.
- Controleer of een toepassing een abnormaal aantal bronnen op uw computer gebruikt en klik erop.
- Klik op "Taak beëindigen" om te voorkomen dat deze op uw computer wordt uitgevoerd.

- Klik op dezelfde manier een voor een op de opties "Geheugen" en "Schijf" en elimineer alle toepassingen die veel worden gebruikt.
- Controleer of dit het probleem oplost waarbij Steam traag werkt.
Nu we een diagnose hebben gesteld van enkele applicaties van derden die een goede werking mogelijk verhinderen, moeten we er ook voor zorgen dat er niet veel bronnen worden gebruikt door systeemtoepassingen en -services. Om dat te doen:
- Druk op "Windows ' + " R " om de prompt Uitvoeren te starten.
- Typ "MSConfig" en druk op "Enter" om het venster met opstartinstellingen te openen.

- Klik in dit venster op de optie "Services" en schakel vervolgens de optie "Alle Microsoft-services verbergen" uit .

- Klik op de knop "Alles uitschakelen" om te voorkomen dat deze services bij het opstarten worden gestart.
- Klik nu op het tabblad "Opstarten" en selecteer de optie "Taakbeheer openen" .

- Zorg ervoor dat u op het tabblad Opstarten van de taakbeheerder alle toepassingen uitschakelt bij het opstarten.
- Sla daarna uw wijzigingen op en sluit beide vensters.
- Start uw computer opnieuw op en controleer of Steam normaal werkt.
- Als dit het geval is, betekent dit dat een service of applicatie de goede werking van de applicatie verhinderde. Daarom kunt u deze services en applicaties een voor een inschakelen en controleren door welke het probleem terugkomt.
- Nadat u de defecte service of applicaties hebt vastgesteld, kunt u proberen deze opnieuw te installeren of deze permanent uitgeschakeld houden.
Oplossing 8: werk apparaatstuurprogramma's bij
In sommige situaties is het mogelijk dat op uw computer niet de nieuwste stuurprogramma's zijn geïnstalleerd die nodig zijn voor de goede werking van alle toepassingen en games op uw computer. Daarom zullen we in deze stap Driver Easy gebruiken om eventuele beschadigde stuurprogramma's te diagnosticeren, ontbrekende stuurprogramma's te installeren en de verouderde bij te werken. Om dat te doen:
- Download eerst de DriverEasy-software en voer het uitvoerbare bestand uit om het te installeren.
- Voer het stuurprogramma eenvoudig uit en selecteer Nu scannen om de scan uit te voeren op defecte, verouderde of ontbrekende stuurprogramma's op uw computer.

- Klik vervolgens op de updateknop voor een gemarkeerd stuurprogramma voor de netwerkadapter. Hierdoor wordt automatisch de juiste versie van de netwerkdriver gedownload. Daarna kunt u het handmatig installeren (met de gratis versie).
- Als u Alles bijwerken selecteert, zal het automatisch de juiste en overeenkomende versies downloaden en installeren van alle stuurprogramma's die ontbreken of verouderd zijn op uw pc. Maar je hebt hiervoor een Pro-versie nodig. U wordt op de hoogte gesteld van de upgrade zodra u de optie Alles bijwerken selecteert.
- Als u ervoor kiest om de stuurprogramma's handmatig te installeren, moet u deze een voor een zelf op uw computer installeren. De stuurprogramma's worden gedownload door DriverEasy, u kunt hun uitvoerbare bestanden uitvoeren of naar hun mappen in Apparaatbeheer verwijzen terwijl u om een upgrade vraagt om ze op uw computer te installeren.
- Controleer na het installeren van deze stuurprogramma's of het probleem zich blijft voordoen.
Oplossing 9: verander Power CFG
Het is mogelijk dat het probleem in sommige gevallen wordt veroorzaakt doordat de computer de toepassing niet optimaal van stroom voorziet voor de juiste verstrekking van middelen. Daarom zullen we in deze stap de energie-instelling die de computer gebruikt, wijzigen om er zeker van te zijn dat dit niet het geval is. Daarom:
- Druk op "Windows" + "R" om de prompt Uitvoeren te starten.
- Typ "Control" en druk vervolgens op "Enter" om de interface van het configuratiescherm te openen.

- Klik in het Configuratiescherm op de optie "Weergeven op:" en selecteer vervolgens de optie "Grote pictogrammen:" .
- Selecteer de knop "Energiebeheer" in het Configuratiescherm en klik vervolgens op de knop "Hoge prestaties" om het besturingssysteem het profiel Hoge prestaties te laten gebruiken.

- Sluit dit venster om de wijzigingen door te voeren.
- Controleer of dit de snelheid van de Steam Client verbetert.
Oplossing 10: compatibiliteitsinstellingen testen
Het is mogelijk dat de Steam-client te maken heeft met incompatibiliteitsproblemen met sommige aspecten van het besturingssysteem dat u gebruikt. Daarom zullen we in deze stap de Windows-functie gebruiken, waar we verschillende compatibiliteitsinstellingen met de applicatie zouden moeten kunnen testen. Om dat te doen:
- Klik met de rechtermuisknop op het Steam-uitvoerbare bestand op uw bureaublad en selecteer de optie " Bestandslocatie openen " .
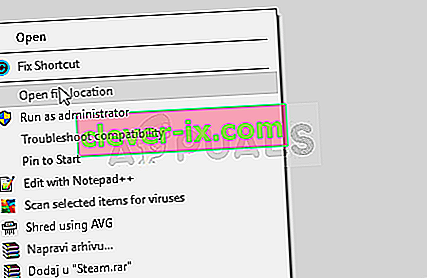
- Het zou je naar de Steam-installatiemap moeten brengen.
- Klik in deze map met de rechtermuisknop op het hoofdprogramma van Steam en selecteer "Eigenschappen" in de lijst.
- Klik in Steam's Eigenschappen op het tabblad "Compatibiliteit" en vink de optie " Dit programma uitvoeren in compatibiliteitsmodus voor " aan.

- Klik op de vervolgkeuzelijst met verschillende versies van het besturingssysteem.
- Zorg ervoor dat u ze allemaal een voor een uitprobeert en kijk welke betere prestaties levert.
- Nadat u een besturingssysteem uit de vervolgkeuzelijst heeft geselecteerd, klikt u op de knop "Toepassen" om uw wijzigingen op te slaan en vervolgens op de knop "OK" om de applicatie af te sluiten.
- Controleer of hiermee het Steam-prestatieprobleem wordt opgelost.
Oplossing 11: prioriteit wijzigen
Deze stap moet worden aangepast aan de behoeften van de gebruiker, zodat u de verwachte resultaten van dit proces kunt behalen. Er zijn twee soorten scenario's waarmee u te maken kunt krijgen als u dit bericht doorneemt. Ofwel de Steam Client zelf werkt erg traag of de Steam-spellen werken mogelijk traag.
Als de Steam-client zelf traag op uw computer werkt, moet u, zoals we in de onderstaande stappen aangeven, de prioriteit wijzigen in Hoog of Realtime. Als je dit probleem echter met Steam-spellen tegenkomt, raden we je aan om de prioriteit van Steam te wijzigen in Laag en de prioriteit van het spel in Realtime. Om prioriteiten te veranderen:
- Druk op "Windows" + "R" om de prompt Uitvoeren te starten.
- Typ "taskmgr" en druk op "Enter" om taakbeheer te starten.

- Klik in Taakbeheer op het tabblad "Details" om elk proces dat op uw computer wordt uitgevoerd te bekijken.
- Klik in het detailtabblad met de rechtermuisknop op het proces "Steam.exe" en pas het aan volgens het probleem waarmee u wordt geconfronteerd. Als je te maken hebt met een laggy Steam Client, klik dan met de rechtermuisknop op "Prioriteit instellen" en klik op de optie "Realtime" of "Hoog" .
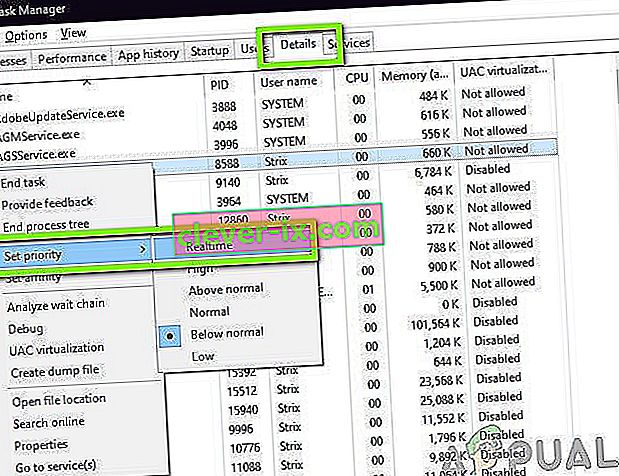
- Als je echter te maken hebt met laggy-spellen en normale Steam Client, klik dan met de rechtermuisknop op de client, klik op "Prioriteit instellen" en selecteer vervolgens "Laag". Stel daarna, op een vergelijkbare manier, de prioriteit van het spel in op "Hoog".
- Na het configureren van de prioriteit vanuit Taakbeheer, sluit u het venster en controleert u of het probleem zich blijft voordoen.
Oplossing 12: GPU selecteren
Sommige mensen ondervinden mogelijk problemen met de Steam-spellen vanwege de grafische kaart die ze gebruiken om hun afbeeldingen te verwerken. Als uw computer een Nvidia GPU gebruikt en deze ook een geïntegreerde GPU bevat, kan dit probleem worden geactiveerd. Daarom zullen we in deze stap de instellingen van de Nvidia Client aanpassen om te voorkomen dat de speciale GPU voor games wordt gebruikt. Daarom:
- Klik met de rechtermuisknop op een lege ruimte op uw bureaublad en klik op de optie "Nvidia Configuratiescherm" .
- Klik in het Nvidia-configuratiescherm op "Beheer 3D-instellingen" en klik vervolgens op het tabblad "Programma-instellingen" .
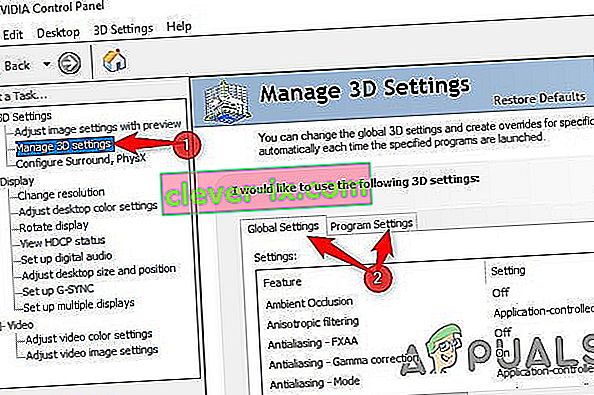
- Klik in de programma-instellingen op de vervolgkeuzelijst en selecteer "Steam.exe" uit de lijst.
- Klik op de "Preferred Graphics Processor" en selecteer vervolgens Nvidia High-Performance GPU of de GPU die u hebt geïnstalleerd uit de lijst.

- Klik op "Toepassen" om uw instellingen op te slaan en zorg er vervolgens voor dat u ook de Nvidia GPU voor alle videogames selecteert.
- Nadat u dit allemaal heeft gedaan, controleert u of het probleem zich blijft voordoen.
Oplossing 13: HTML-cache verwijderen
Sommige mensen klaagden dat het probleem tijdelijk verdwijnt wanneer de webcache uit Steam wordt gewist, zoals we in de eerste stap in dit artikel hebben aangegeven, maar het komt na enige tijd weer terug. Daarom zullen we in deze stap een permanente oplossing voor dit probleem onderzoeken door de bestanden in de cache permanent op onze computer te verwijderen en vervolgens een map uit Steam te verwijderen. Daarom:
- Druk op "Windows" + "R" om de uitvoeringsprompt te openen.
- Typ "% temp%" en druk op "Enter" om de map met tijdelijke bestanden te starten.
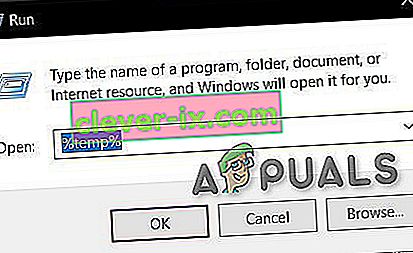
- Druk op "Ctrl" + "A" om alle bestanden te selecteren en druk vervolgens op "Shift" + "Delete" om ze van uw computer te verwijderen.
- Start ook de run-prompt opnieuw en typ "% appdata%" en druk op "Enter".

- Druk op "Ctrl" + "A" om alle bestanden in de map te selecteren en druk op "Shift" + "Delete" om ze van de computer te verwijderen.
- Nadat we deze bestanden hebben gewist, wissen we nu de Steam-cache.
- Klik met de rechtermuisknop op het Steam-uitvoerbare bestand op uw bureaublad en selecteer de optie "Bestandslocatie openen" om naar de Steam-installatiemap te navigeren.

- Klik in de Steam-installatiemap op de map "App-cache" om deze te openen en verwijder de HTTP-cache uit de map.
- Navigeer hierna naar de map "AppData / local / steam" op uw computer en verwijder de HTML-cache eruit.
- Nadat u de map hebt verwijderd, voert u "Steam.exe" uit en laat u alle gewenste bestanden downloaden.
- Nadat Steam is gestart, controleert u of het probleem zich blijft voordoen.
Laatste oplossing: spelbestanden opnieuw bekijken
Nu is er niets meer over dan Steam opnieuw te installeren en te kijken of dat lukt. Wanneer we je Steam-bestanden vernieuwen, bewaren we je gedownloade games, zodat je ze niet opnieuw hoeft te downloaden. Bovendien worden uw gebruikersgegevens ook bewaard. Wat het vernieuwen van Steam-bestanden eigenlijk doet, is alle configuratiebestanden van de Steam-client verwijderen en deze vervolgens dwingen ze opnieuw te installeren. Dus als er slechte bestanden / corrupte bestanden waren, worden deze dienovereenkomstig vervangen. Houd er rekening mee dat u na deze methode opnieuw moet inloggen met uw inloggegevens. Volg deze oplossing niet als u die informatie niet bij de hand heeft.
Probeer ook uw stoominstallatie te repareren.