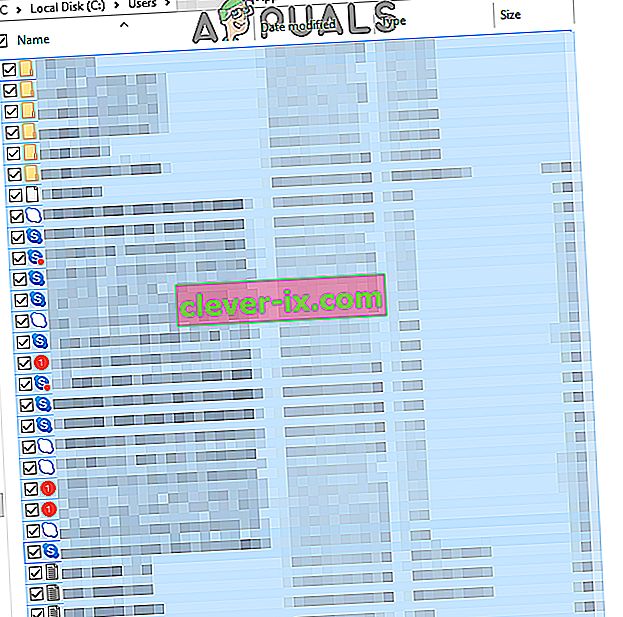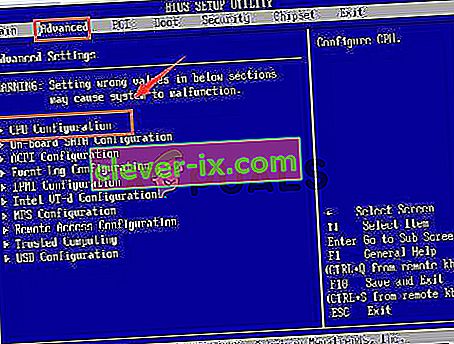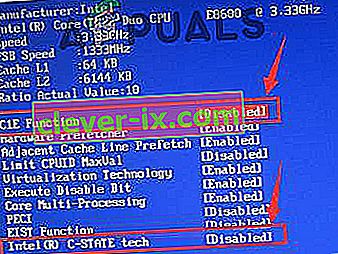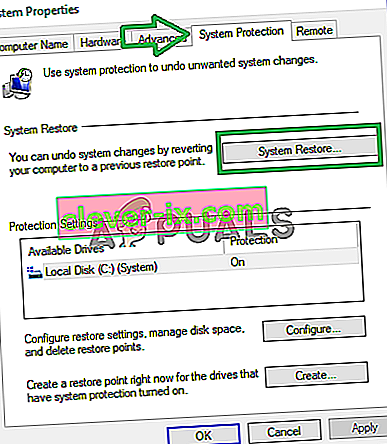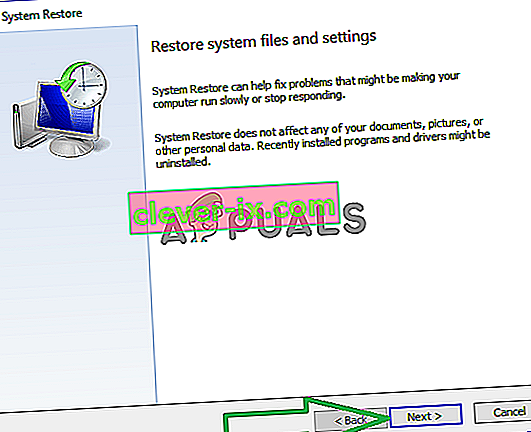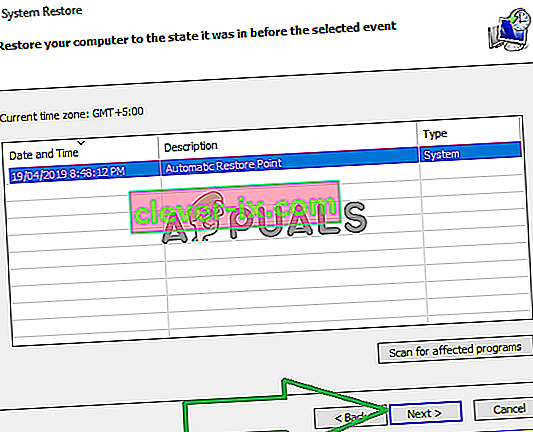Windows 10 werd aangeboden als een gratis upgrade van uw Windows Vista / 7 en 8-systemen. Als gevolg hiervan hebben velen van ons een upgrade uitgevoerd. De problemen die de gebruikers het meest tegenkwamen, waren de incompatibiliteit van hardware en stuurprogramma's - omdat ze aanvankelijk waren ontworpen om op uw oorspronkelijke vensters te worden uitgevoerd voordat u de upgrade uitvoerde, en na de upgrade permanent naar Windows 10 gingen. Dit is verreweg de meest voorkomende oorzaak van willekeurige loopt vast en loopt vast op Windows 10.
Sommige van uw programma's en stuurprogramma's werken mogelijk zonder problemen, maar sommige kunnen incompatibel worden, waarvan het meest voorkomende probleem het video- / grafische stuurprogramma is. Er zijn ook andere oorzaken dan de video / grafische driver, maar aangezien dit de meest voorkomende is, zullen we deze eerst oplossen.
Voordat u begint, kan een schone installatie soms ook helpen, maar aangezien het geen bevestiging is dat Windows 10 perfect zal werken, is het het beste om het oorspronkelijke probleem op te lossen en aan te pakken (wat we van plan zijn te doen) via de verschillende methoden die hebben anderen geholpen.
Als je Windows 10 Freezing hebt gestart na de update van de maker, bekijk dan de handleiding Creators Update Crashes .
Herstel corrupte systeembestanden
Download en voer Restoro uit om vanaf hier corrupte / ontbrekende bestanden te scannen en te repareren , als bestanden corrupt blijken te zijn en ze ontbreken, repareer ze en kijk dan of het systeem nog steeds vastloopt als dit het geval is, ga dan naar de volgende methode hieronder.
Update grafische / videostuurprogramma's
Veel stuurprogramma's die zijn geschreven voor Windows 7 en Windows 8.x werken prima met Windows 10. Als u echter uw oude stuurprogramma's hebt geïnstalleerd met Windows 10 of als ze zijn overgenomen van de vorige installatie van Windows 7/8 / Vista, dan we moeten ze eerst upgraden.
Er zijn twee manieren om dit te doen, de eerste is om bij te werken via Apparaatbeheer en de tweede is om bij te werken vanaf de site van de fabrikant.
Houd de Windows-toets en Druk op X . Kies Apparaatbeheer en ga naar Beeldschermadapters. Klik met de rechtermuisknop op de naam van uw grafische kaart (schrijf de naam van de adapter ook op papier) en kies vervolgens Stuurprogramma's bijwerken -> Automatisch zoeken naar bijgewerkte stuurprogramma's -> en ga verder met de instructies op het scherm. Als het stuurprogramma is gevonden en bijgewerkt, start u de pc opnieuw op en test u vervolgens een tijdje om te zien of het nog steeds vastloopt of vastloopt, ga dan naar de site van de fabrikant en download de stuurprogramma's vanaf daar en installeer ze, start opnieuw op en test. Nadat u het grafische stuurprogramma hebt bijgewerkt en het probleem zich blijft voordoen, werkt u het audiostuurprogramma op dezelfde manier bij en test u.

Als het probleem nog steeds niet is opgelost, hebben we mogelijk problemen met Winsock.
Reset de Winsock-catalogus
Houd de Windows-toets en Druk op X . Kies Command Prompt (Admin). Typ de volgende opdracht in de opdrachtprompt en druk op enter.
netsh winsock reset
Start vervolgens de pc opnieuw op en test.
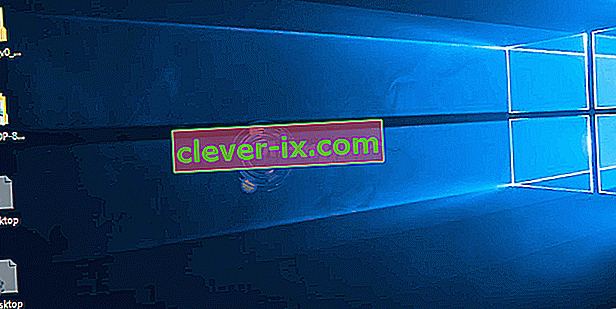
Doe een schone start
Schoon opstarten is een goede manier om niet-Microsoft-services en -programma's te stoppen en uit te schakelen die de routineprocessen kunnen verstoren. klik (hier) om de stappen voor schoon opstarten te zien.
Vergroot virtueel geheugen
Virtueel geheugen wordt verondersteld te fungeren als een redder waar het fysieke geheugen (RAM) opraakt bij het uitvoeren van resource-intensieve programma's. Om RAM te compenseren, combineert virtueel geheugen het RAM met TEMP-opslag op uw harde schijf. Veel gebruikers hebben gemeld dat hun bevriezingsprobleem is verholpen door het virtuele geheugen te vergroten tot 8 GB.
Te verhogen VM (Virtual Memory) , Houd de Windows-toets en Druk op R . Typ sysdm.cpl en klik op OK . Klik vervolgens op Geavanceerd -> Instellingen -> Geavanceerd -> Gewijzigd. Schakel het selectievakje Automatisch wisselbestandgrootte beheren voor alle stations uit en kies Aangepast formaat. Stel de oorspronkelijke grootte in op 1000 en de maximale grootte op 8192 . Dan Klik op OK en start de PC opnieuw .

Incompatibele programma's gemeld door gebruikers
Sommige van deze programma's die we online hebben verzameld, blijken incompatibel te zijn met Windows 10. Als u een van deze programma's hebt geïnstalleerd, verwijdert u ze en test u ze. Dit zijn, (i) Speccy (ii) Acronis True Image (2015), de 2016-versie lijkt prima te werken. (iii) Kaspersky.
Schakel Link State Power Management uit
Link State Power Management is een energiebesparingsmechanisme. Het heeft twee opties, de eerste is Matige energiebesparing , bespaart minder energie maar herstelt snel uit de slaapstand. De tweede, maximale energiebesparing , bespaart meer energie en de tijd om uit de slaapstand te komen wordt langer. Als je het uitzet, komt de LSPM niet in het spel. Gebruikers meldden dat het uitschakelen van deze functie hielp met lege schermen en bevriezingsproblemen, vooral waar NVIDIA / AMD grafische kaarten werden gebruikt.
Houd de Windows-toets en Druk op R . Typ powercfg.cpl en klik op OK. Klik op Planinstellingen wijzigen voor uw actieve plan. Kies vervolgens Geavanceerde energie-instellingen wijzigen, scrol omlaag totdat u PCI Express -> Link State Power Management -> klik op " wat dan ook " de optie is naast Instellingen, en zet deze op Uit . Test dan.

Schakel Snel opstarten uit
- Klik met de rechtermuisknop op de knop Startmenu om het WinX-menu te openen .
- Klik op Energiebeheer .
- Klik op Kies wat de aan / uit-knoppen doen in het rechterdeelvenster van het venster.
- Klik op Instellingen wijzigen die momenteel niet beschikbaar zijn .
- Verwijder het vinkje uit het selectievakje naast Snel opstarten inschakelen (aanbevolen) en schakel het dus uit.
- Klik op Wijzigingen opslaan .
Diagnose van uw harde schijf op problemen
Als u alle bovenstaande methoden heeft geprobeerd en getest, heeft het probleem hoogstwaarschijnlijk te maken met een defecte harde schijf. U zou dit zelf weten door de ouderdom van de schijf en de prestatieverlagingen in de loop van de tijd te raden. klik (hier) om uw harde schijf te testen.
Schakel de stuurprogramma's van uw Broadcom-netwerkadapter over naar die van Microsoft
Een andere oplossing voor dit probleem waarmee veel getroffen gebruikers succes hebben gehad, is het bijwerken van de stuurprogrammasoftware van hun Broadcom-netwerkadapter naar de software van Microsoft. In sommige gevallen kan Broadcom's eigen stuurprogrammasoftware voor zijn netwerkadapters ertoe leiden dat een Windows 10-computer willekeurig vastloopt, waardoor het overschakelen naar de Microsoft-variant van de stuurprogrammasoftware dit probleem in dergelijke gevallen kan oplossen. Zoals u wellicht al geraden heeft, kunnen alleen gebruikers met getroffen computers met Broadcom-netwerkadapters deze oplossing gebruiken om dit probleem op te lossen.
Overschakelen naar de Microsoft-variant van de stuurprogrammasoftware van een Broadcom-netwerkadapter is vrij eenvoudig, aangezien de stuurprogrammasoftware al op uw computer aanwezig is - u hoeft alleen uw Broadcom-netwerkadapter ernaar over te schakelen. Om deze oplossing toe te passen, moet u:
- Klik met de rechtermuisknop op de knop Startmenu om het WinX-menu te openen .
- Klik in het WinX-menu op Apparaatbeheer .
- Zodra het venster Apparaatbeheer is geopend, zoekt u Netwerkadapters en dubbelklikt u erop om dat gedeelte van Apparaatbeheer uit te vouwen .
- Zoek de Broadcom-netwerkadapter van uw computer onder het gedeelte Netwerkadapters , klik er met de rechtermuisknop op en klik op Eigenschappen in het contextmenu.
- Navigeer naar het stuurprogramma
- Klik op Stuurprogramma bijwerken… .
- Klik op Op mijn computer zoeken naar stuurprogramma's .
- Klik op Ik wil kiezen uit een lijst met apparaatstuurprogramma's op mijn computer .
- U zou twee verschillende varianten van stuurprogrammasoftware voor uw Broadcom-netwerkadapter moeten zien - klik op de Microsoft-variant om deze te selecteren en klik vervolgens op Volgende , waarna uw computer de Microsoft-variant van de stuurprogrammasoftware gaat installeren en alles wat u hoeft te doen is achterover leunen en wachten tot de installatie is voltooid.
- Nadat de Microsoft-variant van de stuurprogrammasoftware is geïnstalleerd, kunt u Apparaatbeheer afsluiten , uw computer opnieuw opstarten en controleren of het probleem al dan niet is opgelost.
Schakel ongewenste apps uit
Klik op de Start-knop of druk op de Windows-toets en kies Instellingen. Kies de optie Privacy en scrol omlaag naar het onderste gedeelte met de titel Achtergrond-apps en klik erop. Schakel vanaf hier alle ongewenste apps uit die u niet gebruikt.
Tijdelijke bestanden verwijderen
In sommige gevallen kunnen de tijdelijke bestanden die door toepassingen op de computer zijn opgeslagen, beschadigd zijn. Als ze beschadigd zijn, kunnen deze bestanden belangrijke systeemfuncties verstoren en traagheid en willekeurige bevriezing van de computer veroorzaken. Daarom zullen we in deze stap de tijdelijke bestanden verwijderen die door de computer zijn opgeslagen. Daarom:
- Druk op “ Windows " + ‘ R ’ toets tegelijkertijd te openen de ‘ Run ’ prompt.

- Typ " Temp " in de prompt en druk op " Enter ".
- Druk op " Ctrl " + " A " om alle bestanden in de map te selecteren.
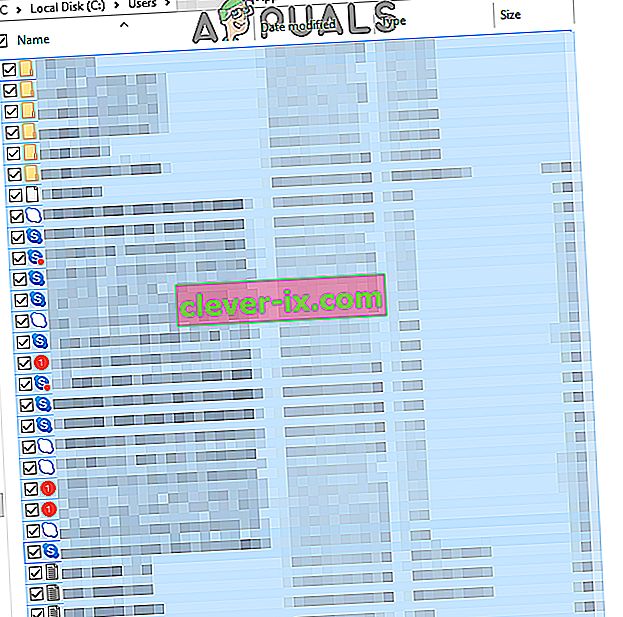
- Druk op " Shift " + " Delete " om deze bestanden definitief te verwijderen .
"C-States" uitschakelen in BIOS
"C-States" zijn in feite energiebesparende opties die standaard zijn ingeschakeld. Ze verlagen de CPU-spanningen en -snelheden om energie te besparen. Om energie te besparen, verminderen ze soms de prestaties van de computer. Daarom zullen we in deze stap "C-States" in bios uitschakelen.
- Start uw computer opnieuw op en druk op de toets " Setup " wanneer het Windows-logoscherm wordt weergegeven.
Opmerking: vaak zijn de toetsen F12, F2, F1, Del of Esc.

- Eenmaal in de bios.use de “ Pijl ” toetsen op het toetsenbord te navigeren doorheen.
- Navigeer naar de " Geavanceerde " instellingen en selecteer vervolgens " CPU- configuraties " optie.
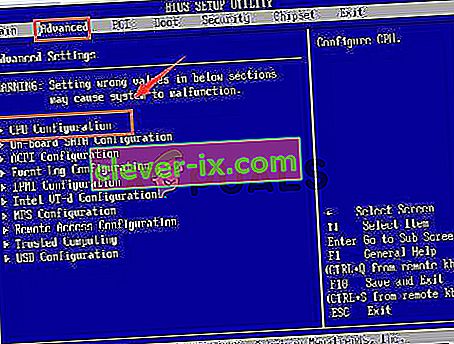
- Schakel zowel de " C1E- functie " als de " Intel (R) C State Function " uit, u kunt dit doen door de opties te markeren en op " Enter " op uw toetsenbord te drukken, en door vervolgens op de " Pijl " -toetsen te drukken, kunt u hun waarden wijzigen in " ingeschakeld ”of“ uitgeschakeld ”.
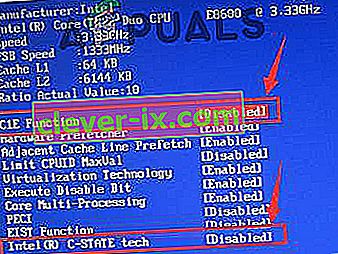
- Verlaat nu de bios volgens de instructies op uw scherm en zorg ervoor dat u de aangebrachte wijzigingen opslaat .
- Start de computer opnieuw op en controleer of het probleem zich blijft voordoen.
Computer herstellen
Als de bovenstaande opties niet voor u werken, kunt u als laatste redmiddel proberen uw computer naar een eerdere datum te herstellen. Maak een back-up van belangrijke bestanden voordat u dit doet. Om uw computer te herstellen.
- Druk tegelijkertijd op de " Windows " en " S " -toets op uw toetsenbord.
- Typ “ Herstel ” in het dialoogvenster en klik op de “ Maak een Restore Point ” optie.

- Klik op de “ System Protection tab” en selecteer de “ System Restore optie”.
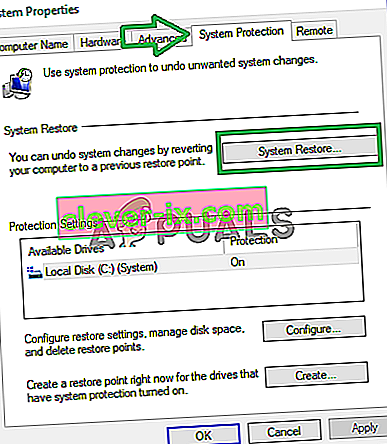
- A “ System Restore ” wizard openen, klikt u op de “ Next ” optie en een lijst van herstelpunten zullen worden vermeld, samen met de data waarop ze zijn gemaakt.
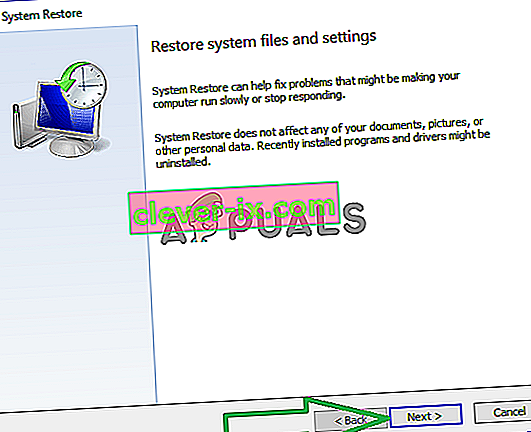
- Klik op een “ Restore Point ” uit de lijst om deze te selecteren en klik op “ Next “.
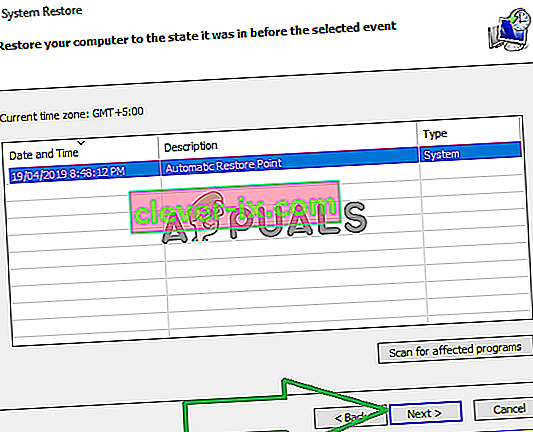
- Klik op " Ja " wanneer u wordt gevraagd om uw acties te bevestigen.
- Windows herstelt nu automatisch uw bestanden en instellingen naar een eerdere datum, controleer of het probleem zich blijft voordoen.
Door de gebruiker voorgestelde methode 1: Schakel locatieservices uit
Ik had dezelfde problemen en wat me opviel in de Event Viewer was dat de GPS-locatie probeerde te rapporteren aan Microsoft. Ik heb een desktop, dus ik heb de locatieservices uitgeschakeld en niet meer bevriezen. Ga naar Instellingen, Privacy, Locatie en schakel dat uit.
Door de gebruiker voorgestelde methode 2:
- Ga naar Configuratiescherm - Systeem en beveiliging - Systeem - Geavanceerde systeeminstellingen - Hardware - Controle van apparaatinstallatie - Schakel vervolgens de optie Nee in en sla op.
- Download EaseUs en schakel over naar Legacy Bios .
- Download en installeer vervolgens de nieuwste VGA / GPU- driver van de website van de fabrikant.
- Start de pc opnieuw op en test.