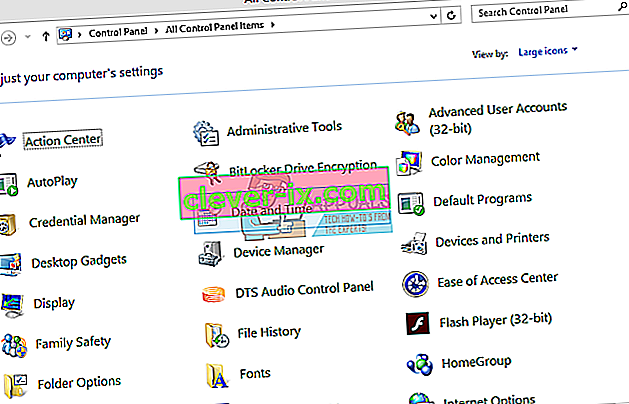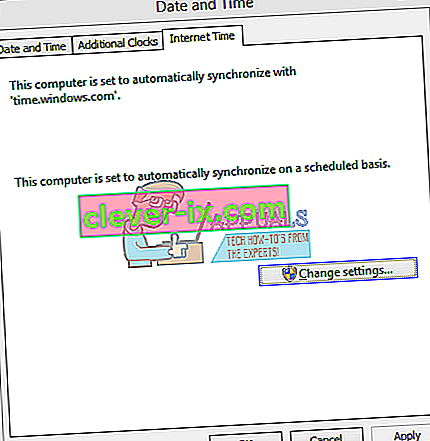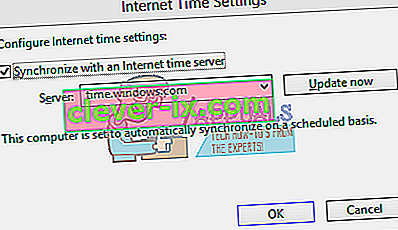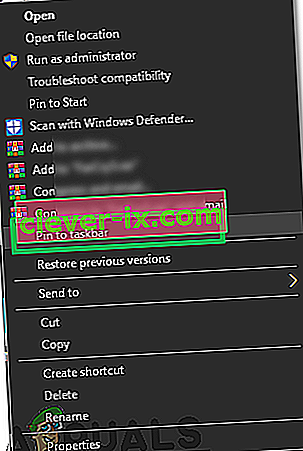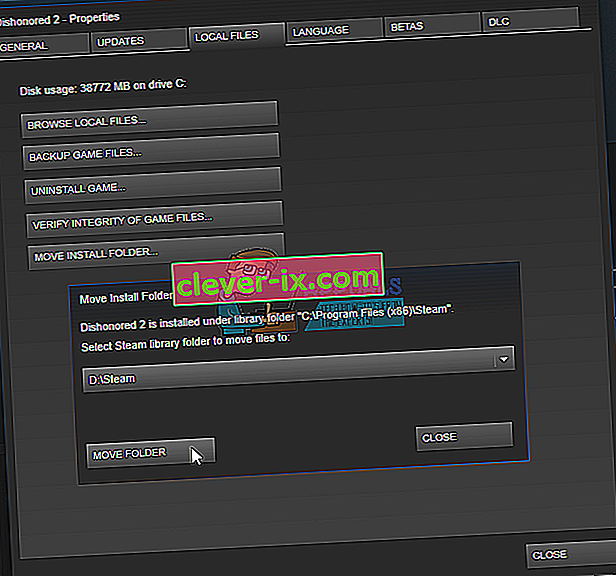Veel gebruikers kunnen het probleem tegenkomen dat hun Steam-spellen niet werken op Windows 10. In het begin was dit het probleem omdat de spellen niet geoptimaliseerd waren om op het nieuwe Windows te draaien. We zullen de methode vermelden voor het uitvoeren van de games in de compatibiliteitsmodus. Als het probleem zich echter blijft voordoen, betekent dit dat iets anders uw Steam-client verstoort of dat een of twee bestanden beschadigd zijn.
Herstel corrupte systeembestanden
Download Restoro en voer het uit om vanaf hier te scannen op corrupte bestanden , als bestanden beschadigd blijken te zijn en ze ontbreken, repareer ze en controleer vervolgens de game-lanceringen, zo niet, probeer dan de onderstaande oplossingen.
Oplossing 1: games uitvoeren in compatibiliteitsmodus
- Navigeer naar je Steam-map. De standaardlocatie voor je Steam-map zou " C: \ Program Files (x86) \ Steam " moeten zijn.
Druk op de ⊞ Win + R-knop. Dit zou de toepassing Uitvoeren moeten laten verschijnen.
Schrijf in het dialoogvenster "C: \ Program Files (x86) \ Steam".

Of als u Steam in een andere map hebt geïnstalleerd, kunt u naar die map bladeren en kunt u doorgaan met de onderstaande stappen.

- Zoek de map met de naam " SteamApps ". Open het.
- Klik op de map met de naam " Algemeen "; hier vindt u een lijst met een aantal games die op uw pc zijn geïnstalleerd.
- Kies het spel dat u probeert uit te voeren en klik er met de rechtermuisknop op. Kies Eigenschappen .
- Kies het tabblad " Compatibiliteit " en vink het vakje aan waarin staat " Dit spel uitvoeren in compatibiliteitsmodus voor: ".
- Vink ook het vakje "Als administrator uitvoeren" aan.
- Selecteer Windows 8 in de vervolgkeuzelijst. Pas de wijzigingen toe en sla op.
- Start de Steam-client opnieuw en start de game die u wilt spelen.

Opmerking: als dit niet werkt, doe dan precies het tegenovergestelde en zorg ervoor dat zowel de stoom als de game niet in de compatibiliteitsmodus worden uitgevoerd en controleer of dat werkt.
Oplossing 2: het ClientRegistry.blob verwijderen
Het is mogelijk dat uw Steam-bestand met de naam " ClientRegistry.blob " beschadigd of beschadigd raakt. Dit kan ertoe leiden dat Steam keer op keer crasht of dat games niet kunnen worden gespeeld. Als je een dialoogvenster ziet met de tekst " Game starten " en het blijft daar voor onbepaalde tijd hangen, betekent dit dat het moment waarop Steam het spel probeert te starten, crasht. Dit wordt een lus totdat u het startproces handmatig annuleert. Hieronder staan de stappen vermeld om het bestand " ClientRegistry.blob " te verwijderen .
- Start uw Taakbeheer door op ⊞ Win + R-knop te drukken. Dit zou de toepassing Uitvoeren moeten laten verschijnen.
Schrijf in het dialoogvenster " taskmgr ". Dit zou de taakbeheerder moeten openen. Beëindig alle Steam-gerelateerde taken vanaf " Steam Client Bootstrapper ".

- De standaardlocatie voor je Steam-map zou " C: \ Program Files (x86) \ Steam " moeten zijn.
Druk op de ⊞ Win + R-knop. Dit zou de toepassing Uitvoeren moeten laten verschijnen.
Schrijf in het dialoogvenster "C: \ Program Files (x86) \ Steam".

Of als u Steam in een andere map hebt geïnstalleerd, kunt u naar die map bladeren en kunt u doorgaan met de onderstaande stappen.

- Zoek ' ClientRegistry.blob ' .

- Wijzig de naam van het bestand in ' ClientRegistryold.blob '.
- Start Steam opnieuw en laat het bestand opnieuw worden gemaakt.
Hopelijk werkt uw client zoals verwacht. Volg de onderstaande stappen als het nog steeds niet werkt.
- Blader terug naar je Steam-map.
- Zoek ' Steamerrorreporter.exe ' '.

- Start de applicatie en start Steam opnieuw.
Oplossing 3: de AppCache verwijderen
AppCache kan ongewenste / corrupte bestanden bevatten die mogelijk verhinderen dat uw Steam correct wordt gestart. We kunnen het verwijderen nadat alle Steam-processen zijn gesloten en Steam opnieuw hebben gestart. Het zal enkele vereiste bestanden downloaden en aan de gang gaan zoals het hoort.
- Navigeer naar je Steam-map. De standaardlocatie voor je Steam-map zou " C: \ Program Files (x86) \ Steam " moeten zijn.
Druk op de ⊞ Win + R-knop. Dit zou de toepassing Uitvoeren moeten laten verschijnen.
Schrijf in het dialoogvenster "C: \ Program Files (x86) \ Steam".

Of als u Steam in een andere map hebt geïnstalleerd, kunt u naar die map bladeren en kunt u doorgaan met de onderstaande stappen.

- Hier bovenaan vindt u een map met de naam " appcache ". Verwijder het nadat u er een kopie van hebt gemaakt op uw bureaublad.

- Start Steam opnieuw met het opstartprogramma. Het wordt aangeraden om " Uitvoeren als administrator " te gebruiken. Hopelijk start Steam met het downloaden van de ontbrekende bestanden.
Oplossing 4: uw tijdzone corrigeren
Soms komt uw tijdzone na het upgraden naar Windows 10 niet overeen. Dit knoeit met Steam omdat het is ontworpen om realtime gegevens van uw pc te verzamelen in overeenstemming met de tijd. Hieronder staan de stappen vermeld om uw tijdzone te corrigeren.
- Klik op de Windows-knop en typ " Configuratiescherm ". Open het Configuratiescherm vanuit de zoekresultaten.
- Kies " Datum en tijd " in de lijst met categorieën .
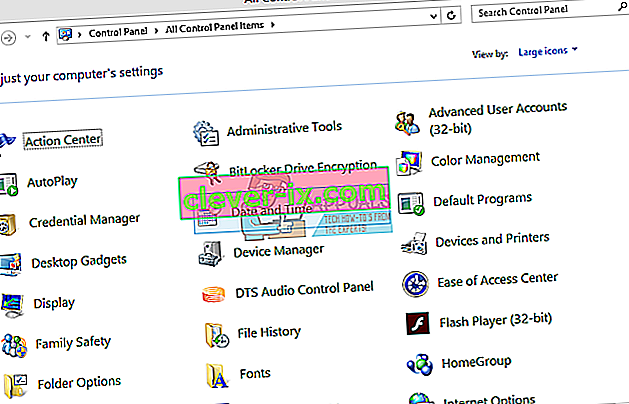
- Kies uit de drie tabbladen " Internettijd " en klik op " Instellingen wijzigen ".
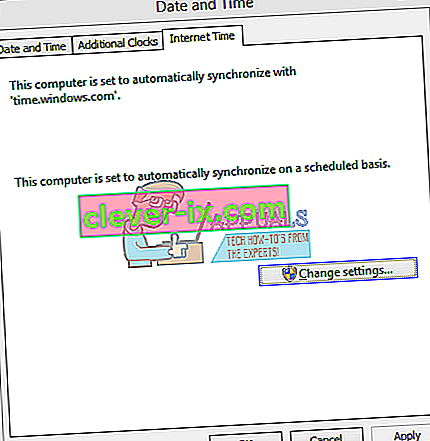
- Vink het dialoogvenster aan waarin staat " Synchroniseren met internettijdserver ". Klik op Nu bijwerken. Klik op OK nadat de tijd is bijgewerkt en start Steam opnieuw.
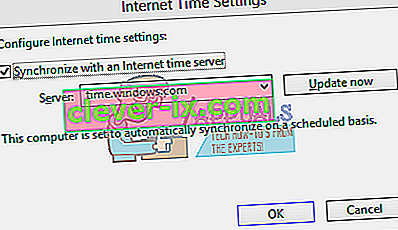
Oplossing 4: Steam openen in Big Picture-modus
In sommige gevallen worden veel glitches / bugs verholpen door Steam te openen in de "Big Picture Mode", daarom zullen we in deze stap Steam openen in de Big Picture-modus. Daarom:
- Rechts - klik op de “ Steam . exe ” -pictogram op het bureaublad
Opmerking: Als u geen Steam-snelkoppeling op het bureaublad heeft, kunt u "Steam.exe" vinden in de installatiemap.
- Selecteer de optie " Pin to Taskbar " in de lijst.
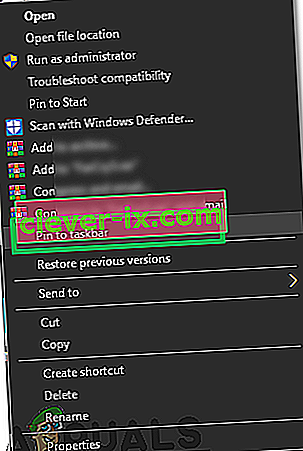
- Rechts - klik op de “ Steam icoon” in de taakbalk en kies “ Open in Big Picture Mode “.
- Log in op uw account en druk op " Alt " + " Enter " om toegang te krijgen tot Steam in de grote beeldmodus.
- Open de Games en controleer of het probleem zich blijft voordoen.
Oplossing 5: koppel de joystick los
Vreemd genoeg opent steam soms geen games wanneer een joystick is aangesloten. Daarom wordt aanbevolen om elke joystick die op de computer is geïnstalleerd los te koppelen en te controleren of het probleem aanhoudt.
Oplossing 4: de Steam-client verplaatsen
Als de eenvoudigere methoden niet voor u werken, moeten we Steam-installatie- en gamebestanden verplaatsen. Deze methode is opgesplitst in twee delen. In het eerste deel proberen we Steam te verplaatsen en hopen dat het zal starten en werken zoals verwacht. Als er tijdens het opstarten een fout optreedt, moeten we Steam opnieuw installeren. Het hele proces staat hieronder vermeld. Houd er rekening mee dat elke onderbreking tijdens het kopieerproces de bestanden kan beschadigen, zodat u de client opnieuw moet installeren.
- Navigeer naar je Steam-client en klik op instellingen.
- Selecteer 'Downloads' en klik op ' Steam Library Folders '.
- Klik op ' Bibliotheekmap toevoegen ' en selecteer een nieuw pad waar u Steam wilt plaatsen.
- Dit zal een toekomstig pad bepalen voor alle installaties die moeten plaatsvinden. Nu gaan we verder met het verplaatsen van bestaande Steam-bestanden naar het pad dat je hebt geselecteerd.
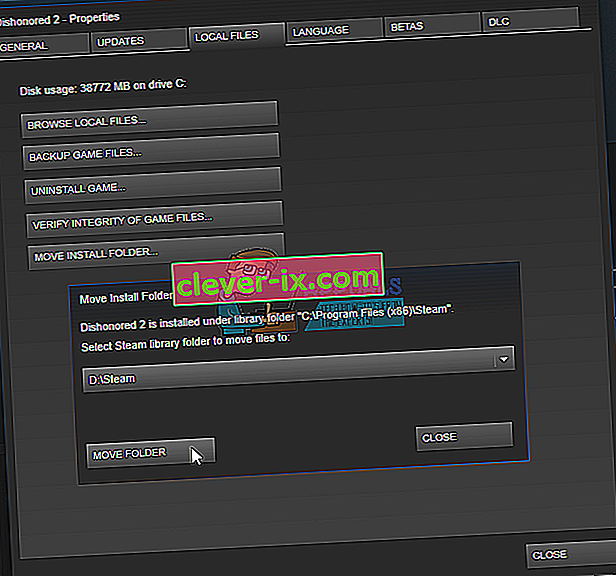
- Verlaat de Steam-client.
- Navigeer naar je huidige Steam-map (standaard is: C: \ Program Files \ Steam).
- Verwijder alle bestanden en mappen behalve SteamApps- en UserData-mappen . Verwijder ook niet exe .
- Knip alle mappen en plak ze in de nieuwe map die u hierboven hebt gekozen.
- Start Steam en log opnieuw in.
Oplossing 5: installeer grafische stuurprogramma's opnieuw
In sommige gevallen kan het probleem worden opgelost door simpelweg het grafische stuurprogramma opnieuw te installeren vanuit Apparaatbeheer. Dit kan helpen om enkele verouderde configuraties en instellingen te verwijderen door de installatie van de driver te resetten. U kunt DDU gebruiken om Nvidia-stuurprogramma's volledig te verwijderen en het AMD-hulpprogramma gebruiken om AMD-stuurprogramma's te verwijderen. Download na het verwijderen het nieuwste stuurprogramma van de website van de fabrikant en installeer het op uw computer. Controleer daarna of het probleem zich blijft voordoen.
Als u problemen ondervindt bij het verplaatsen van de Steam-map of na het starten, volgt u de onderstaande stappen.
- Sluit je Steam.
- Blader naar de locatie waar je Steam hebt verplaatst.
- Verplaats de map ' SteamApps ' van die map naar uw bureaublad.
- Verwijder Steam (dit wordt gedaan om uw oude Steam-instellingen van uw pc te verwijderen).
- Installeer Steam opnieuw op de oorspronkelijke locatie die u hebt geselecteerd.
- Verplaats de SteamApps-map naar de nieuwe Steam-map. Hiermee worden al je gamecontent, je opgeslagen games en instellingen gekopieerd.
- Start Steam en voer uw inloggegevens in.
- Controleer de integriteit van Steam-gamebestanden en je zult kunnen spelen.
- Probeer uw stuurprogramma's terug te draaien.