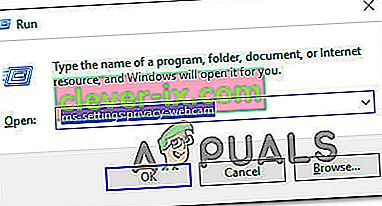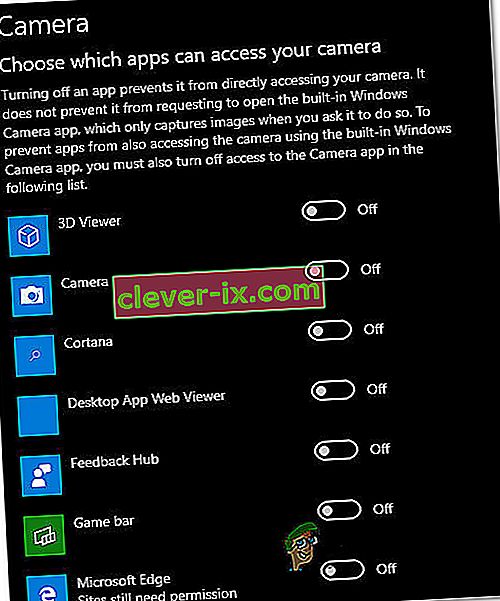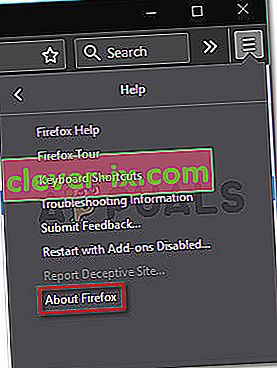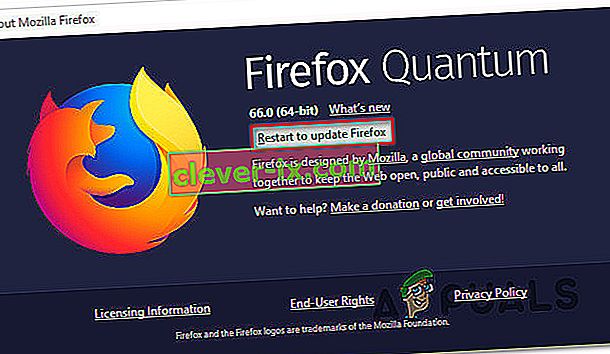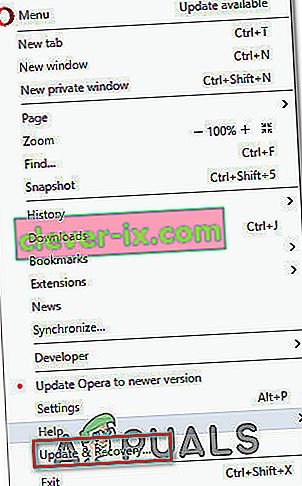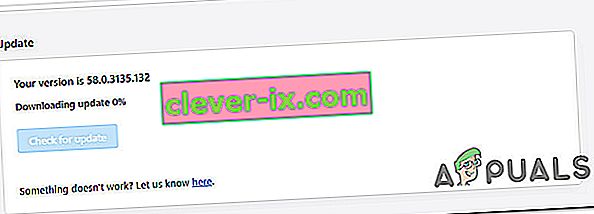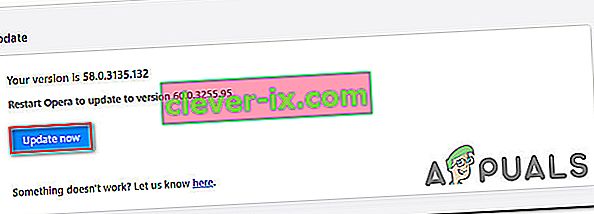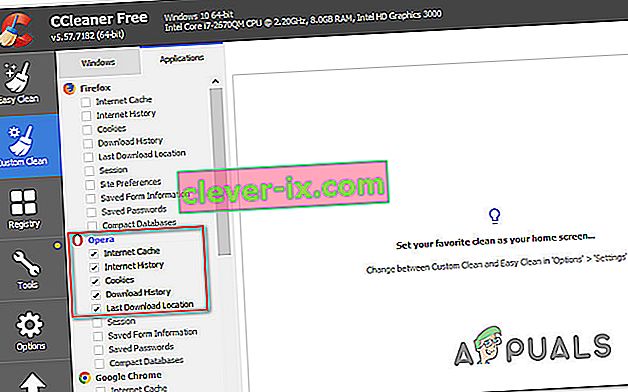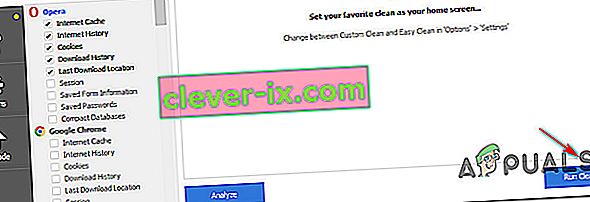Verschillende gebruikers hebben ons bereikt met vragen nadat ze de camera niet met Omegle konden gebruiken. In de meeste gevallen wordt gemeld dat het probleem gepaard gaat met de volgende foutmelding: " Fout met camera: Aangevraagd apparaat niet gevonden". De meeste getroffen gebruikers melden dat de camera vroeger prima werkte op Omegle en nog steeds werkt voor andere toepassingen die er gebruik van maken (inclusief Skype, Messenger, enz.). Het probleem lijkt niet specifiek te zijn voor een bepaalde Windows-versie, aangezien het naar verluidt voorkomt in Windows 7, Windows 8.1 en Windows 10.

Wat veroorzaakt het cameraprobleem met Omegle?
We hebben dit specifieke probleem onderzocht door te kijken naar verschillende gebruikersrapporten en de reparatiestrategieën die gewoonlijk worden gebruikt om dit specifieke probleem op te lossen of te omzeilen. Op basis van ons onderzoek zijn er verschillende mogelijke boosdoeners die dit specifieke probleem kunnen veroorzaken:
- Google-beleidswijziging - Chrome heeft onlangs zijn beleid gewijzigd en staat nu alleen webcam- en microfoongebruik via https toe, wat Omegle momenteel niet altijd doet. In dit geval is de enige manier om dit probleem te omzeilen, het gebruik van een andere browser.
- Een ander programma gebruikt de camera - Dit probleem kan ook optreden als de webcam momenteel door een andere toepassing wordt gebruikt. In dit geval kunt u het probleem oplossen door de dader te identificeren en te voorkomen dat deze toegang krijgt tot de camera.
- Verouderde browser - In sommige gevallen doet het probleem zich voor bij ernstig verouderde browserbuilds. Veel getroffen gebruikers hebben gemeld dat het probleem is opgelost nadat ze hun browser hebben bijgewerkt naar de nieuwste versie.
- Beschadigde browsercookies - Cookies kunnen ook verantwoordelijk zijn voor de beperkte functionaliteit op Omegle. Als u ze uit de browser wist of software van derden gebruikt om ze automatisch te verwijderen, wordt het probleem in dit geval opgelost.
Als u momenteel hetzelfde probleem wilt oplossen en dit niet lukt, bevat dit artikel verschillende stappen voor probleemoplossing. Hieronder vindt u een aantal methoden die andere gebruikers in een vergelijkbare situatie met succes hebben gebruikt om de cameraproblemen met Omegle op te lossen. Alle mogelijke oplossingen die u hieronder ziet, worden door ten minste één gebruiker als effectief bevestigd.
Voor de beste resultaten raden we u aan de methoden te volgen in de volgorde waarin ze worden gepresenteerd, aangezien de onderstaande handleidingen zijn gerangschikt op efficiëntie en ernst. Een van de oplossingen zou het probleem moeten oplossen, ongeacht de boosdoener die het probleem veroorzaakt.
Methode 1: Sluit andere programma's die de camera gebruiken
Het is ook mogelijk dat de camera niet werkt in Omegle omdat deze momenteel door een andere applicatie wordt gebruikt. Wanneer dit gebeurt, kan de browser die u gebruikt geen toestemming krijgen om de camera voor Omegle te gebruiken, omdat een andere app deze al gebruikt. Verschillende getroffen gebruikers hebben gemeld dat het probleem is verholpen nadat ze een ander programma hadden gesloten dat de webcamfunctionaliteit gebruikte. Dit wordt doorgaans als effectief gerapporteerd met geïntegreerde webcams.
Enkele van de meest voorkomende boosdoeners die in dit specifieke geval worden gemeld, zijn Skype, Messenger (UWP-versie), Google Hangouts, Whatsapp Web en Viber.
Als u niet kunt achterhalen welke toepassing de camera gebruikt, is het een goed idee om de machtigingen voor alle apps uit te schakelen (alleen om te bevestigen dat de boosdoener er een is).
Hier is een korte handleiding over het uitschakelen van app-machtigingen voor de camera:
- Druk op de Windows-toets + R om een dialoogvenster Uitvoeren te openen. Typ vervolgens "ms-instellingen: privacy-webcam" en druk op Enter om het tabblad Camera van de app Instellingen te openen.
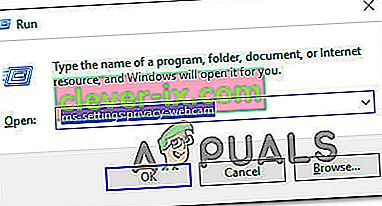
- Zodra u op het tabblad Camera bent, scrolt u omlaag naar het tabblad Kies welke apps toegang hebben tot uw camera . Wanneer u daar aankomt , zet u elke schakelaar uit totdat er geen UWP-toepassing (Universal Windows Platform) toegang heeft tot uw camera.
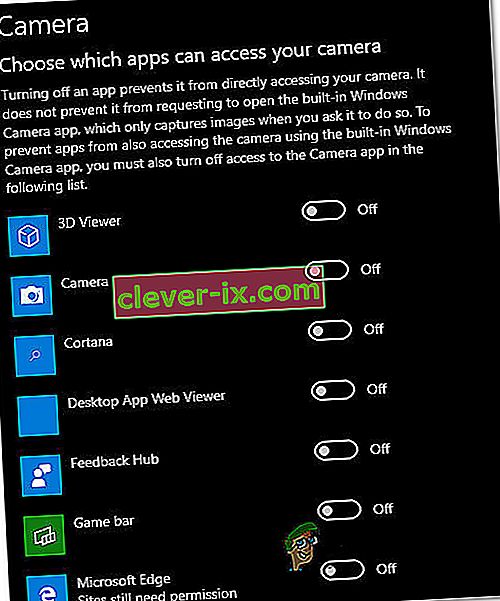
- Zodra elke cameratoestemming is uitgeschakeld, opent u de Omegle-webapp opnieuw en kijkt u of het probleem is opgelost.
Opmerking: in het geval dat het probleem zich niet meer voordoet terwijl alle apps de applicatie niet mogen gebruiken, schakel ze dan systematisch opnieuw in totdat u weet welke applicatie verantwoordelijk is.
Nadat u de toepassing hebt gesloten die de webcam gebruikte, probeert u de camera te gebruiken met Omegle en kijkt u of het probleem nu is opgelost.
Als deze oplossing niet van toepassing is op uw huidige situatie of u de " Fout met camera: Aangevraagd apparaat niet gevonden" niet hebt kunnen oplossen , gaat u naar de volgende methode hieronder.
Methode 2: browser bijwerken naar de nieuwste versie
Omegle heeft enkele wijzigingen ondergaan die de functionaliteit van bepaalde browsers beïnvloedden totdat ze de nieuwe technologie inhielden door updates uit te brengen. Met dit in gedachten is het heel goed mogelijk dat u dit specifieke probleem tegenkomt omdat u een verouderde browser gebruikt die nog niet is uitgerust om Omegle te ondersteunen.
Het goede nieuws is dat alle populaire browsers nu zijn aangepast om Omegle en de manier waarop het de webcam gebruikt, te ondersteunen. Verschillende getroffen gebruikers hebben gemeld dat ze het probleem hebben opgelost nadat ze de browserversie hadden bijgewerkt naar de nieuwste versie.
Opmerking: als u dit probleem tegenkomt in Windows Edge of Internet Explorer, hoeft u de onderstaande instructies niet te volgen, aangezien deze twee browsers automatisch worden bijgewerkt via Windows Update.
Hieronder vindt u drie afzonderlijke handleidingen voor het updaten van 3 van de meest populaire browsers (Chrome, Firefox, Opera) naar de nieuwste versie. Volg de gids die van toepassing is op uw situatie.
Chrome updaten naar de nieuwste versie
- Open Chrome en klik op de actieknop in de rechterbovenhoek van het scherm.
- Ga vervolgens vanuit het nieuw verschenen menu naar Help> Over Google Chrome .

- Wacht in het volgende scherm tot de scan is voltooid en klik vervolgens op Google Chrome bijwerken als er een nieuwe versie is ontdekt.

- Nadat de update is geïnstalleerd, start u uw browser opnieuw en kijkt u of Omegle normaal functioneert.
Firefox updaten naar de nieuwste versie
- Open Firefox en klik op de actieknop in de rechterbovenhoek. Klik vervolgens op Help en selecteer Over Firefox in het nieuw verschenen zijmenu.
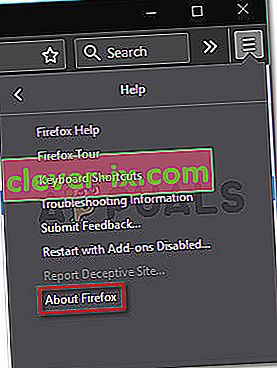
- Klik in het venster Over Mozilla Firefox op Herstarten om Firefox bij te werken . Wacht vervolgens tot het proces is voltooid. Als u daarom wordt gevraagd door de UAC- prompt (User Account Control) , klikt u op Ja om beheerdersrechten te verlenen.
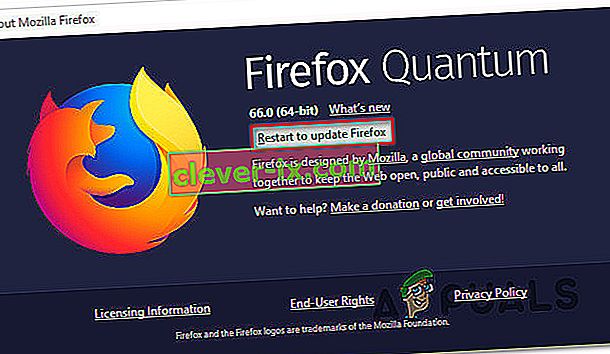
- Nadat uw browser opnieuw is opgestart, gaat u naar Omegle en kijkt u of het probleem is opgelost.
Opera updaten naar de nieuwste versie
- Klik op het Opera-pictogram in de linkerbovenhoek van het scherm. Klik vervolgens op het tabblad Update en herstel .
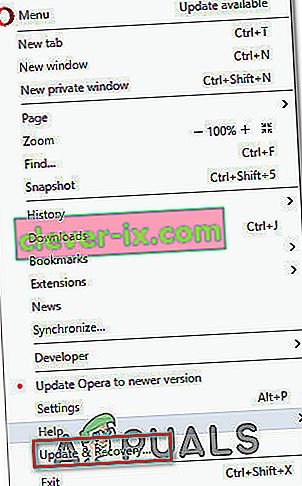
- Wacht tot Opera zoekt naar een nieuwe versie. Als er een nieuwe build wordt gevonden, begint de download automatisch. Wacht tot het proces is voltooid.
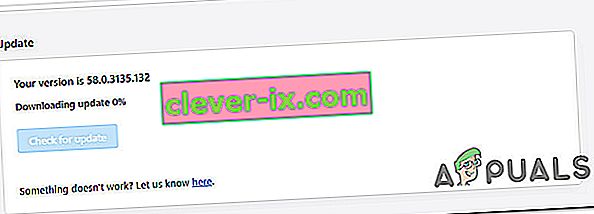
- Zodra de update is gedownload, klikt u op Nu bijwerken en wacht u tot het proces is voltooid.
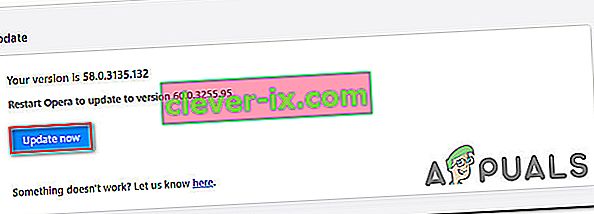
- Zodra de update is geïnstalleerd, wordt uw computer opnieuw opgestart en wordt de nieuwe versie geïnstalleerd. Zodra uw browser is bijgewerkt, opent u Omegle en kijkt u of het probleem is opgelost.
Als het probleem nog steeds niet is opgelost en u uw webcam nog steeds niet kunt gebruiken met Omegle, gaat u naar de volgende methode hieronder.
Methode 3: de cookies van uw browser opschonen
Het is ook mogelijk dat de reden waarom u de camera van uw computer op Omegle niet meer kunt gebruiken, is dat een beschadigde cookie de functie blokkeert. Andere betrokken gebruikers hebben gemeld dat het probleem is opgelost nadat ze de cookies uit hun browser hebben verwijderd.
De stap voor het wissen van de cookies verschilt van browser tot browser, maar er is één hulpprogramma dat de cookies onmiddellijk kan verwijderen, ongeacht welke browser u gebruikt.
Opmerking: als u geen hulpprogramma van derden wilt installeren, kunt u de cookies altijd handmatig verwijderen via de instellingen van uw browser. Maar de stappen om dit te doen zijn specifiek voor elke browser.
Hier is een korte handleiding over het installeren en gebruiken van Ccleaner om browsercookies te verwijderen en het Omegle-cameraprobleem op te lossen:
- Bezoek deze link (hier) en installeer de gratis versie van Ccleaner via een downloadlink.
- Zodra het installatie-uitvoerbare bestand is geïnstalleerd, dubbelklikt u erop en volgt u de instructies op het scherm om de software op uw systeem te installeren.
- Open Ccleaner als de installatie is voltooid. Klik vervolgens vanuit de hoofdinterface op Aangepast opschonen in het verticale menu aan de linkerkant.
- Controleer vervolgens het tabblad Toepassingen en schakel alles uit behalve de items die betrekking hebben op uw browser. In ons geval is bijvoorbeeld de browser waarmee we het probleem tegenkomen Opera.
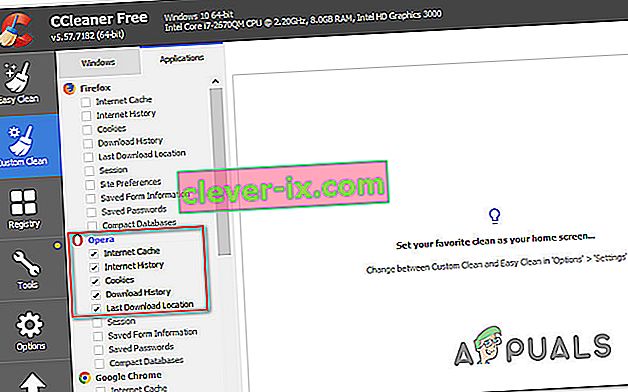
- Zodra de installatie is voltooid, wist u de cookies door op Run Cleaner te klikken .
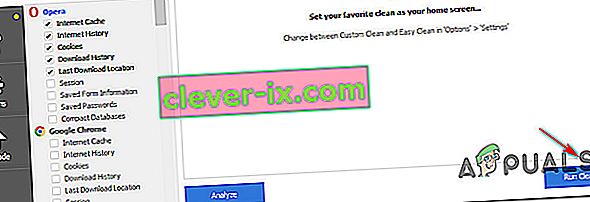
- Klik bij de volgende prompt op Doorgaan om het opruimproces te starten.
- Zodra het proces is voltooid, sluit u Ccleaner, opent u de browser die de problemen met Omegle veroorzaakte en kijkt u of het probleem nu is opgelost.
Als hetzelfde cameraprobleem zich voordoet (" Fout met camera: aangevraagd apparaat niet gevonden"), ga dan naar de volgende methode hieronder.
Methode 4: een andere browser gebruiken (alleen Chrome)
Als u Chrome gebruikt, kan dit specifieke probleem ook optreden als gevolg van een wijziging in het Google-beleid. Een tijdje geleden besloot de techgigant om Flash-plug-ins te verbieden toegang te krijgen tot bepaalde functionaliteiten die in de browser zijn geïmplementeerd - de webcam en de microfoon behoren tot de belangrijkste.
Verschillende getroffen gebruikers meldden dat ze het probleem hebben opgelost door over te schakelen naar een andere browser. Internet Explorer en Firefox zijn twee alternatieven die doorgaans worden aanbevolen door gebruikers die naar een andere browser zijn gemigreerd.