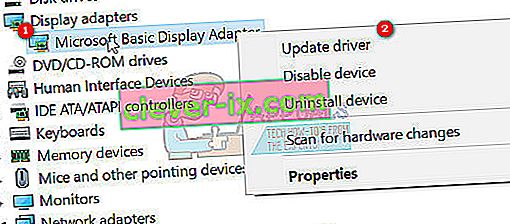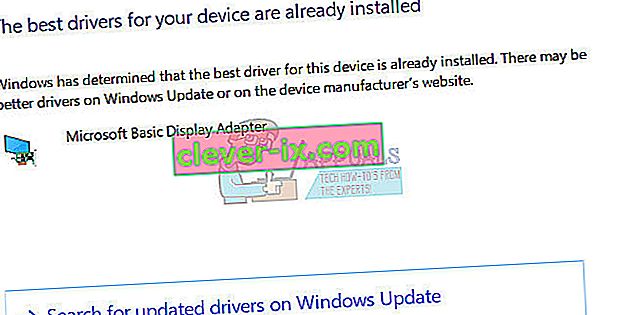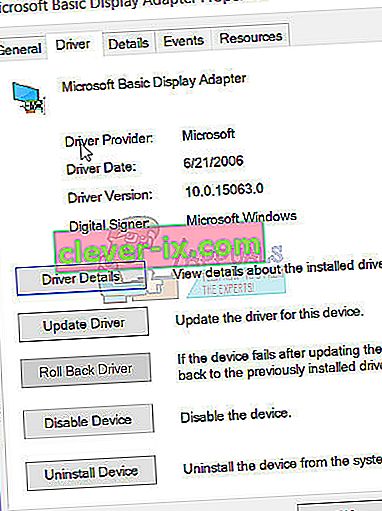Sommige Windows 10-gebruikers en een paar Windows 8-gebruikers hebben een fout gemeld met betrekking tot Microsoft Visual C ++ Runtime Library. Bij het openen van Windows Verkenner is er willekeurig een runtime-fout opgetreden. Dit probleem wordt veroorzaakt door een defecte Visual C ++ Runtime Library of door bepaalde toepassingen die de Runtime gebruiken. Om dit probleem op te lossen, zullen we Visual C ++ Runtime opnieuw installeren, Windows-updates uitvoeren en de boosdoeners verwijderen.
Dit probleem wordt ook overgedragen naar Windows 10 Creators Update en veel gebruikers krijgen ook de runtime-fouten op de Creators Update-editie van Windows 10.

Herstel corrupte systeembestanden
Download Restoro en voer het uit om vanaf hier te scannen op corrupte bestanden , als bestanden beschadigd blijken te zijn en ze ontbreken, repareer ze en controleer of het probleem hiermee is opgelost, zo niet, ga dan verder met de onderstaande oplossingen.
Methode 1: Update het beeldschermstuurprogramma
- Houd de Windows-toets ingedrukt en druk op X en ga naar Apparaatbeheer.
- Zoek de beeldschermadapters en klik met de rechtermuisknop op uw beeldschermadapter.
- Kies Stuurprogramma bijwerken
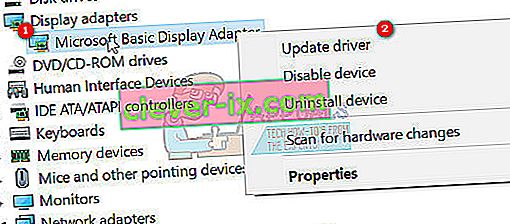
- Kies Automatisch zoeken naar bijgewerkte stuurprogramma's, als er staat dat de beste stuurprogramma's voor uw apparaat al zijn geïnstalleerd , kies dan de tweede optie Zoeken naar bijgewerkte stuurprogramma's op Windows Update en klik op controleren op updates , als de updates nieuwe stuurprogramma's vinden, installeer ze anders ga naar Methode 2 .
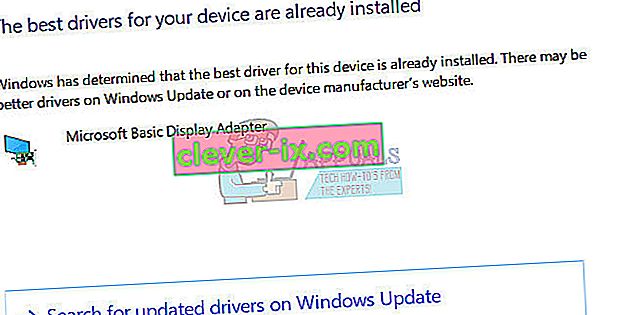
Methode 2: Schermstuurprogramma terugdraaien / opnieuw installeren
Deze methode heeft voor een aantal mensen gewerkt, aangezien Runtime nodig is voor veel andere applicaties en Windows er sterk van afhankelijk is en als het alleen fouten veroorzaakt met een of twee apps, dan is het waarschijnlijk een onverenigbaarheidsprobleem. In dit geval zou ik willen voorstellen om terug te gaan naar de vorige versie van de beeldschermadapter en als er geen eerdere versies beschikbaar zijn, een oudere versie van vorig jaar opnieuw te installeren om te testen. U moet er ook voor zorgen dat Windows stopt met het automatisch bijwerken van stuurprogramma's als deze methode werkt.
Opmerking: als u het stuurprogramma terugdraait, zal Windows het niet opnieuw installeren. Als u het stuurprogramma opnieuw installeert, kan Windows Update het opnieuw installeren wanneer het via Windows Update een nieuwere versie van het stuurprogramma vindt. In dat geval raadpleegt u " //appuals.com/stop-windows-automatically-installing-outdated-drivers/ ".
- Houd de Windows-toets ingedrukt en druk op X
- Kies Apparaatbeheer . Klik met de rechtermuisknop op uw beeldschermadapter en kies het tabblad Driver .
- Klik op Roll Back, test na elke rollback om te zien welke versie voor u werkt.
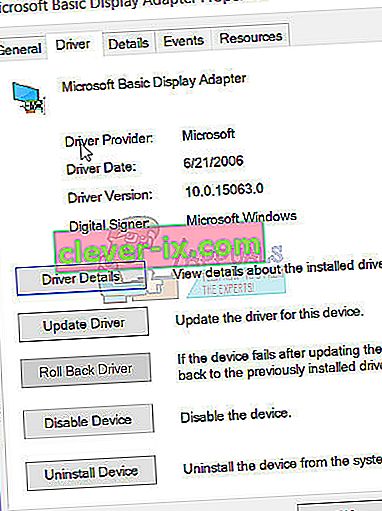
- Als niets werkt, installeer dan de beeldschermadapter opnieuw vanaf de site van de fabrikant en schakel updates uit zodat het stuurprogramma automatisch wordt geïnstalleerd. ^ Zie link hierboven. Als de probleemoplossing van methode 1 en methode 2 mislukt, kunt u proberen de V C ++ Runtime-bibliotheken opnieuw te installeren.
Methode 3: Visual C ++ Runtime opnieuw installeren
- Druk op de Windows-toets + R, appwiz. cpl en druk vervolgens op Enter .
- Zoek de Microsoft Visual C ++ -programma's in de lijst.
- Selecteer elk item en klik vervolgens op Verwijderen .
- Download hier een nieuwe kopie van Microsoft Visual C ++ Runtime en installeer het.

Methode 4: Visual C ++ Runtime repareren
- Druk op de Windows-toets + R, appwiz. cpl en druk vervolgens op Enter .
- Blader door de lijst en verwijder alle Microsoft Visual C ++ Runtimes behalve 2010 en 2012.
- Zoek Microsoft Visual C ++ Runtime 2012 in de lijst met geïnstalleerde applicaties.
- Selecteer dit item en klik vervolgens op Verwijderen / Herstellen en het toont opties voor Herstellen , Verwijderen of Annuleren .
- Klik op Herstellen en laat het proces voltooien. U wordt gevraagd om uw pc opnieuw op te starten. Nadat u uw pc opnieuw heeft opgestart, is uw probleem opgelost.

Methode 5: toepassingen verwijderen
Er is gemeld dat bepaalde toepassingen ervoor zorgen dat Visual C ++ Explorer crasht. Door deze applicaties te verwijderen, wordt het probleem opgelost. U kunt deze applicaties later opnieuw installeren om te zien of de situatie verandert.
- Druk op de Windows-toets + R, cpl en druk op Enter .
- Probeer de volgende applicaties te verwijderen waarvan is vastgesteld dat ze problemen hebben veroorzaakt. Probeer anders de applicaties te verwijderen die u onlangs hebt geïnstalleerd.
- Visual Studio 2013
- AutoCAD
- Bing Desktop
- Start uw pc opnieuw op en controleer of het probleem is verholpen.
Methode 6: Clean Boot uitvoeren
Bij een “schone” start worden alleen noodzakelijke services en applicaties geladen. Het voorkomt dat alle applicaties van derden worden geladen bij het opstarten, dus als er een conflict is tussen een applicatie en "Visual C ++" software, moet dit worden opgelost. Om een "schone" start te starten:
- Log in op de computer met een beheerdersaccount.
- Druk op " Windows " + " R " om de " RUN " -prompt te openen.

- Typ " msconfig " en druk op " Enter ".

- Klik op de optie " Services " en verwijder het vinkje bij de knop " Alle Microsoft- services verbergen ".

- Klik op de optie " Alles uitschakelen " en vervolgens op " OK ".

- Klik op de “ Startup tab” en klik op de “ Open Task Manager optie”.

- Klik op de knop " Opstarten " in Taakbeheer.
- Klik op een applicatie in de lijst met " Ingeschakeld " ernaast en selecteer de optie " Uitschakelen ".

- Herhaal dit proces voor alle toepassingen in de lijst en start uw computer opnieuw op.
- Nu is uw computer opgestart in de " Clean Bo o t" -status.
- Controleer of het probleem verdwijnt.
- Als de fout niet langer wordt aangetroffen, betekent dit dat een toepassing of service van een derde partij de fout heeft veroorzaakt.
- Begin met het mogelijk maken één dienst per keer op dezelfde manier en stoppen wanneer de fout komt terug .
- Re - Installeer de dienst / applicatie door inschakelen die de fout komt terug of houden zij uitgeschakeld .
Methode 7: Intel True Key verwijderen
Er werd gemeld dat de True Key-software van Intel soms belangrijke elementen van het besturingssysteem kan verstoren en dit probleem kan veroorzaken. Daarom zullen we het in deze stap volledig van de pc verwijderen. Daarom:
- Druk tegelijkertijd op de knoppen " Windows " + " I ".
- Klik op de optie " Apps ".

- Scroll naar beneden en klik op de optie " Intel True Key " in de lijst.
- Selecteer de knop " Verwijderen " en klik op " Ja " in de waarschuwingsprompt.

- Wacht tot de software is verwijderd en controleer of het probleem zich blijft voordoen.
Methode 8: Diagnostische gegevens uitvoeren
- Beëindig de huidige Windows Explorer-processen door op Ctrl + Shift + Esc te drukken en vervolgens het tabblad Proces te selecteren .
- Zoek naar Windows Verkenner (explorer.exe) vanuit de actieve toepassingen, klik er met de rechtermuisknop op en klik op Taak beëindigen .
- Druk op de Windows-toets + R en typ MdSched en klik op OK .
- Selecteer Nu opnieuw opstarten en controleer op problemen .
- Volg de wizard om eventuele geheugenproblemen op te sporen en op te lossen.
Als geen van deze methoden uw probleem heeft opgelost, raadpleegt u dit artikel of probeert u Windows bij te werken.