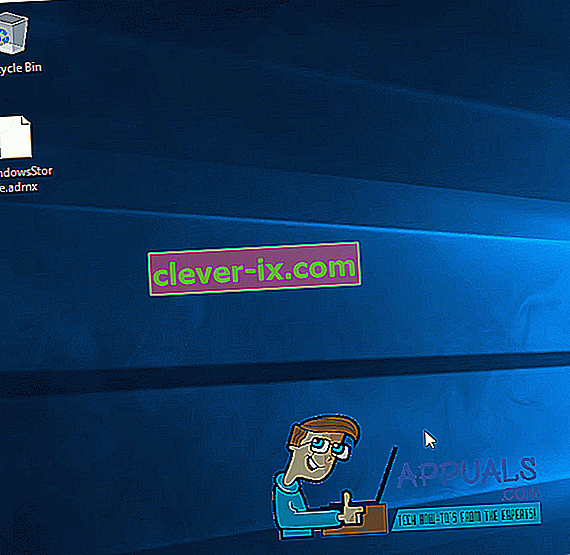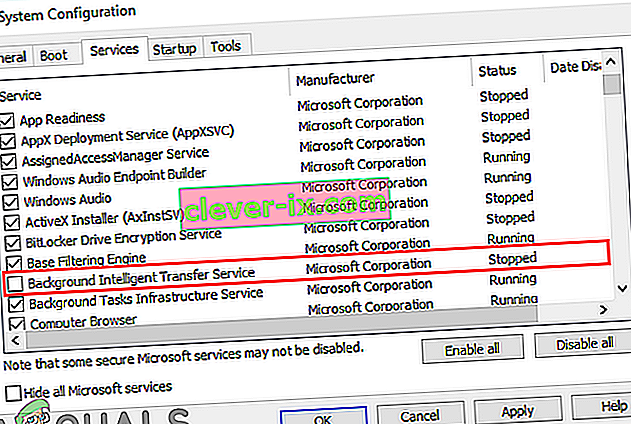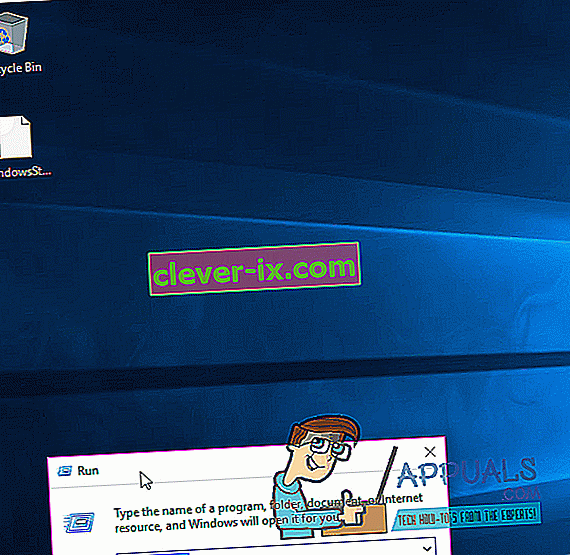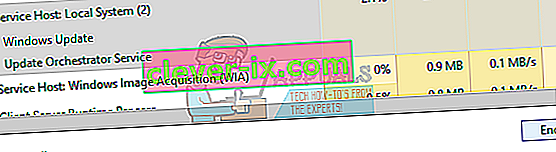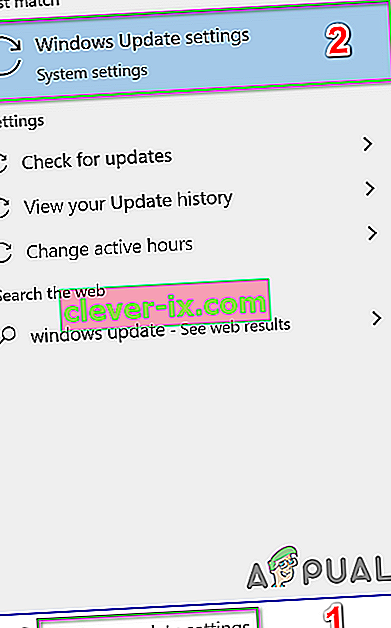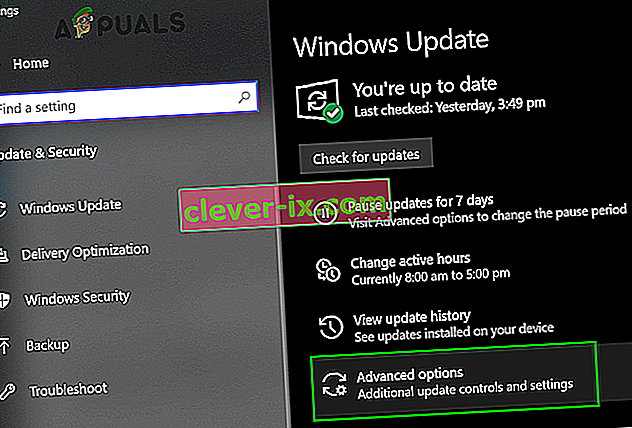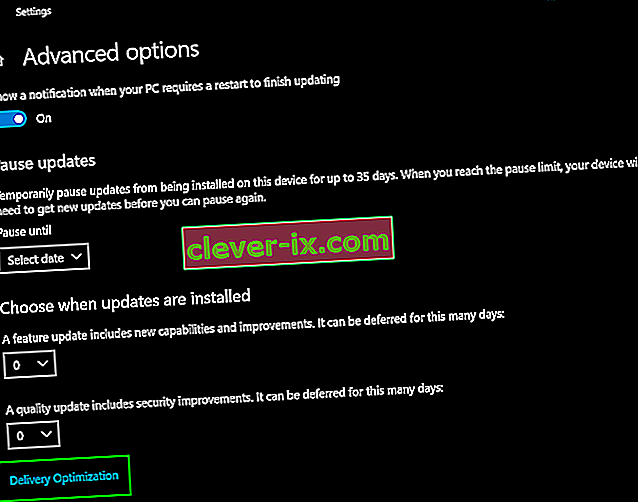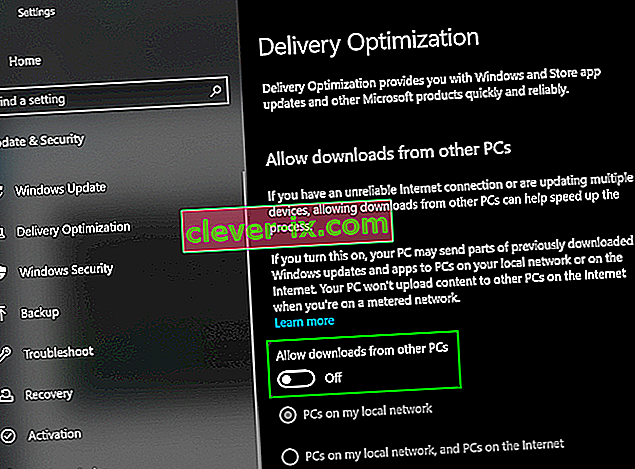Veel Windows-gebruikers hebben last van een probleem waarbij tot 95% van hun CPU en / of schijf is gebruikt door een proces dat bekend staat als System Host: Local System (Network Restricted) . Dit probleem dook voor het eerst op in de dagen van Windows 8 en is blijven hangen om de dappere gebruikers van Windows 10 te achtervolgen. Gebruikers die door dit probleem zijn getroffen, hebben gemeld dat het proces System Host: Local System (Network Restricted) tot 95% van hun CPU beslaat en tot 72 MB / s van de totale capaciteit van hun computer om gegevens te lezen van en te schrijven naar de harde schijf. Die statistieken zijn op zijn zachtst gezegd significant.
Echter, System Host: Local System (Network Restricted) , in en van zichzelf, is vrij dubbelzinnig omdat het niet iedereen service, maar een dekmantel waaronder veel verschillende Windows-systeem services uit te voeren, die elk zou kunnen veroorzaken ongewoon hoge CPU en / of Schijfgebruik. Bovendien, om de zaken nog erger te maken, kan dit probleem ook worden veroorzaakt door een geheugenlek in de niet-wisselbare geheugenpool. Gelukkig is, door veel intelligent nadenken over de kwestie, ontdekt dat de meest voorkomende overtreder die dit probleem veroorzaakt, een Windows-systeemservice is die bekend staat als Superfetch - een service die volgens Microsoft tot doel heeft de prestaties van computers naarmate de tijd verstrijkt, maar in werkelijkheid is het niets anders dan een probleem dat wacht om te gebeuren. Als, in ieder geval, Superfetchis niet de oorzaak van het probleem, het wordt zeker veroorzaakt door een geheugenlek in de niet-wisselbare pool.
Maar voordat u verder gaat met de oplossingen, moet u ervoor zorgen dat de firewall van uw systeem geen belangrijke service / applicatie blokkeert. Schakel ook tijdelijk Windows-updates uit om te controleren of ze het probleem veroorzaken.
Herstel corrupte systeembestanden
Download en voer Restoro Repair uit om corrupte en ontbrekende bestanden vanaf hier te scannen en te herstellen , ga dan verder met de onderstaande oplossingen. Het is belangrijk om ervoor te zorgen dat alle systeembestanden intact en niet beschadigd zijn voordat u doorgaat met de onderstaande oplossingen.
Oplossing 1: schakel de Superfetch-service en de Background Intelligent Transfer Service uit
Superfetch en Background Intelligent Transfer Service zijn services die een belangrijke rol spelen bij het versnellen van uw applicaties en andere services die op de achtergrond worden uitgevoerd. Het beheert in feite verschillende modules die naast elkaar worden uitgevoerd en plant ze efficiënt. Ze kunnen echter soms defect raken of niet goed synchroon lopen, wat het hoge CPU-gebruik zal veroorzaken. Als u ze uitschakelt, kan het probleem mogelijk worden opgelost.
- Druk op de Windows-logotoets + R om een opdrachtvenster voor Uitvoeren te openen.
- Typ services. msc in het dialoogvenster Uitvoeren en druk op Enter .
- Blader door de lijst met services op uw computer en zoek de service met de naam Superfetch .
- Dubbelklik op Superfetch om de instellingen te bewerken.
- Klik op Stop om de service te stoppen.
- Stel het opstarttype voor Superfetch in op Uitgeschakeld .
- Klik op Toepassen en vervolgens op OK .
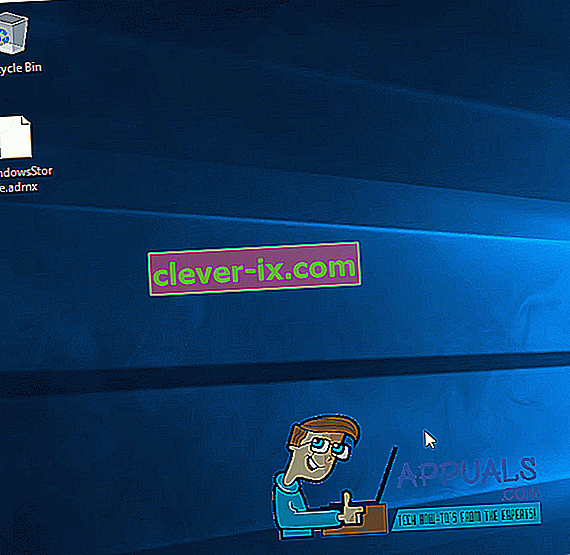
- Ontdek nu de Background Intelligent Transfer Service en dubbelklik om de instellingen te openen.
- Klik op Stop om de service te stoppen.
- Stel het opstarttype voor Background Intelligent Transfer Service in op Uitgeschakeld .
- Klik op Toepassen en vervolgens op OK .
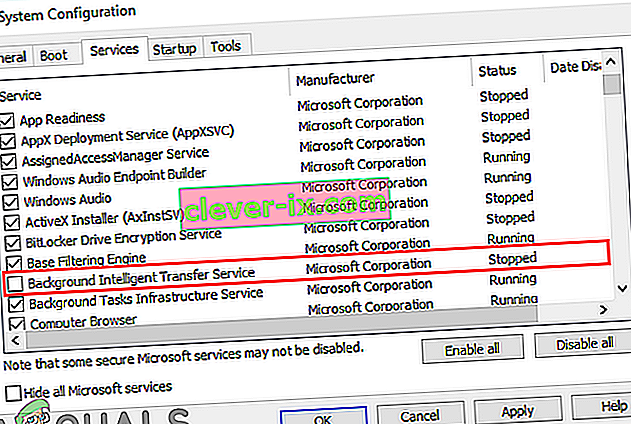
- Klik op Toepassen en OK om de wijzigingen te bevestigen.
- Start uw computer opnieuw op en controleer of het probleem is verholpen.
Oplossing 2: verhelp het geheugenlek in de niet-wisselbare geheugenpool
Als oplossing 1 niet werkt, hoeft u zich geen zorgen te maken, want u kunt nog steeds naar deze oplossing gaan. Om dit probleem met deze oplossing op te lossen, moet u:
- Druk op de Windows-logotoets + R om een Run te openen
- Typ Regedit in het dialoogvenster Uitvoeren en druk op Enter .
- Navigeer in het linkerdeelvenster van de Register-editor naar de volgende map:
HKEY_LOCAL_MACHINE > SYSTEEM > ControlSet001
- Klik op Services in het linkerdeelvenster en scroll vervolgens naar beneden onder services en kies " Ndu ".
- Zoek in het rechterdeelvenster en dubbelklik op de registerwaarde met de titel Start om deze te wijzigen.
- Wijzig de waardegegevens in 4 . Als u dit doet, wordt het uitgeschakeld en wordt het geheugenlek in de niet-wisselbare pool gestopt.
- Klik op OK .
- Sluit de Register-editor .
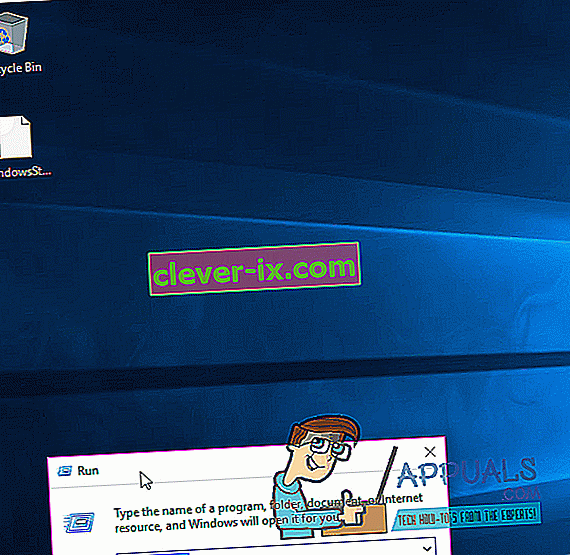
- Start uw computer opnieuw op. Wanneer uw computer opstart, zou u moeten zien dat System Host: Local System (Network Restricted) niet langer een enorme hoeveelheid van uw CPU en / of schijf gebruikt.
Oplossing 3: de systeembestandscontrole uitvoeren
System File Checker (SFC) is een ingebouwde tool die een manifest van alle essentiële bestanden van internet downloadt en deze vergelijkt met de versie die op uw computer aanwezig is. Als het enige discrepanties vindt, zal het automatisch de nieuwste versie van internet downloaden en deze vervangen. Het uitvoeren van SFC kan de hoge CPU oplossen als er een probleem is met uw systeembestanden.
- Open het menu Start en typ ' cmd '. Klik met de rechtermuisknop op het pictogram van de opdrachtprompt en klik op ' Als administrator uitvoeren '.

- Accepteer de UAC-prompt wanneer deze verschijnt.
- Typ in de opdrachtprompt " sfc / scannow " en druk op enter.

- Wacht tot de scan is voltooid en voer ook een oplossing uit. Als het lukt, ziet u het antwoord 'Windows Resource Protection heeft corrupte bestanden gevonden en met succes gerepareerd. Details zijn opgenomen in het CBS.Log. Het is te vinden op
% WinDir% \ Logs \ CBS \ CBS.log. '
- Voer de opdracht in
dism / Online / Cleanup-Image / RestoreHealth.

- Nadat deze opdracht is voltooid, controleert u uw CPU en geheugenbelasting en controleert u vervolgens of het probleem nog steeds bestaat.
Oplossing 4: SVChost doden
Dit probleem wordt opgelost door het Service Host (SVChost) -proces in Taakbeheer te beëindigen. Probeer hierna uw lopende updates te downloaden met een onbeperkte Wi-Fi-verbinding.
- Druk op Ctrl + Shift + Del om Windows Taakbeheer te starten. U kunt ook met de rechtermuisknop op de taakbalk klikken en Taakbeheer selecteren .

- Klik op Meer details om de manager uit te vouwen. Dit onthult alle lopende processen.
- Doorzoek het proces voor " Service Host: Local System ". Dit proces host Windows Update en de Update Orchestrator-service. Selecteer deze taak en klik op Taak beëindigen .
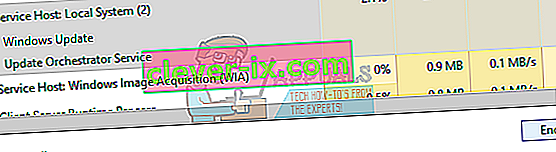
- Wanneer het bevestigingsvenster verschijnt, klikt u op het selectievakje Verlaat niet-opgeslagen gegevens en sluit u af en klikt u op Afsluiten.
- Bewaak de CPU-belasting en controleer of het probleem is opgelost.
Oplossing 5: een schone start uitvoeren
In sommige gevallen kan een toepassing of service van een derde partij een hoog CPU-gebruik veroorzaken. Daarom zullen we in deze stap alle niet-essentiële services en applicaties uitschakelen bij het opstarten, dwz het systeem opnieuw opstarten. U moet uitzoeken welke toepassing / stuurprogramma het probleem veroorzaakt, maar van de volgende toepassingen is bekend dat ze het probleem veroorzaken waarmee u wordt geconfronteerd.
- Virtuele schijf-app
- Dragon natuurlijk sprekend
- MST Command Center
- VPN Chrome-extensies
- HP gerelateerde processen, vooral HP Help
Om uw systeem schoon op te starten:
- Log in op de computer met een beheerdersaccount.
- Druk op " Windows " + " R " om de prompt " RUN " te openen .

- Typ " msconfig " en druk op " Enter ".

- Klik op de optie " Services " en schakel de knop " Alle Microsoft- services verbergen " uit.

- Klik op de optie " Alles uitschakelen " en vervolgens op " OK ".

- Klik op de “ Startup tab” en klik op de “ Open Task Manager optie”.

- Klik op de knop " Opstarten " in Taakbeheer.
- Klik op een toepassing in de lijst met de tekst " Ingeschakeld " ernaast en selecteer de optie " Uitschakelen ".

- Herhaal dit proces voor alle toepassingen in de lijst en start uw computer opnieuw op.
- Nu is uw computer opgestart in de " Clean Boot " -status.
- Controleer of het probleem verdwijnt.
- Als de fout niet meer wordt aangetroffen, start waardoor de diensten één door één en identificeren van de dienst door het mogelijk maken die de fout komt terug .
- Ofwel, installeer de dienst of houden zij uitgeschakeld .
Oplossing 6: schakel Windows Update Delivery Optimization uit
Windows-update maakt gebruik van leveringsoptimalisatie om processen te versnellen. Maar deze leveringsoptimalisatie kan tijdens de werking vastlopen en het hoge CPU-gebruik door servicegastheer veroorzaken. In dat geval kan het probleem worden opgelost door de optimalisatie van de bezorging uit te schakelen. U merkt misschien enig effect in de snelheid en in het bijzonder de optimalisatie van de Windows-update, maar het is een eerlijke afweging om het hoge CPU-gebruik te verwijderen.
- Klik op de Windows-knop en typ Windows Update . Klik nu in de resulterende lijst op Windows Update-instellingen .
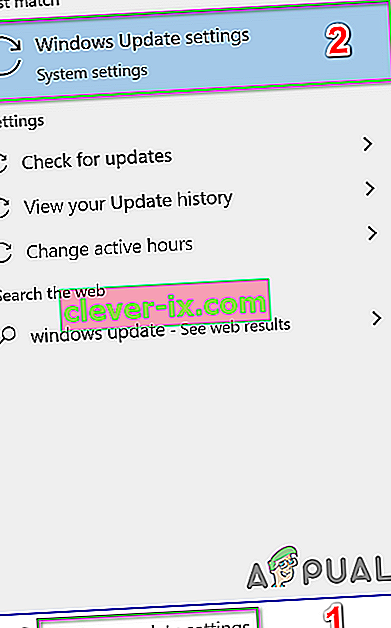
- Klik nu op Geavanceerde opties .
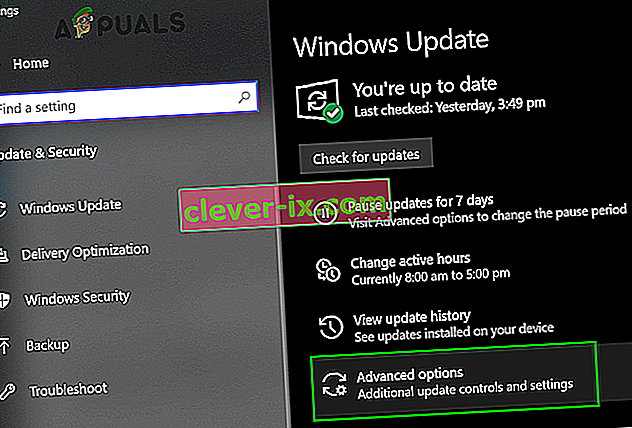
- Klik nu op Delivery Optimization .
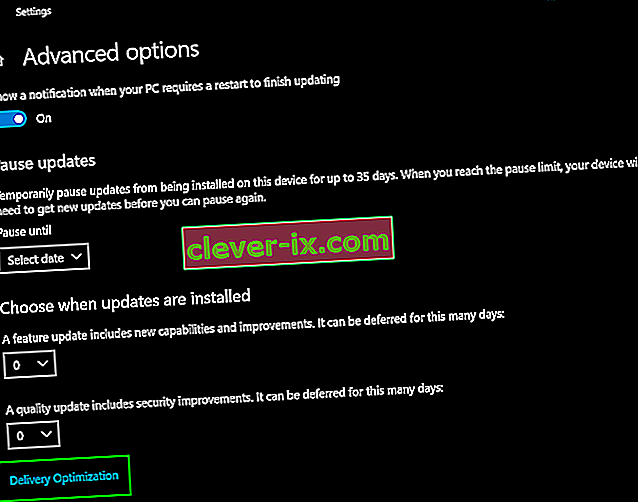
- Zet nu de schakelaar van Downloaden van andere pc's toestaan uit.
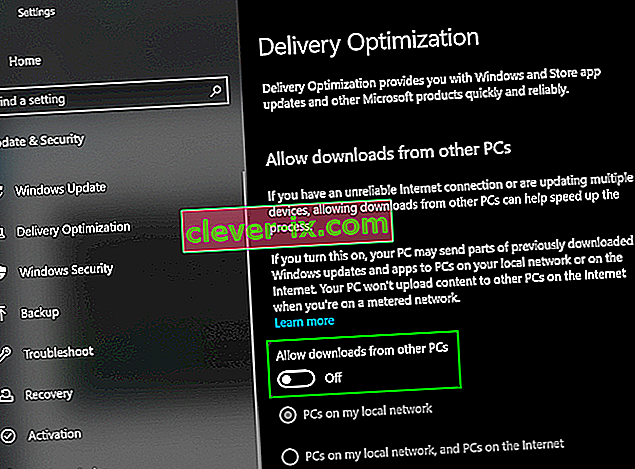
- Start nu uw systeem opnieuw op en controleer of het probleem is opgelost.
Als niets u tot nu toe heeft geholpen, voert u de opdracht chkdsk uit om eventuele problemen met de harde schijf van het systeem op te lossen.