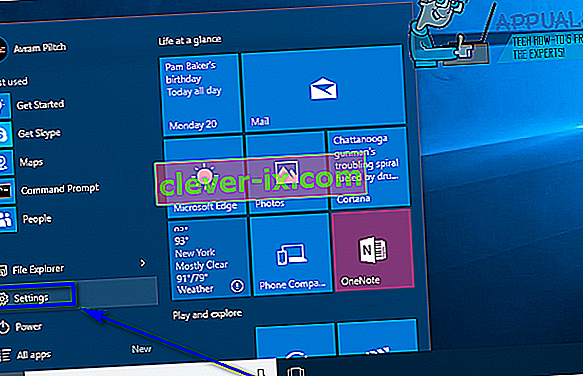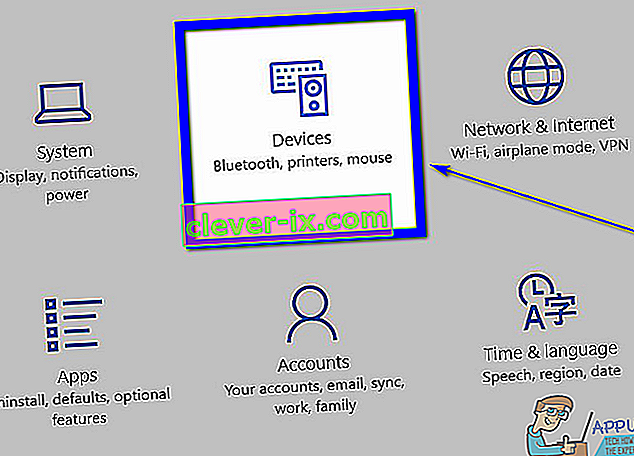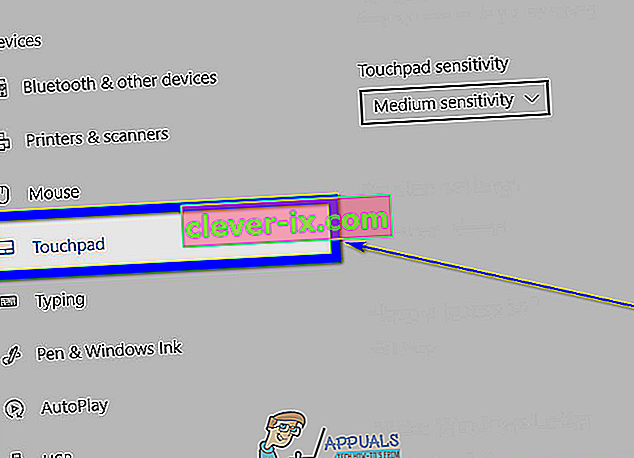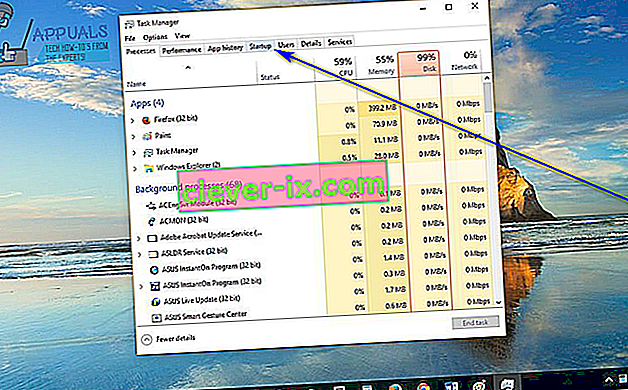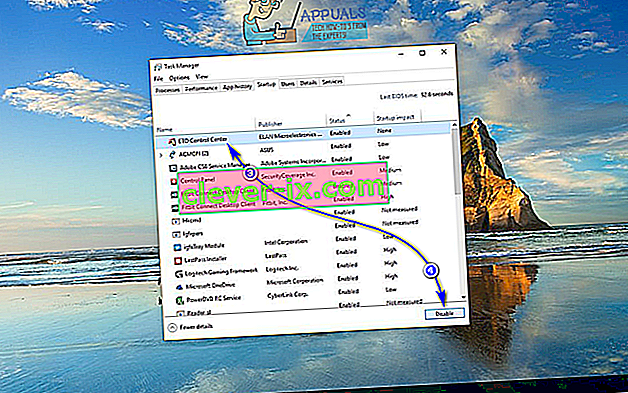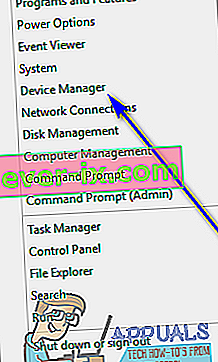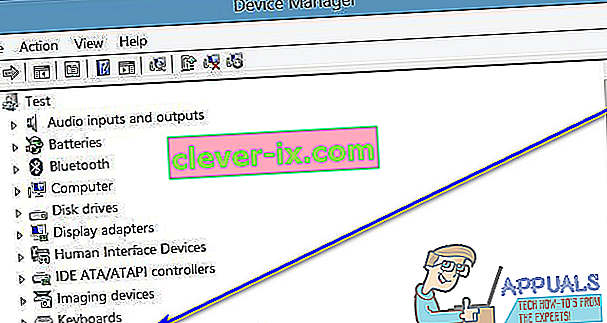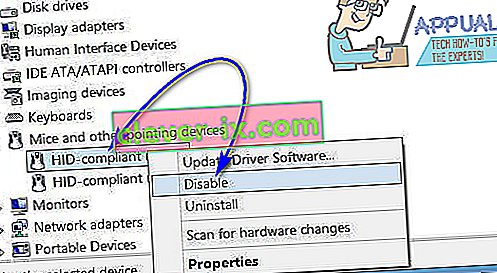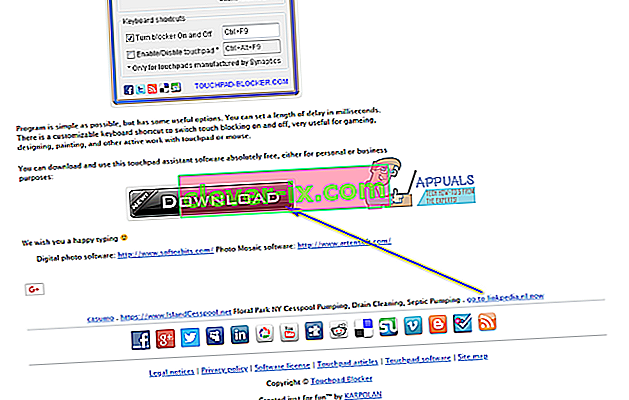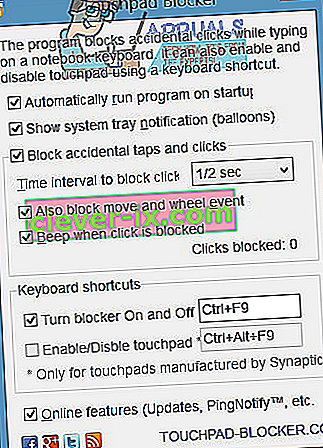Op een laptop staat het ingebouwde invoerapparaat voor de muisaanwijzer bekend als een touchpad. Touchpads zijn volledig bruikbaar en uitstekend als het gaat om het gebruik ervan voor muisaanwijzerinvoer. De meeste mensen gebruiken echter nog steeds liever een muis dan een touchpad om hun cursor te verplaatsen. Als u echter een fysieke muis op uw laptop aansluit, kunt u het touchpad niet ook als invoerapparaat laten werken (er zou gewoon een botsing tussen de twee zijn en het touchpad kan ook een bron van onbedoelde invoer worden). Om die reden, en voor een groot aantal anderen, moeten mensen hun touchpads vaak uitschakelen.
Het uitschakelen van het touchpad van een laptop is gemakkelijk binnen het bereik van de mogelijkheden, zelfs op Windows 10 - de nieuwste en beste iteratie van het Windows Operating Ssytem. Voordat u verder gaat met het uitschakelen van het touchpad op uw Windows 10-laptop, moet u zeker een alternatief invoerapparaat voor uw muisaanwijzer hebben aangesloten. Als u alleen het touchpad van uw computer wilt uitschakelen terwijl er een muis op is aangesloten, kunt u beter het touchpad uitschakelen . Als u uw touchpad echter permanent wilt uitschakelen, bent u hier zeker op de juiste plek.
Er zijn een aantal verschillende manieren waarop u de touchpads op Windows 10 kunt uitschakelen, en welke u gebruikt, hangt eenvoudigweg af van uw specifieke omstandigheden of eigenlijk van welke manier dan ook om de klus voor u te klaren. Zonder verder oponthoud zijn de volgende enkele van de absoluut meest effectieve methoden die u kunt gebruiken om een touchpad op Windows 10 uit te schakelen:
Methode 1: Schakel het touchpad uit in Instellingen
Windows 10 bracht de mogelijkheid met zich mee om het touchpad van uw laptop rechtstreeks in of uit te schakelen vanuit het hulpprogramma Instellingen van het besturingssysteem . Als u uw touchpad wilt uitschakelen via Instellingen , hoeft u alleen maar het volgende te doen:
- Open het Startmenu .
- Klik op Instellingen .
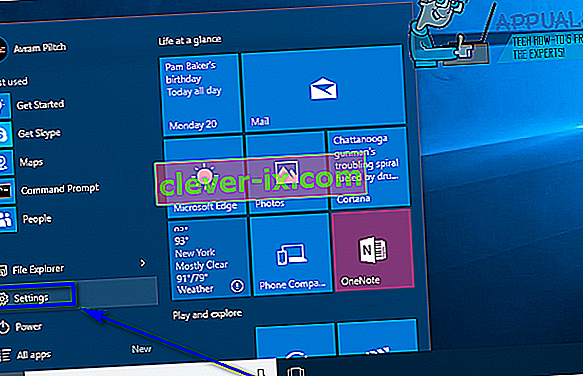
- Klik op Apparaten .
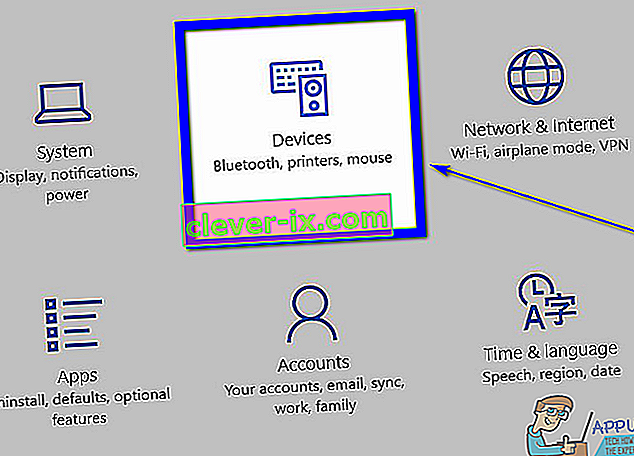
- Klik in het linkerdeelvenster van het venster op Touchpad .
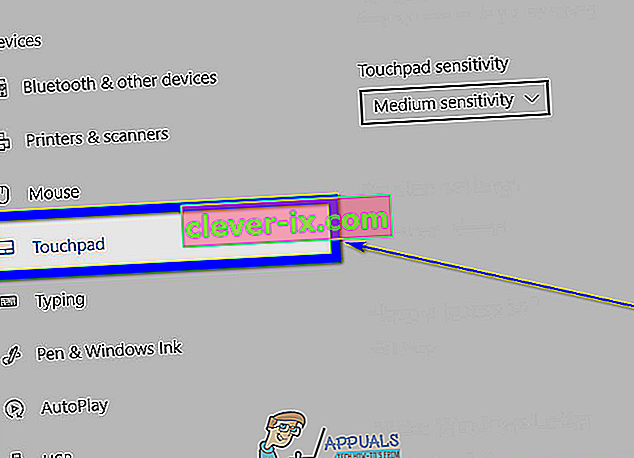
- Zoek in het rechterdeelvenster van het venster een schakelaar rechts onder Touchpad en zet deze schakelaar uit .

- Sluit het instellingenvenster .
Methode 2: Schakel ETD Control Center uit tijdens het opstarten
Voor veel laptops wordt het touchpad bestuurd door een programma dat bekend staat als ETD Control Center , een programma dat elke keer dat uw computer opstart opstart, en wanneer dit programma op de achtergrond wordt uitgevoerd, werkt uw touchpad. In dat geval kunnen gebruikers die ETD Control Center op hun computer hebben, hun touchpads uitschakelen door simpelweg te voorkomen dat het programma bij het opstarten wordt uitgevoerd. Gebruikers die geen ETD Control Center op hun computer hebben, kunnen echter beter een van de andere methoden die hier worden vermeld en beschreven een kans geven. Om deze methode te gebruiken, moet u:
- Druk op Ctrl + Shift + Esc om Taakbeheer te starten .
- Navigeer naar het tabblad Opstarten van Taakbeheer .
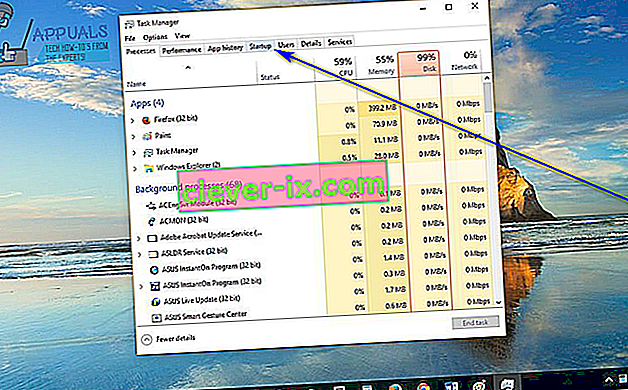
- Zoek ETD Control Center in de lijst met programma's die zijn geconfigureerd om te worden uitgevoerd wanneer uw computer opstart, en klik erop om het te selecteren.
- Klik op Uitschakelen .
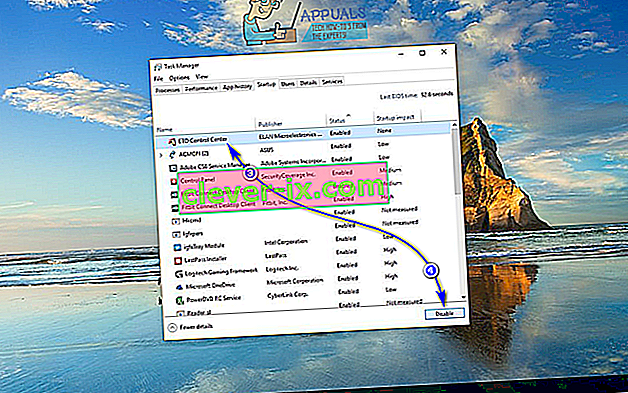
Zodra u dit doet, wordt ETD Control Center niet meer uitgevoerd wanneer uw computer opstart, wat betekent dat uw touchpad ook niet werkt.
Methode 3: Schakel uw touchpad uit in Apparaatbeheer
Elk apparaat dat op een computer is aangesloten, heeft een vermelding in Apparaatbeheer en het is in Apparaatbeheer dat u apparaten die op uw computer zijn aangesloten, kunt uitschakelen, zodat ze niet werken. Hetzelfde kan in dit geval worden gedaan om het touchpad van uw laptop uit te schakelen. Om uw touchpad in Apparaatbeheer uit te schakelen , moet u:
- Klik met de rechtermuisknop op de knop Startmenu of druk op de Windows-logotoets + X om het WinX-menu te openen .
- Klik op Apparaatbeheer in het WinX-menu .
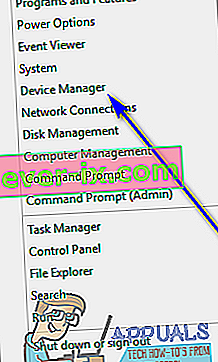
- Dubbelklik op het gedeelte Muis en andere aanwijsapparaten om het uit te vouwen.
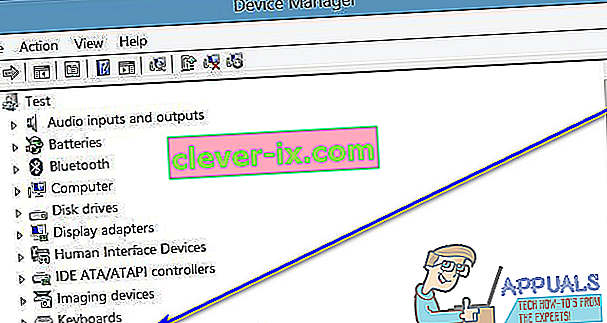
- Zoek de vermelding voor het touchpad van uw computer, klik er met de rechtermuisknop op, klik op Uitschakelen en bevestig de actie in de resulterende pop-up door op Ja te klikken . Als u meerdere items met dezelfde naam ziet (bijvoorbeeld HID-compatibele muis ), schakelt u elk item een voor een uit totdat u het item vindt dat voor uw touchpad is bedoeld.
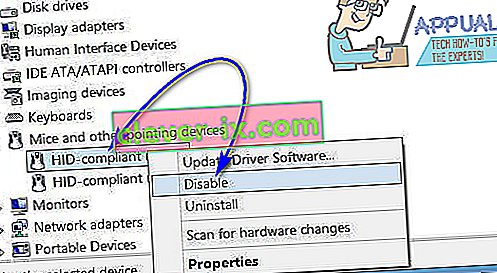
- Sluit Apparaatbeheer .
Methode 4: Gebruik Touchpad Blocker om uw touchpad uit te schakelen
Als absoluut geen van de hierboven genoemde en beschreven methoden voor u heeft gewerkt, hoeft u niet bang te zijn - u kunt nog steeds een toepassing van derden gebruiken om uw touchpad uit te schakelen. Een dergelijke applicatie die u kunt gebruiken, heet Touchpad Blocker . Touchpad Blocker is een gratis, lichtgewicht stuk software dat kan worden geconfigureerd om te worden uitgevoerd bij het opstarten en waarmee gebruikers hun touchpad kunnen uitschakelen door simpelweg op een specifieke toetsencombinatie op hun toetsenbord te drukken (met als enige nadeel dat het programma moet worden hardlopen - op de achtergrond of op de voorgrond, maakt niet echt uit welke - om dat te kunnen doen).
Wanneer u uw touchpad uitschakelt met Touchpad Blocker , blijft het touchpad uitgeschakeld totdat u het weer inschakelt door nogmaals op de opgegeven toetsencombinatie te drukken of uw computer opnieuw op te starten. Als u Touchpad Blocker wilt aanschaffen en gebruiken , moet u:
- Ga hierheen en klik op de knop Downloaden om een installatieprogramma voor Touchpad Blocker te downloaden .
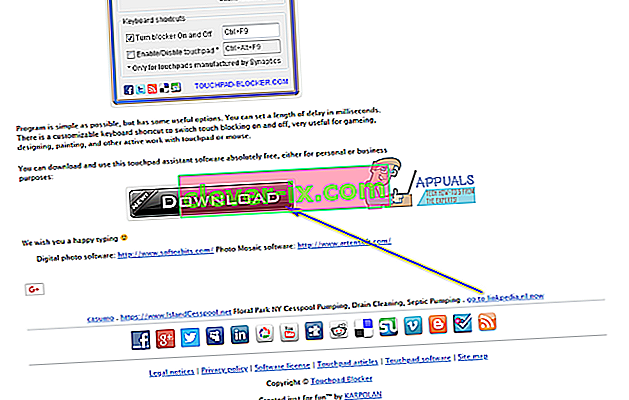
- Navigeer naar waar u het installatieprogramma voor het programma hebt gedownload, zoek het installatieprogramma en voer het uit.
- Doorloop het installatieprogramma en installeer Touchpad Blocker op uw computer.
- Stel Touchpad Blocker in en configureer al uw voorkeuren voor het programma.
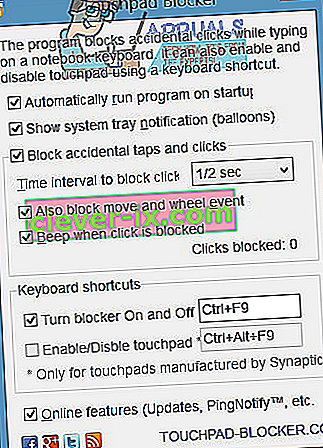
Touchpad Blocker is een volledig lichtgewicht en niet-opdringerige applicatie - het werkt op de achtergrond (is wel toegankelijk vanuit het systeemvak ), dus je weet niet eens dat het er is.