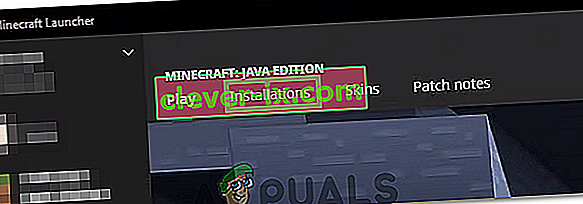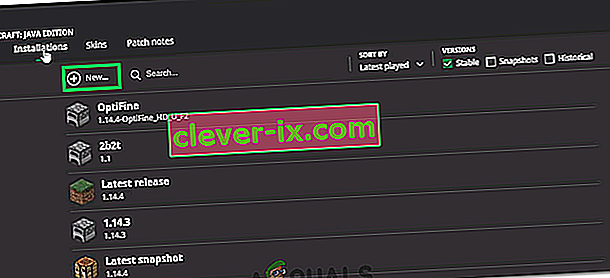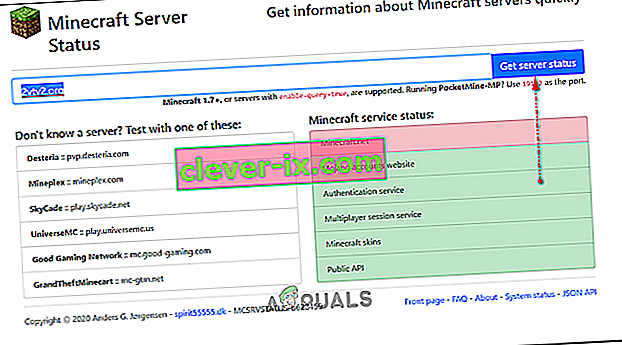De Minecraft- foutmelding " Serververbinding onderbroken " verschijnt wanneer u probeert verbinding te maken met een server terwijl u Minecraft speelt. Het probleem moet worden geanalyseerd vanaf de hostcomputer. Dit betekent dat dit probleem kan worden opgelost wanneer de fout op uw server verschijnt.

Er zijn een paar verschillende dingen die u kunt doen met betrekking tot het probleem en gebruikers hebben geholpen door de methoden te publiceren die ze hebben gebruikt om het probleem met succes op te lossen. Bekijk ze hieronder en volg de instructies zorgvuldig!
Wat is de oorzaak van de time-outfout van de Minecraft-serververbinding in Windows?
Er zijn niet veel verschillende oorzaken voor dit probleem en ze zijn allemaal gerelateerd aan dezelfde root: iets blokkeert de juiste toegang tot internet van de game . Het kan het antivirusprogramma zijn dat u op uw computer, uw firewall of uw router hebt geïnstalleerd .
Uw antivirusprogramma kan een goede internettoegang verhinderen als het Minecraft niet als een echt programma herkent. Windows Defender Firewall is ook berucht omdat het blokkeert dat echte apps verbinding maken met internet, maar het probleem kan ook liggen bij de poort die standaard wordt gebruikt. De poort is 25565 en deze kan ook worden geblokkeerd in uw router, wat betekent dat u deze moet doorsturen.
Oplossing 1: gebruik een ander antivirusprogramma
Gratis antivirusprogramma's kunnen heel nuttig zijn en ze kunnen hun werk doen door uw computer te beschermen, maar soms kunnen ze het gewoon niet goed vinden met andere dingen op uw computer en kunnen ze ervoor zorgen dat Minecraft niet goed verbinding met internet kan maken. Overweeg om uw antivirusprogramma te vervangen als dit dit probleem veroorzaakt terwijl het is ingeschakeld!
- Klik op het menu Start en open het Configuratiescherm door ernaar te zoeken. U kunt ook op het tandwielpictogram klikken om instellingen te openen als u Windows 10 gebruikt.
- Selecteer in het Configuratiescherm voor Weergeven als - Categorie in de rechterbovenhoek en klik op Een programma verwijderen onder de sectie Programma's.

- Als u de app Instellingen gebruikt, zou het klikken op Apps onmiddellijk een lijst met alle geïnstalleerde programma's op uw pc moeten openen.
- Zoek uw antivirusprogramma in het Configuratiescherm of Instellingen en klik op Verwijderen .
- De verwijderingswizard zou moeten openen, dus volg de instructies om het te verwijderen.

- Klik op Voltooien wanneer het verwijderprogramma het proces voltooit en start uw computer opnieuw op om te zien of er nog steeds fouten verschijnen. Zorg ervoor dat u een betere antivirusoptie kiest . Controleer of de Minecraft-fout "Serververbinding onderbroken" wordt weergegeven voor andere spelers wanneer ze proberen verbinding te maken met uw server!
Oplossing 2: stuur poort 25565 door in uw firewall
Deze poorten moeten op de servercomputer worden geopend om het hele spel goed te laten werken. Dit moet worden gedaan in Windows Firewall, dus zorg ervoor dat u de onderstaande stappen volgt om deze poort door te laten en het probleem op te lossen.
- Navigeer naar het Configuratiescherm door ernaar te zoeken in het menu Start en klik op Systeem en beveiliging >> Windows Firewall . U kunt de weergave ook omschakelen naar grote of kleine pictogrammen en direct op Windows Firewall klikken.

- Selecteer de opties voor Geavanceerde instellingen en markeer Inkomende regels in het linkergedeelte van het scherm.
- Klik met de rechtermuisknop op Inkomende regels en klik op Nieuwe regel . Selecteer Poort onder het gedeelte Regeltype. Selecteer TCP of UDP uit de eerste set keuzerondjes (afhankelijk van de poorten waaraan u werkt) en schakel het tweede keuzerondje naar “ Specifieke lokale poorten . U moet de 25565- poort opgeven voor zowel TCP als UDP om het probleem met uw Minecraft-server op te lossen.
- Selecteer het keuzerondje De verbinding toestaan in het volgende venster en klik op Volgende .

- Selecteer het netwerktype wanneer u deze regel wilt toepassen. Als u vrij vaak van de ene netwerkverbinding naar de andere overschakelt, is het raadzaam alle opties aangevinkt te houden voordat u op Volgende klikt.
- Noem de regel iets dat u begrijpt en klik op Voltooien. Zorg ervoor dat u dezelfde stappen herhaalt voor uitgaande regels (kies uitgaande regels in stap 2). Controleer of de Minecraft-fout "Serververbinding onderbroken" wordt weergegeven voor andere spelers wanneer ze proberen verbinding te maken met uw server!
Oplossing 3: stuur de poort in uw router door
Als u via Wi-Fi verbinding maakt met internet, moet u ervoor zorgen dat poort 25565 niet voor iets anders in uw router wordt gebruikt. Om dat te doen, moet u een statisch IP-adres aan uw pc toewijzen en de poort naar de pc doorsturen. Het duurt even, maar het is de beste manier om het probleem op te lossen als al het bovenstaande is mislukt! Volg onderstaande stappen zorgvuldig!
- Zorg ervoor dat u een opdrachtpromptvenster opent door te zoeken naar “ cmd ” of “ opdrachtprompt ” in het menu Start.

- Typ de opdracht die hieronder wordt weergegeven en scrol omlaag naar de netwerkadapter die overeenkomt met de verbinding die u gebruikt. Let op Standaardgateway , Subnetmasker , MAC en DNS
ipconfig / all

- Gebruik daarna de Windows + R-toetscombinatie die onmiddellijk het dialoogvenster Uitvoeren zou moeten openen waarin u ' ncpa. cpl 'in de balk en tik op OK om het item Internet Connection- instellingen in het Configuratiescherm te openen .
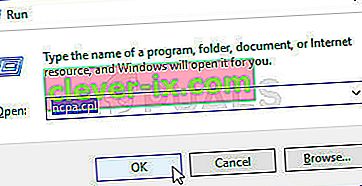
- Klik met de linkermuisknop op uw actieve netwerkadapter en klik op het item Eigenschappen Zoek het item Internet Protocol versie 4 (TCP / IPv4) in de lijst. Tik erop om het te selecteren en klik op de knop Eigenschappen hieronder.

- Blijf op het tabblad Algemeen en zet het keuzerondje in het venster Eigenschappen op " Gebruik de volgende DNS-serveradressen " en gebruik respectievelijk 8.8.8 en 8.8.4.4 . Schakel over naar " Gebruik het volgende IP-adres " en gebruik hetzelfde nummer als de standaardgateway waarvan u kennis hebt genomen, maar verander het laatste cijfer na de laatste punt, dus iets anders. Vul andere informatie in zoals u hebt genoteerd.

Het is tijd om in te loggen op uw router en een paar poorten toe te staan.
- Open de webbrowser van uw voorkeur , typ uw standaardgateway- nummer (IP-adres) in de adresbalk en druk op Enter . Voer de gebruikersnaam en het wachtwoord in. Het zou online beschikbaar moeten zijn.

- Zoek allereerst de instelling Handmatige toewijzing inschakelen en klik op het keuzerondje naast Ja . Zoek het venster waarin u het MAC-adres en het IP-adres van uw keuze kunt typen, dus typ alles wat u in de vorige stappen voor uw respectieve computer hebt verzameld.

- Nadat je dat hebt gedaan, klik je op de optie Toevoegen en heb je nu het IP-adres van je console aan je router toegevoegd.
- Zoek het gedeelte Port Forwarding terwijl u nog bent aangemeld bij de interface van uw router. Elke router biedt hiervoor verschillende stappen.
- Voer een reeks poorten in om te openen onder Start en End of gebruik enkele poorten voor intern en extern verkeer. Vooral voor Minecraft-servers is de enige poort die u moet doorsturen 25565. Zorg ervoor dat u deze toevoegt voor zowel TCP als UDP!
- Voer het statische IP-adres in dat u in de bovenstaande stappen voor uw pc hebt gemaakt en zorg ervoor dat u op de optie Inschakelen klikt als deze beschikbaar is.

- Klik op de knop Opslaan of Toepassen en zorg ervoor dat u zowel uw router als uw pc opnieuw opstart om deze wijzigingen volledig toe te passen. Controleer of er nog steeds problemen met de time-out van de server optreden bij iedereen die heeft geprobeerd lid te worden van uw server!
Oplossing 4: verschillende versies van Minecraft gebruiken
Minecraft krijgt meestal updates om bepaalde bugs en glitches op te lossen, maar soms worden deze nieuwe bijgewerkte versies niet ondersteund door bepaalde servers die onderweg zijn. Daarom zullen we in deze stap een andere versie van Minecraft gebruiken om op een server te komen. Daarom:
- Open de Minecraft Launcher en klik op de knop "Installaties" .
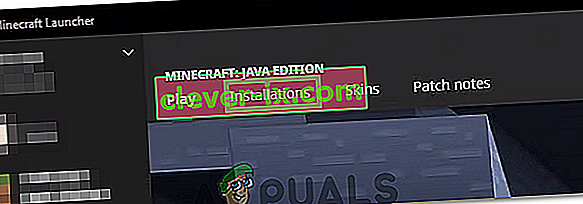
- Selecteer de optie "Nieuw" en klik op het vervolgkeuzemenu "versie" .
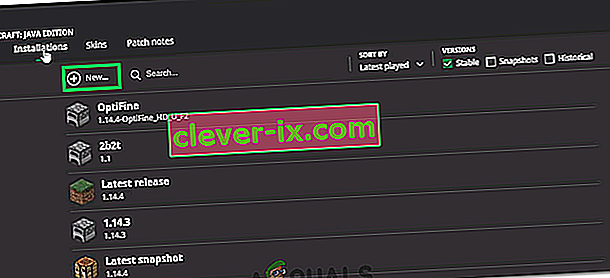
- Selecteer vanaf hier een andere versie van het spel behalve de versie die momenteel wordt uitgevoerd en klik op "Aanmaken".
- Dit zal nu beginnen met het downloaden van die versie en het zal worden toegevoegd aan het installatiemenu.
- U kunt nu deze versie selecteren en proberen toegang te krijgen tot de gewenste server.
- Controleer of dit het probleem voor u oplost.
Oplossing 5: controleer de serverstatus
In sommige gevallen ligt het probleem mogelijk bij de server in plaats van bij de game of DNS. Daarom zullen we in deze stap de status van de server controleren en vervolgens controleren of deze actief is. Om dat te doen:
- Klik hier om naar de servercheck-website te gaan.
- Typ het IP-adres van de server en klik op "Get Server Status".
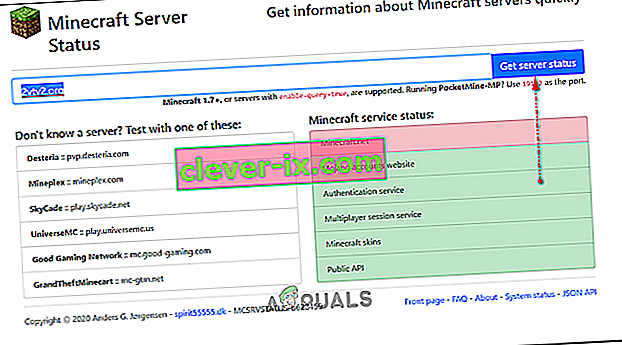
- Controleer of de server werkt.
Oplossing 6: opdrachten gebruiken
In sommige gevallen kunnen er problemen zijn waarbij de internetverbinding of het IP-adres wordt geblokkeerd door de spelservers. Daarom zullen we in deze stap enkele opdrachten gebruiken om de internetverbinding te resetten. Om dat te doen:
- Druk op "Windows" + " R " om de opdrachtprompt te openen.
- Typ "cmd" en druk op "Shift" + "Ctrl" + "Enter" om beheerdersrechten te geven.

- Typ de volgende opdrachten één voor één in en druk na elke opdracht op "Enter" .
ipconfig / release ipconfig / flushdns ipconfig / vernieuwen netsh int ip netsh int ip set dns netsh winsock reset
- Start uw computer opnieuw op om enkele wijzigingen door te voeren en controleer of het probleem zich blijft voordoen.
Oplossing 7: firewall toestaan
In bepaalde situaties kan het Java-platform worden geblokkeerd in de Windows Firewall, waardoor de verbinding mogelijk niet tot stand kan worden gebracht. Vooral als je op een privéserver speelt, vertel dan de beheerder van de server om deze stappen ook uit te voeren op hun computer die de server host.
- Druk op "Windows" + "R" om de prompt Uitvoeren te openen.
- Typ "Control" en druk op "Enter" om het configuratiescherm te openen.

- Klik op de optie "Systeem en beveiliging" en selecteer de knop "Windows Defender Firewall" .
- Selecteer in het linkerdeelvenster de knop " Een app toestaan via firewall " en selecteer de optie "Instellingen wijzigen" .

- Scroll naar beneden en vink zowel openbaar als privé aan voor Java Platform SE Binary.
- Klik op "Toepassen" om uw wijzigingen op te slaan en controleer of het probleem zich blijft voordoen.
Oplossing 8: gebruik een VPN
In sommige gevallen heeft uw internetprovider mogelijk een aantal sites / IP-adressen op de zwarte lijst gezet, waardoor dit probleem kan worden geactiveerd. Daarom wordt het aanbevolen om een VPN te gebruiken om verbinding te maken met de server en ervoor te zorgen dat de verbinding is ingeschakeld voordat je het spel start. U kunt een aantal gaming VPN's bekijken totdat u erachter komt welke het beste voor u werkt.