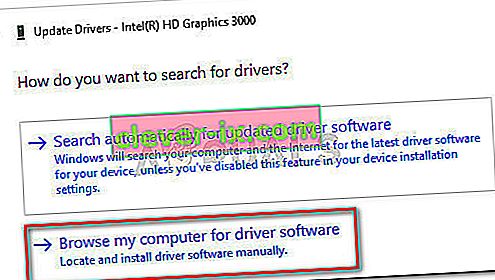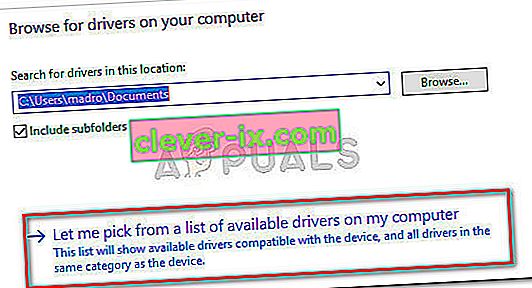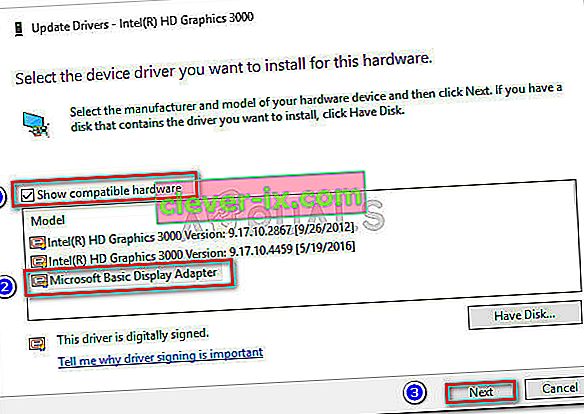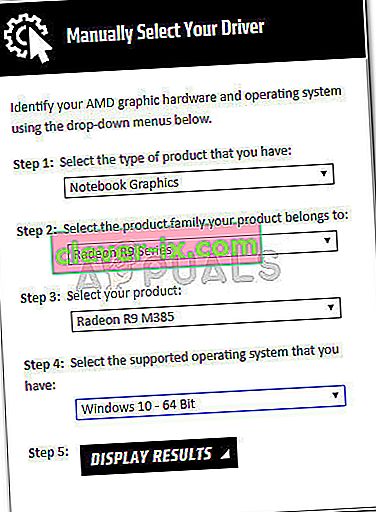Sommige gebruikers melden dat ze de schermhelderheid op Windows 10 niet kunnen wijzigen na het toepassen van een update of na het upgraden van een oudere Windows-versie. De meeste gebruikers melden dat de helderheid van het scherm altijd op max lijkt te blijven, ongeacht het energiebeheerschema.
Dit probleem heeft mogelijk geen grote invloed op de functionaliteit van een pc (aangezien de helderheid ook kan worden aangepast vanaf de monitor), maar laptopgebruikers melden dat de levensduur van de batterij ernstig wordt beïnvloed door het feit dat hun machine constant met de maximale helderheid draait.
Als u met dit probleem worstelt, kunnen de volgende methoden helpen. We zijn erin geslaagd een aantal mogelijke oplossingen te identificeren die effectief zijn geweest voor andere gebruikers die in dezelfde situatie verkeren. Volg de onderstaande methoden totdat u een oplossing ontdekt die uw probleem oplost.
Methode 1: de helderheid aanpassen via Energiebeheer
Meestal is het probleem het resultaat van een klassiek geval van een bug in de helderheidsinstellingen die kan worden opgelost door enkele instellingen voor energiebeheer aan te passen. Hoewel deze bug zo oud is als Windows 7, heeft Microsoft deze op dit moment niet verholpen.
Opmerking: deze specifieke methode kan ook worden toegepast op Windows 7 en Windows 8 om het helderheidsprobleem op te lossen.
Hier is een korte handleiding om het helderheidsprobleem op te lossen via de energiebeheeropties:
- Druk op de Windows-toets + R om een vak Uitvoeren te openen. Typ vervolgens " powercfg.cpl " en druk op Enter om het menu Energiebeheer te openen .
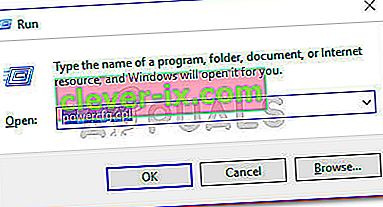
- Klik in het menu Energiebeheer op Plan-instellingen wijzigen en klik vervolgens op Geavanceerde energie-instellingen wijzigen .
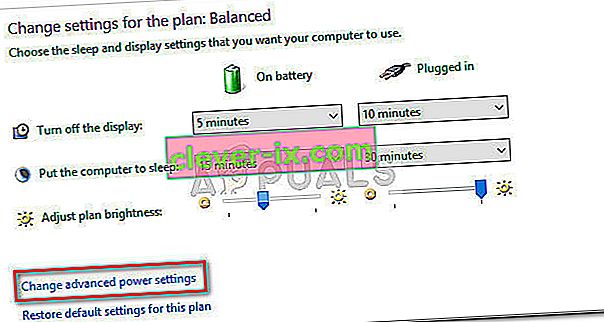
- Scrol in het volgende venster omlaag naar Weergave en druk op het pictogram "+" om het vervolgkeuzemenu uit te vouwen. Vouw vervolgens het menu Helderheid beeldscherm uit en pas de waarden handmatig naar wens aan.
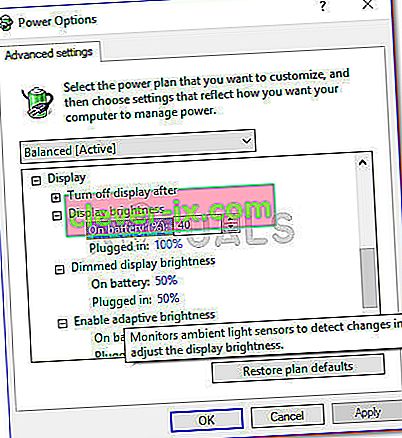
- Herhaal de procedure die is uitgelegd in stap 3 met de helderheid van het gedimde scherm en zorg ervoor dat Adaptieve helderheid inschakelen is uitgeschakeld. Zodra alle instellingen naar wens zijn geconfigureerd, drukt u op de knop Toepassen en de helderheid van het scherm moet worden aangepast aan de waarden die u eerder hebt ingesteld.
Als deze methode om de een of andere reden niet werkte of niet van toepassing was, gaat u naar methode 2 .
Methode 2: de helderheidsopties wijzigen in het menu Grafische eigenschappen
Een andere populaire oplossing voor het helderheidsprobleem is om de helderheid aan te passen via het menu Grafische eigenschappen . Houd er rekening mee dat dit menu wordt beheerd door het stuurprogramma van uw grafische kaart en er mogelijk iets anders uitziet, afhankelijk van de versie die u heeft.
Hier is een korte handleiding voor het wijzigen van de helderheid in het menu Grafische eigenschappen :
Opmerking: de volgende stappen zijn uitgevoerd via Intel Graphics and Media Control Panel . Afhankelijk van de stuurprogramma's die u gebruikt, kunnen de volgende schermen er anders uitzien.
- Klik met de rechtermuisknop ergens op uw bureaublad en kies Grafische eigenschappen .
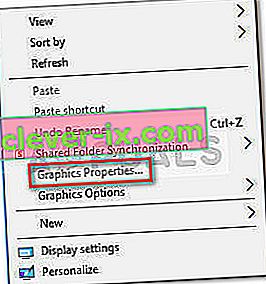
- Kies bij de volgende prompt de geavanceerde modus en druk op de knop Ok .
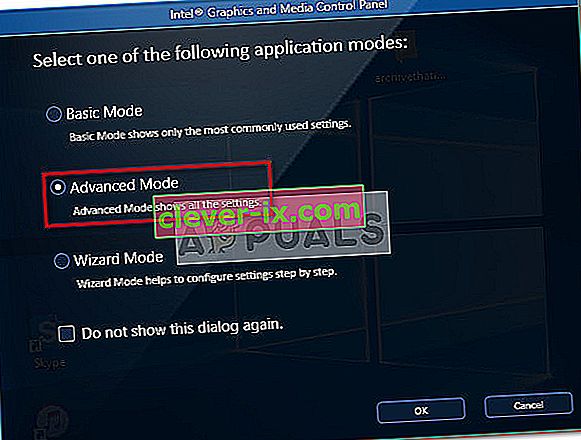
- Vouw vervolgens het weergavemenu uit en klik op Kleurverbetering . Gebruik vervolgens de schuifregelaar Helderheid aan de rechterkant om de helderheid aan te passen totdat u tevreden bent met het resultaat.
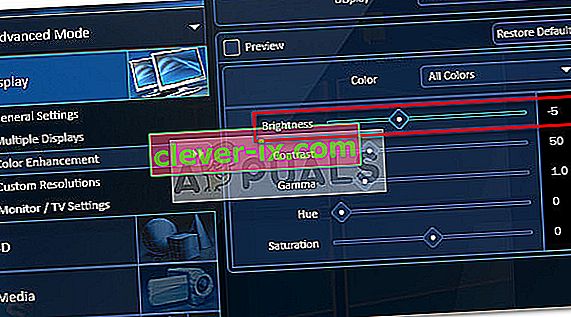
- Klik ten slotte op Toepassen om uw nieuwe helderheidsinstelling op te slaan.
Als deze methode niet nuttig was, gaat u naar methode 3 .
Methode 3: de GPU-stuurprogramma's bijwerken
Als de eerste twee methoden geen resultaat hebben opgeleverd, kunnen de volgende stappen mogelijk. Sommige gebruikers hebben gemeld dat het probleem te maken had met de stuurprogramma's van hun grafische kaart. De meesten van hen zijn erin geslaagd het probleem voorgoed op te lossen door hun GPU-stuurprogramma's te verwijderen.
Volg de onderstaande gids voor een stapsgewijze handleiding voor het bijwerken van uw GPU-stuurprogramma's om het helderheidsprobleem op Windows 10 op te lossen:
- Druk op Windows-toets + R om een opdracht Uitvoeren te openen. Typ " devmgmt.msc " en druk op Enter om Apparaatbeheer te openen .

- Vouw in Apparaatbeheer het vervolgkeuzemenu uit dat is gekoppeld aan beeldschermadapters , klik met de rechtermuisknop op uw GPU en kies Stuurprogramma bijwerken (stuurprogramma bijwerken) .
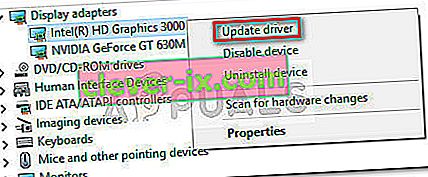 Opmerking: houd er rekening mee dat als u het probleem op een laptop tegenkomt, u waarschijnlijk twee verschillende GPU's ziet onder Beeldschermadapters . Als dat het geval is, klik dan met de rechtermuisknop op de geïntegreerde grafische kaart (in mijn geval is dat Intel (R) HD Graphics 3000 ).
Opmerking: houd er rekening mee dat als u het probleem op een laptop tegenkomt, u waarschijnlijk twee verschillende GPU's ziet onder Beeldschermadapters . Als dat het geval is, klik dan met de rechtermuisknop op de geïntegreerde grafische kaart (in mijn geval is dat Intel (R) HD Graphics 3000 ). - Klik in het volgende venster op Automatisch zoeken naar bijgewerkte stuurprogramma's en kijk of de wizard erin slaagt een nieuwe versie te vinden. Als dit het geval is, volgt u de instructies op het scherm om het te installeren.
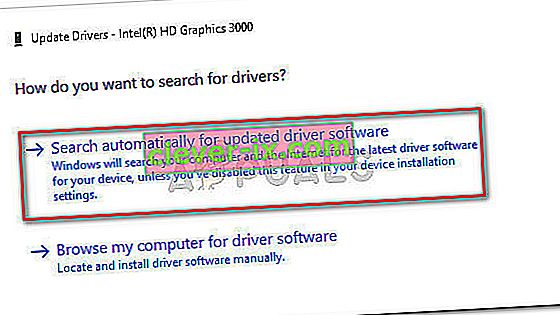 Opmerking: tijdens deze stap moet Windows uw internetverbinding gebruiken om de nieuwste beschikbare driver te downloaden. Zorg voor een stabiele internetverbinding.
Opmerking: tijdens deze stap moet Windows uw internetverbinding gebruiken om de nieuwste beschikbare driver te downloaden. Zorg voor een stabiele internetverbinding. - Als Windows erin slaagt een nieuwe stuurprogrammaversie voor uw geïntegreerde GPU-kaart te vinden, downloaden en installeren, start u uw computer opnieuw op en kijkt u of u de helderheid kunt aanpassen. Als bij het zoeken naar een stuurprogramma wordt vastgesteld dat u het nieuwste stuurprogramma al hebt geïnstalleerd of als het nieuwe stuurprogramma hetzelfde gedrag vertoont, gaat u verder met de andere onderstaande stappen.
- Keer terug naar het hoofdscherm van Apparaatbeheer, klik met de rechtermuisknop op uw geïntegreerde GPU-stuurprogramma en kies opnieuw Station bijwerken (stuurprogramma bijwerken) .
- Deze keer, in plaats van de eerste optie te kiezen, klikt u op B rij mijn computer voor stuurprogramma's .
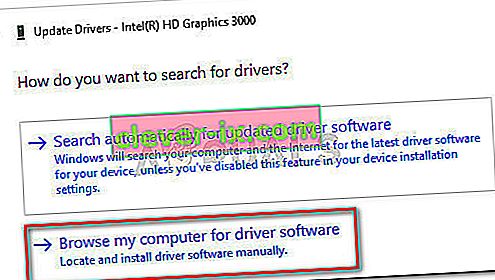
- Klik in het volgende venster op Ik wil kiezen uit een lijst met beschikbare stuurprogramma's op mijn computer .
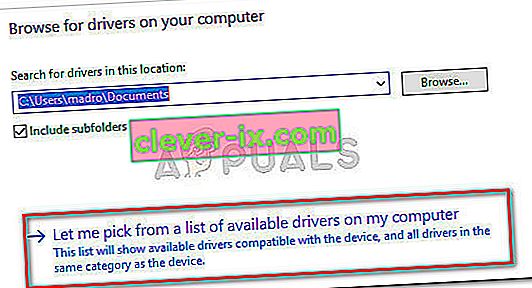
- Vink vervolgens het vakje naast Compatibele hardware weergeven aan , selecteer Microsoft Basic Display Adapter en klik op de knop Volgende .
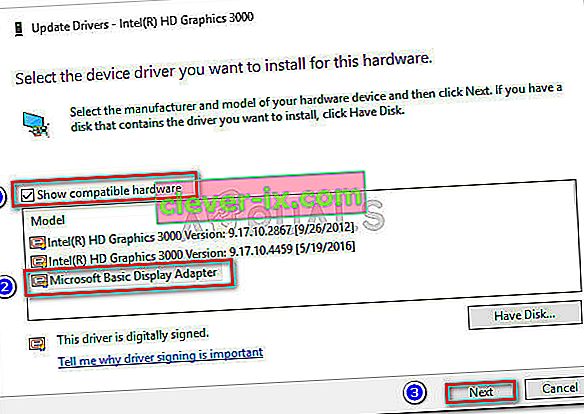
- Start de computer opnieuw op zodra het stuurprogramma voor de Basic Display Adapter is geïnstalleerd. Zodra uw computer weer opstart, zou uw probleem moeten zijn opgelost.
Als u nog steeds met het probleem te maken heeft, gaat u naar methode 4.
Methode 4: Generic PnP Monitor opnieuw inschakelen
Zoals sommige gebruikers hebben gemeld, lijkt er een specifieke Windows 10-bug te zijn die soms optreedt direct nadat het grafische stuurprogramma automatisch is geïnstalleerd - hetzij tijdens het upgraden van de processor via Apparaatbeheer.
Het blijkt dat er iets mis kan gaan waardoor de Generic PnP Monitor wordt uitgeschakeld (waardoor de gebruiker de helderheid van het scherm niet kan aanpassen.
Als dit de oorzaak van uw probleem is, zal het opnieuw inschakelen van de Generic PnP Monitor het probleem onmiddellijk oplossen. Hier is een korte handleiding om dit te doen:
- Druk op de Windows-toets + R om een vak Uitvoeren te openen. Typ " devmgmt.msc " en druk op Enter om Apparaatbeheer te openen .

- Vouw in Apparaatbeheer het vervolgkeuzemenu Monitors uit, klik met de rechtermuisknop op PnP Monitor en kies Apparaat inschakelen .

- Start uw systeem opnieuw op en kijk of het probleem is opgelost en u kunt de helderheid van het scherm aanpassen.
Als u nog steeds met het probleem worstelt, gaat u naar de onderstaande methode.
Methode 5: het speciale GPU-stuurprogramma bijwerken
Als alle bovenstaande methoden een mislukking blijken te zijn, moet u uw aandacht richten op uw speciale grafische kaart (als u die heeft).
Het is heel goed mogelijk dat uw speciale GPU is geconfigureerd om de grafische bewerkingen uit te voeren terwijl uw pc geen stressvolle activiteiten uitvoert. Zelfs als de inactieve modus normaal wordt afgehandeld door de geïntegreerde GPU-oplossing, kan een gebruikerswijziging of bepaalde software-installaties de speciale GPU gedwongen hebben om de inactieve modus af te handelen.
In dit geval zou de oplossing zijn om het speciale GPU-stuurprogramma bij te werken en er daarna voor te zorgen dat de Generic PnP Monitor niet werd uitgeschakeld tijdens het installatieproces. Hier is een korte handleiding door het hele ding:
- Bezoek de downloadpagina die is gekoppeld aan uw GPU-fabrikant en download de nieuwste driverversie volgens uw GPU-model en Windows-versie. Gebruik deze link ( hier ) voor ATI en deze (hier) voor Nvidia.
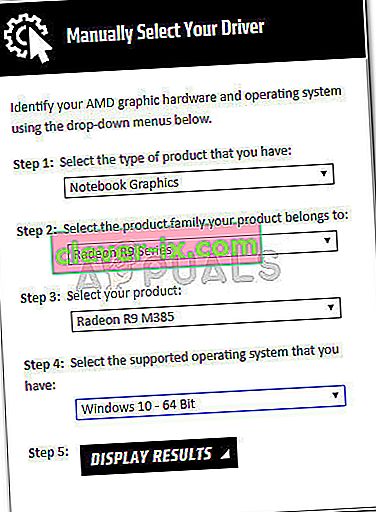
- Open het stuurprogramma-installatieprogramma en volg de instructies op het scherm om uw stuurprogramma bij te werken en start uw systeem vervolgens opnieuw op.
- Nadat uw computer opnieuw is opgestart, moeten we ervoor zorgen dat de Generic PnP Monitor niet is uitgeschakeld tijdens het installatieproces. Open hiervoor een vak Uitvoeren ( Windows-toets + R ), typ " devmgmt.msc " en druk op Enter om Apparaatbeheer te openen . Vouw vervolgens het vervolgkeuzemenu van Monitors uit en zorg ervoor dat Generic PnP Monitor is ingeschakeld. Is dit niet het geval, klik er dan met de rechtermuisknop op en kies Apparaat inschakelen .

- Kijk ten slotte of deze methode effectief was door te proberen de helderheid van het scherm aan te passen. Als het nog steeds niet lukt, gaat u naar de onderstaande methode.
Methode 6: het weergavetype wijzigen in discreet in BIOS (Lenovo)
Als u alle bovenstaande methoden zonder resultaat hebt doorlopen, kan uw probleem worden veroorzaakt door een BIOS-instelling. Houd er rekening mee dat dit probleem alleen voorkomt op Lenovo-laptops (met name op Lenovo Thinkpad T400 en oudere modellen met dezelfde BIOS-versies).
Om dit fabrikantspecifieke probleem op te lossen, opent u uw BIOS (door op F2 te drukken tijdens de eerste keer opstarten), gaat u naar het tabblad Configuratie en wijzigt u het grafische apparaattype van Switchable Graphics naar Discrete Graphic . Druk ten slotte op F10 om uw wijzigingen op te slaan en uw computer opnieuw op te starten.
Als deze methode niet werkte of niet van toepassing was, ga dan naar de laatste methode hieronder.
Methode 7: Catalyst-bug repareren via Register-editor (ATI GPU's)
Zoals sommige gebruikers hebben opgemerkt, kan het probleem met de helderheid van het scherm ook worden veroorzaakt door een bekende Catalyst-bug (vooral met versie 15.7.1). Wanneer deze bug zich voordoet, kunnen gebruikers de helderheid niet regelen.
Als je een grafische kaart van ATI gebruikt en Catalyst hebt geïnstalleerd, volg dan de onderstaande stappen en kijk of ze je probleem kunnen oplossen:
- Druk op de Windows-toets + R om een run-commando te openen. Typ " regedit " en druk op Enter om de Register-editor te openen .

- In de Register-editor , navigeer naar de volgende sleutel:
HKEY_LOCAL_MACHINE \ SYSTEM \ ControlSet001 \ Control \ Class \ {4d36e968-e325-11ce-bfc1-08002be10318} \ 0000
- Dubbelklik op MD_EnableBrightnesslf2 en stel de waarde in op 0. Herhaal vervolgens dezelfde procedure met KMD_EnableBrightnessInterface2.
- Navigeer vervolgens naar de volgende sleutel:
HKEY_LOCAL_MACHINE \ SYSTEM \ CurrentControlSet \ Control \ Class \ {4d36e968-e325-11ce-bfc1-08002be10318} \ 0001
- Dezelfde deal als hiervoor, dubbelklik op MD_EnableBrightnesslf2 en KMD_EnableBrightnessInterface2 om hun waarden in te stellen op 0.
- Sluit de Register-editor en start uw computer opnieuw op. Nadat de volgende keer opstarten is voltooid, zou het probleem met de helderheid van het scherm moeten zijn opgelost en zou u het moeten kunnen bedienen.
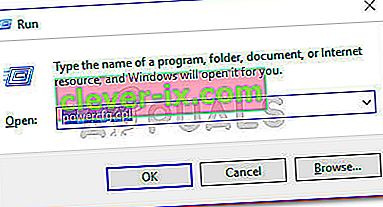
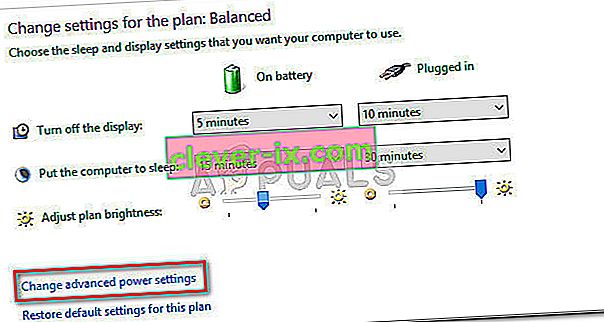
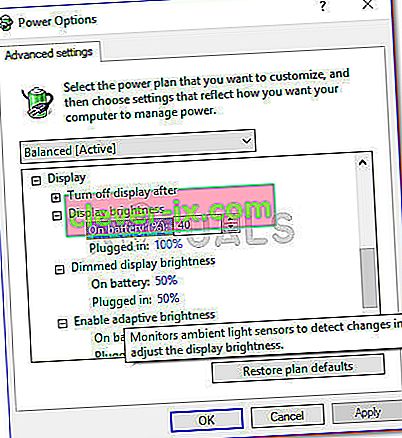
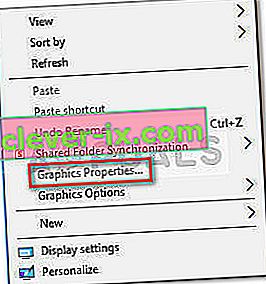
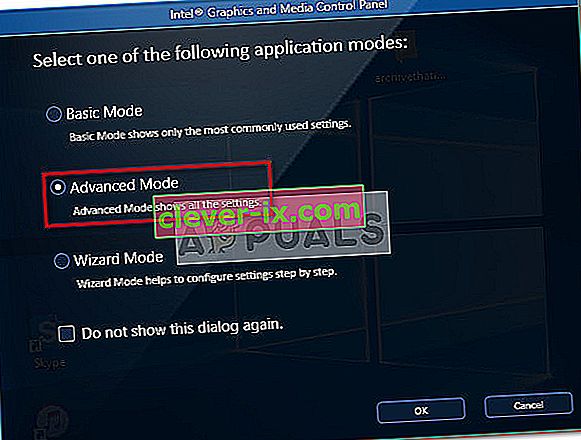
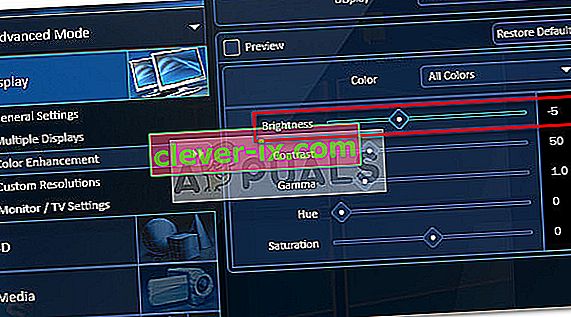

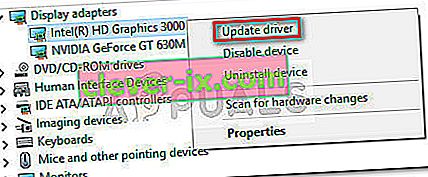 Opmerking: houd er rekening mee dat als u het probleem op een laptop tegenkomt, u waarschijnlijk twee verschillende GPU's ziet onder Beeldschermadapters . Als dat het geval is, klik dan met de rechtermuisknop op de geïntegreerde grafische kaart (in mijn geval is dat Intel (R) HD Graphics 3000 ).
Opmerking: houd er rekening mee dat als u het probleem op een laptop tegenkomt, u waarschijnlijk twee verschillende GPU's ziet onder Beeldschermadapters . Als dat het geval is, klik dan met de rechtermuisknop op de geïntegreerde grafische kaart (in mijn geval is dat Intel (R) HD Graphics 3000 ).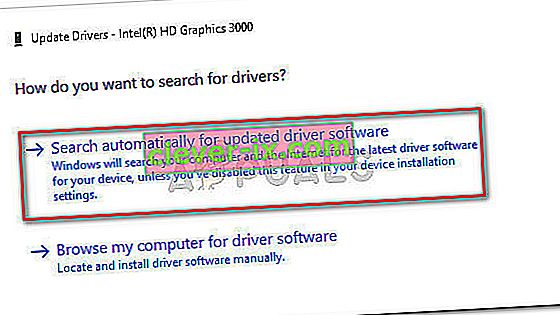 Opmerking: tijdens deze stap moet Windows uw internetverbinding gebruiken om de nieuwste beschikbare driver te downloaden. Zorg voor een stabiele internetverbinding.
Opmerking: tijdens deze stap moet Windows uw internetverbinding gebruiken om de nieuwste beschikbare driver te downloaden. Zorg voor een stabiele internetverbinding.