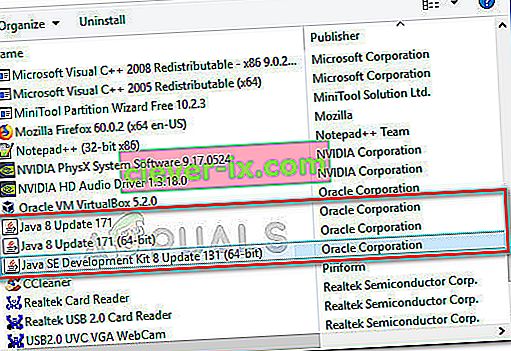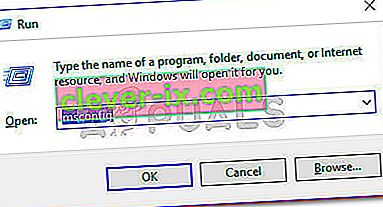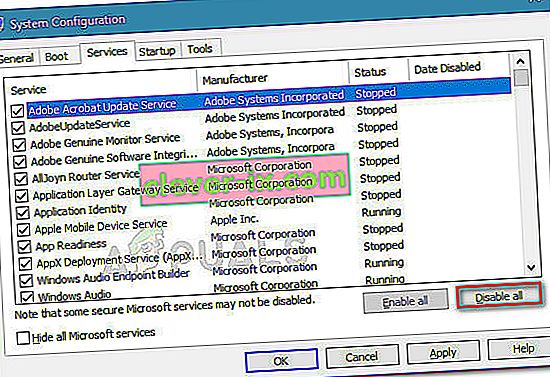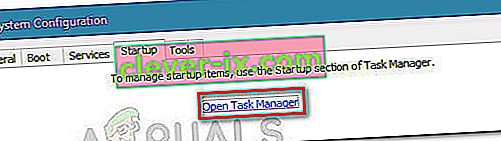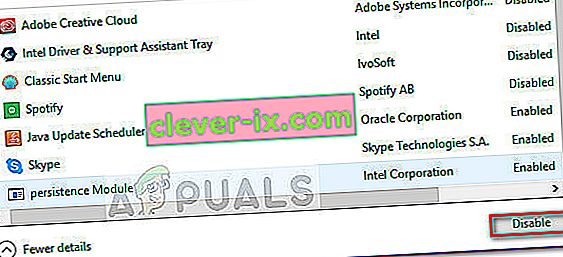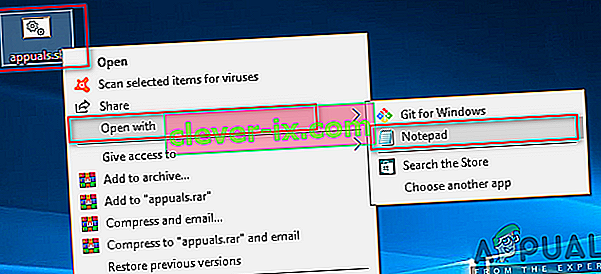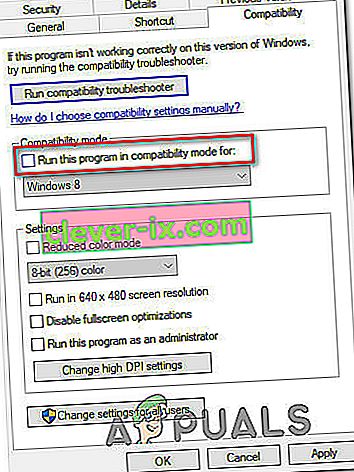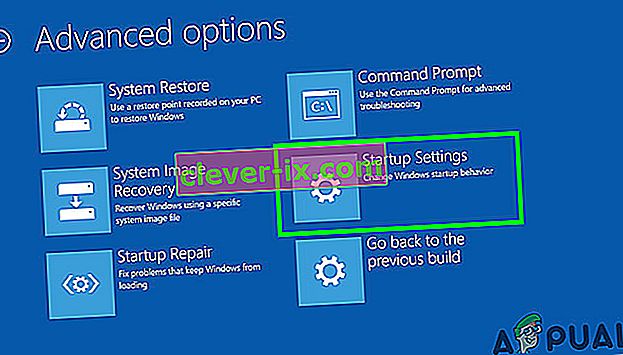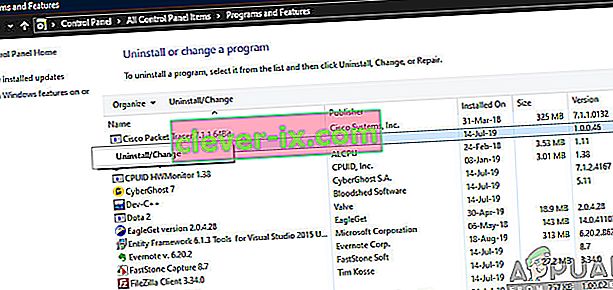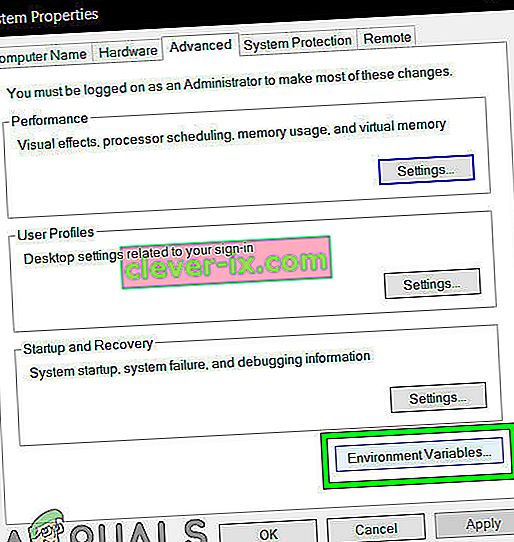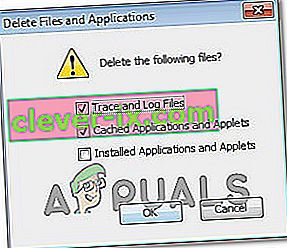Sommige gebruikers hebben gemeld dat ze de foutmelding " Java (TM) Platform SE binary is gestopt met werken" hebben ontvangen bij het uitvoeren van verschillende op Java gebaseerde applicaties. Meestal gaat dit foutbericht gepaard met algemene perioden die niet reageren, die kunnen worden gestopt door op de knop Programma sluiten te klikken.
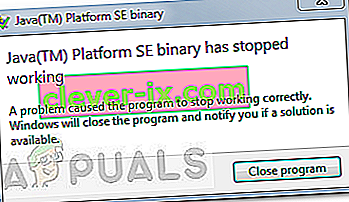
Opmerking: het probleem is niet exclusief voor Windows 10 en wordt vaak gerapporteerd in Windows 8. Er is geen duidelijk verband tussen het buildnummer en dit type fout.
Meestal treedt het probleem op vanwege een conflict tussen een videokaartstuurprogramma en de Java-omgeving. Dit gedrag zal echter niet optreden bij elke op Java gebaseerde toepassing - slechts een handvol programma's wordt door gebruikers gemeld die crashen met de fout " Java (TM) Platform SE binary werkt niet meer" . Minecraft is verreweg de meest gerapporteerde applicatie die crasht met deze specifieke foutmelding.
Als u momenteel met hetzelfde probleem worstelt, geeft dit artikel u enkele strategieën voor probleemoplossing. Hieronder ziet u een aantal methoden die andere gebruikers in een vergelijkbare situatie hebben gebruikt om de fout " Java (TM) Platform SE binary werkt niet meer" op te lossen . Volg de onderstaande handleidingen voor probleemoplossing totdat u een reparatiestrategie tegenkomt die de fout verhelpt. Laten we beginnen!
Methode 1: GPU-kaartstuurprogramma's bijwerken
Het meest voorkomende scenario waarin de " Java (TM) Platform SE binary werkt niet meer" -fout optreedt, is wanneer er een conflict is tussen de Java-omgeving en het stuurprogramma van uw grafische kaart.
Aangezien de meeste problemen met videostuurprogramma's die we veroorzaken, zijn opgelost door GPU-fabrikanten, kunt u het probleem waarschijnlijk verhelpen door simpelweg uw speciale GPU-stuurprogramma's bij te werken naar de nieuwste versie.
Elke grote GPU-fabrikant heeft een soort software die automatisch uw GPU-model detecteert en de nieuwste versie van het vereiste stuurprogramma voor de grafische kaart installeert. Hier zijn de tools die dit kunnen doen volgens uw GPU-fabrikant:
- Nvidia
- Radeon
- Intel
Nadat uw grafische stuurprogramma's zijn bijgewerkt, start u uw computer opnieuw op en kijkt u of het probleem is opgelost bij de volgende keer opstarten. Als u nog steeds verhinderd openen bepaalde Java-toepassingen door “ Java (TM) Platform SE binary werkt niet meer” fout omlaag naar Methode 2 .
Methode 2: Installeer alle Java SE-gerelateerde applicaties opnieuw
Als de eerste methode niet effectief was om het probleem op te lossen, laten we eens kijken of we meer geluk zullen hebben door de hele Java-omgeving opnieuw te installeren. Sommige gebruikers hebben gemeld dat het probleem automatisch is opgelost nadat ze hun huidige Java-omgeving hebben verwijderd en vervolgens de nieuwste Java-versie hebben geïnstalleerd vanaf de officiële downloadpagina.
Hier is een korte handleiding door het hele ding:
- Druk op Windows-toets + R om een vak Uitvoeren te openen. Typ vervolgens " appwiz.cpl " en druk op Enter om het venster Programma's en onderdelen te openen .

- Blader door de applicatielijst en verwijder elk Java-item dat u kunt vinden door met de rechtermuisknop op elk item te klikken en Verwijderen te kiezen .
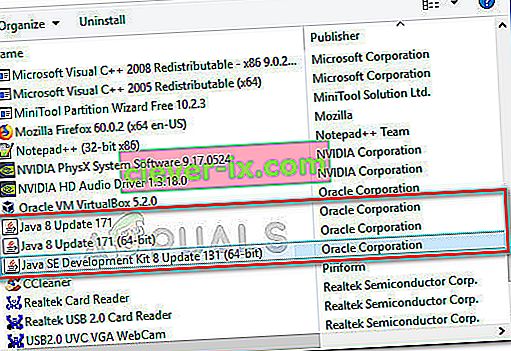
- Nadat elk item is verwijderd, start u uw computer opnieuw op.
- Ga bij de volgende keer opstarten naar deze link (hier) en klik op de knop Gratis Java-download om de Java-omgeving opnieuw te installeren. Aan het einde van dit proces wordt u gevraagd om opnieuw op te starten.
- Zodra uw pc weer opstart, kijk dan of u Java-gebaseerde applicaties kunt openen zonder de foutmelding " Java (TM) Platform SE binary werkt niet meer" . Als u nog steeds hetzelfde foutbericht ziet, gaat u naar de laatste methode.
Methode 3: De applicatie uitvoeren na een schone start
Verschillende gebruikers zijn erin geslaagd om hun op Java gebaseerde programma's te starten terwijl ze een schone start uitvoeren. Een schone start elimineert de meeste software- en stuurprogrammaconflicten, aangezien het systeem wordt gestart met een minimale set stuurprogramma's en opstartprogramma's.
Als u merkt dat de fout " Java (TM) Platform SE binary is gestopt met werken" niet optreedt nadat u een schone start hebt uitgevoerd , is het duidelijk dat sommige van de opstartprogramma's en services die werden uitgesloten door de Clean boot- procedure de schuldige zijn ervoor. Zodra u dit bevestigd heeft, dient u systematisch elke verdachte software te verwijderen totdat u het conflict heeft opgelost.
Om de zaken duidelijker te maken, volgt hier een korte handleiding over het uitvoeren van een schone start en het identificeren van het opstartprogramma dat het probleem veroorzaakt:
- Druk op Windows-toets + R om een vak Uitvoeren te openen. Typ vervolgens " msconfig " en druk op Enter om het menu Systeemconfiguratie te openen .
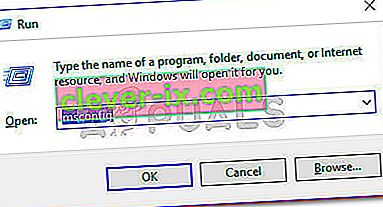
- Binnen in de System Configuration venster naar het tabblad Services en klik op Alles uitschakelen knop. Klik vervolgens op Toepassen om de wijzigingen op te slaan.
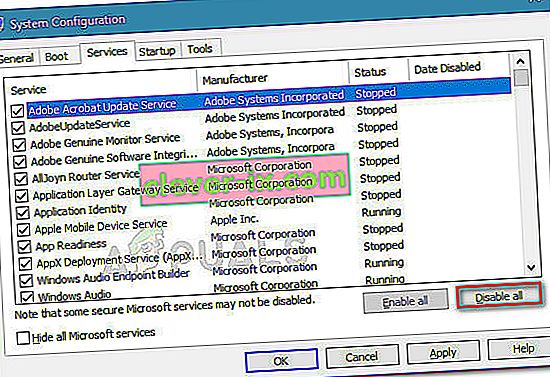
- Ga vervolgens naar het tabblad Opstarten en klik op Taakbeheer openen .
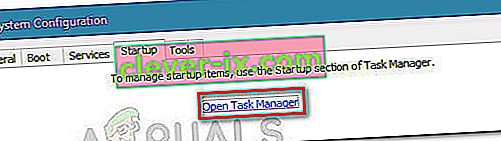
- Selecteer op het tabblad Opstarten van Taakbeheer elk opstartitem waarvan de Status is ingesteld op Ingeschakeld en klik op de knop Uitschakelen hieronder.
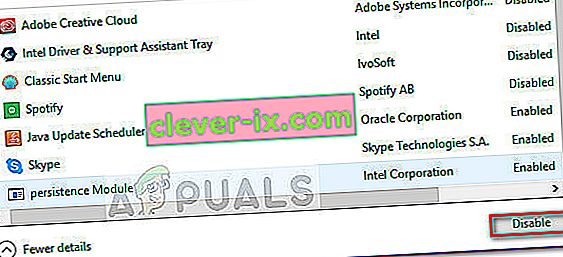
- Zodra elk onnodig opstartproces is uitgeschakeld, sluit u Taakbeheer en start u uw computer opnieuw op.
- Controleer bij de volgende keer opstarten of de toepassingen worden geopend zonder de foutmelding " Java (TM) Platform SE binary werkt niet meer" . Als alles nu normaal werkt, gaat u verder met de volgende stappen hieronder.
- Schakel systematisch elk opstartitem en elke service opnieuw in door de bovenstaande stappen te reverse-engineeren totdat het probleem weer opduikt. Zodra u uw boosdoener hebt geïdentificeerd, verwijdert u de toepassing en start u de machine opnieuw op.
- Gebruik stap 1 tot en met 3 om terug te keren naar de tabbladen Services en Opstarten en de rest van de services die eerder waren uitgeschakeld opnieuw in te schakelen.
Methode 4: Wijzig het Windows-foutrapportagebestand
Telkens wanneer een Windows-toepassing crasht, wordt een WER-bestand gemaakt, dat waardevolle informatie bevat die u kan helpen analyseren waarom de crash plaatsvond. Terwijl softwareleveranciers zich moeten aanmelden voor de Winqual-service van Microsoft om toegang te krijgen tot de crashgegevens van hun klanten, hebben beheerders er toegang toe door de .wer-bestanden te openen, dit zijn eenvoudige tekstbestanden die Windows op verschillende locaties opslaat. In sommige gevallen helpt de probleembeschrijving u te begrijpen waarom een toepassing is gecrasht. Het is echter vaak alleen de ontwikkelaar die de inhoud van het .wer-bestand echt begrijpt. Maar u kunt niet fout gaan als u deze bestanden bekijkt voordat u beslist of u Windows Foutrapportage wilt in- of uitschakelen (als u zich zorgen maakt dat vertrouwelijke gegevens naar derden worden verzonden). Verderu kunt de bestanden ook naar de ondersteuningsdienst van uw software- of hardwareleverancier sturen in de hoop dat zij kunnen achterhalen wat er mis is gegaan.
In Windows 7 kunnen Windows Error Reporting-bestanden worden opgeslagen in een submap ergens diep in de ProgramData of User directory. De naam van de submap is gewoon WER en de bestandsextensie is .wer. U kunt Windows Search of een ander bureaubladzoekprogramma gebruiken om ze allemaal te vinden. De informatie in deze .wer-bestanden is echter ook toegankelijk via het Windows Action Center (Configuratiescherm \ Systeem en beveiliging \ Actiecentrum).
Het binaire Java (TM) Platform SE-binaire bestand werkt niet meer. De fout kan worden verholpen door deze Windows Error Reporting-bestanden aan te passen en om dit te doen, gaat u verder met de onderstaande geïndexeerde stappen om van dit probleem af te komen:
- Zoek het Windows Event Reporting-logboek dat zich meestal op de volgende locatie bevindt.
C: \ gebruikers \ gebruikersnaam \ AppData \ Local \ Microsoft \ Windows \ WER \ ReportArchive.
- Klik met de rechtermuisknop op het ".WER" -bestand en selecteer "Openen met". Open het daarna met "Wordpad" of "Kladblok".
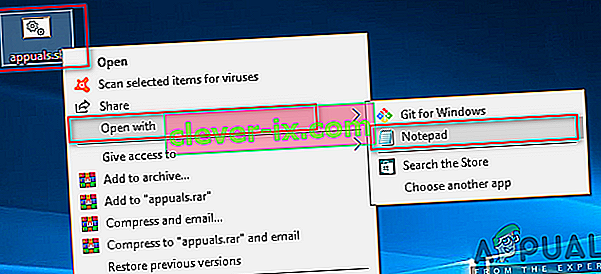
- Navigeer naar het einde van het bestand naar AppPath . Het geeft de locatie weer van het Java.exe-bestand dat de fout heeft veroorzaakt. (Bijvoorbeeld - D: \ myapp \ submap \ ocx \ jre \ bin).
- Navigeer naar deze locatie en isoleer het bestand dat werd vermeld als oorzaak van de fout.
- Klik met de rechtermuisknop op het bestand java.exe en selecteer Eigenschappen om de eigenschappen voor deze toepassing te openen.
- Klik op het tabblad Compatibiliteit en selecteer de optie Instellingen voor alle gebruikers wijzigen als deze beschikbaar is.
- Schakel de selectievakjes " Compatibiliteitsmodus" uit en selecteer de optie " Dit programma uitvoeren in compatibiliteitsmodus voor :" en kies uit het vervolgkeuzemenu een andere versie van Windows, bij voorkeur ouder dan uw huidige.
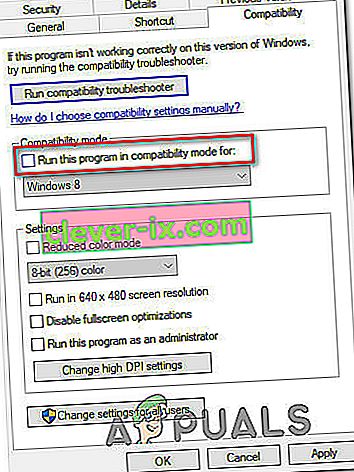
- Klik op OK om het venster JAVA-eigenschappen te sluiten.
- Meld u af bij de webinterface of bij de servicesite en meld u opnieuw aan.
- Probeer de applicatie die u van tevoren probeerde te starten, te starten en controleer of deze correct werkt.
Methode 5: start sessies met Java Web Start
Als de bovenstaande oplossing het probleem niet oplost, kunnen gebruikers de fout omzeilen door sessies te starten met een op het systeem geïnstalleerde versie van Java Web Start in plaats van met de Blackboard Collaborate Launcher-applicatie. Instructies om dit te doen worden hieronder vermeld, maar gebruikers worden ook aangemoedigd om contact op te nemen met Collaborate-ondersteuning voor verdere hulp.
Windows 7/8 gebruikers:
- Druk op "Windows" + "R" om de prompt Uitvoeren te openen en plak de volgende opdracht erin, druk op "Enter" om het uit te voeren en open het bijbehorende bestand.
controle / naam Microsoft.DefaultPrograms / pagina pageFileAssoc

Opmerking: Dit start het koppelen van een bestandstype of protocol aan een programma.
- Selecteer het item voor .collab in de lijst en klik op de knop Programma wijzigen.
- Het venster "Openen met" zal verschijnen en van daaruit ziet u een vermelding voor Java (TM) Web Start Launcher in dit venster, selecteer het en klik op "OK".
- Ga daarna verder met stap 7 en als er geen vermelding voor Java (TM) Web Start Launcher in dit venster is, ga dan verder met stap 3.
- Klik op de link "Meer apps" en scrol naar de onderkant van de lijst en klik op "Een andere app zoeken op deze pc".
- Navigeer naar de Java-directory op uw computer en onthoud dat dit voor de meeste systemen een van de volgende zal zijn:
C: \ Program Files \ Java \ jre1.8.0_111 \ bin C: \ Program Files (x86) \ Java \ jre1.8.0_111 \ bin * Merk op dat het nummer dat volgt op "jre" hierboven zal variëren, afhankelijk van uw geïnstalleerde versie van Java .
- Selecteer nu de “. exe ” -bestand en klik op de knop“ Openen ”
- Start ten slotte een Collaborate Web Conferencing-sessie en test de functie voor het delen van toepassingen en hopelijk is het probleem nu opgelost.
Windows 10-gebruikers:
- Sluit alle Collaborate-sessie- of opnamevensters.
- Druk op "Windows" + "R" om de prompt Uitvoeren te openen.
- Typ "Configuratiescherm" en druk op "Enter" om de klassieke bedieningspaneelinterface te openen.

- Klik in het Configuratiescherm van Windows op de optie "Programma en onderdelen".
- Controleer de lijst met programma's om er zeker van te zijn dat " Java" al op het systeem is geïnstalleerd. Als het niet is geïnstalleerd, download en installeer dan Java vanaf java.com voordat u verder gaat.
- Download een nieuw Collaborate-vergadering- of opnamebestand, maar start het bestand nog niet.
- Zoek de vergadering of opname " .COLLAB" -bestand in uw Downloads
- Klik met de rechtermuisknop op het bestand en kies "Openen met" en klik vervolgens op "Kies een andere app".
- Als u Java (TM) Web Start Launcher in deze lijst ziet (u moet wellicht op Meer apps klikken om de lijst uit te vouwen ), selecteer deze dan en vink het vakje aan met de tekst " Gebruik deze app altijd om .collab-bestanden te openen" en klik vervolgens op OK
- Als Java (TM) Web Start Launcher is niet in de lijst, vinkt u het vakje dat zegt Altijd dit app open .collab bestanden vervolgens op zoek naar een andere app op deze PC .
- Navigeer naar de volgende locatie:
C: \ programmabestanden \ java \ jreXXX \ bin
XXX staat voor een getal dat varieert op basis van de versie van Java die op de computer is geïnstalleerd, bijvoorbeeld: jre1.8.0_221.
- Selecteer het bestand met de naam “. exe ” en klik op Openen.
- Voortaan worden alle " .COLLAB" -bestanden geopend met Java Web Start in plaats van met Blackboard Collaborate Launcher
- Start een Collaborate-sessie of -opname om de functionaliteit voor het delen van toepassingen te testen.
Methode 6: voer het systeem uit in de veilige modus
Sommige gebruikers hebben gemeld dat ze dit probleem konden oplossen nadat ze hun systeem opnieuw hadden opgestart in de veilige modus. Ze meldden dat het probleem werd veroorzaakt door een monitorproces dat installatiebestanden beschadigde terwijl het installatieproces werd uitgevoerd. Het probleem zit in de monitoringtool genaamd "Logitech Process Monitor" (lvprcsrv.exe). Zorg ervoor dat u deze of een andere tool voor procesbewaking niet gebruikt. Als u in de veilige modus werkt, worden alle processen uitgeschakeld die de werking van Java kunnen verstoren. Volg de onderstaande stappen om uw systeem in een veilige modus te laten werken:
- Klik op de Start-knop en selecteer het Power- pictogram.
- Houd de Shift-toets ingedrukt en klik op Opnieuw opstarten.
- Er verschijnt een menu. Selecteer Problemen oplossen> Geavanceerde opties> Opstartinstellingen.
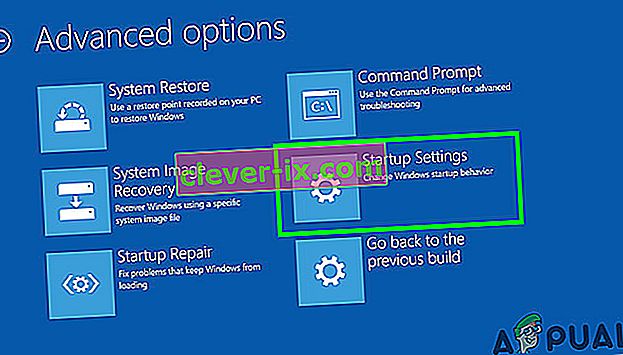
- Klik op de knop Opnieuw opstarten en uw computer zal opnieuw opstarten, waarbij u het onderstaande menu krijgt.
- Druk nu op 4 om Veilige modus inschakelen te selecteren (of 5 om Veilige modus inschakelen met netwerkmogelijkheden te selecteren als u internet nodig hebt).
- Uw computer zal dan opstarten in de veilige modus.
Om in de veilige modus te starten (Windows 7 en eerder):
- Schakel uw apparaat in of start het opnieuw op. Houd tijdens het opstarten de F8- toets ingedrukt voordat het Windows-logo verschijnt.
- Er verschijnt een menu. U kunt dan de F8-toets loslaten. Gebruik de pijltoetsen om Veilige modus te markeren (of Veilige modus met netwerkmogelijkheden als u internet moet gebruiken om uw probleem op te lossen) en druk vervolgens op Enter.

- Uw computer zal dan opstarten in de veilige modus.
Om in de veilige modus te starten op een Mac:
- Schakel uw computer in of start deze opnieuw op. Houd tijdens het opstarten de Shift-toets ingedrukt voordat het Apple-logo verschijnt. Zodra het logo verschijnt, kunt u de Shift- toets loslaten .
- Uw computer zal dan opstarten in de veilige modus.
Methode 7: Minecraft opnieuw installeren
De meeste mensen hebben dit probleem opgelost door Minecraft opnieuw op hun respectieve systemen te installeren, omdat een incompatibele versie of een glitch van Minecraft deze fout kan veroorzaken.
- Druk op "Windows" + "R" om de prompt Uitvoeren te openen.
- Typ "appwiz.cpl" en druk op "Enter" om het App Manager-venster te openen.

- Scrol in de app-manager naar beneden en klik met de rechtermuisknop op de "Minecraft" -toepassing.
- Selecteer "Verwijderen" in de lijst en volg de instructies op het scherm om de applicatie van uw computer te verwijderen.
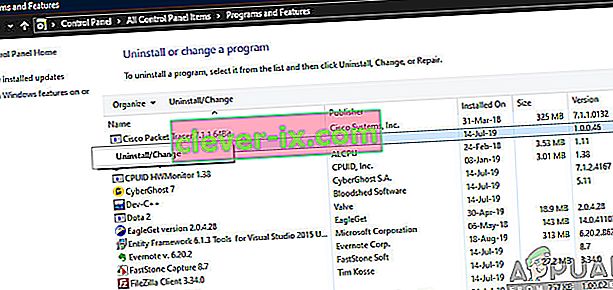
- Herhaal het bovenstaande proces voor elk exemplaar van de applicatie.
- Om de game daarna te installeren, navigeert u hierheen om de gameclient te downloaden. Je kunt de gameclient zelfs downloaden als je de game niet bezit, maar je kunt alleen de demo-modus spelen. Dubbelklik na het downloaden van de client op het pictogram om het uit te voeren.
- Volg de instructies op het scherm om deze applicatie volledig op uw computer te installeren.
Houd er rekening mee dat een Minecraft-aankoop is gekoppeld aan uw account (e-mailadres) en niet aan een apparaat. Daarom kunt u Minecraft: Java Edition op zoveel computers downloaden en installeren als u wilt. Gebruik uw e-mailadres en wachtwoord om in te loggen (of gebruikersnaam en wachtwoord als u een ouder account heeft). Zorg ervoor dat je verbinding hebt met internet, aangezien de game de eerste keer automatisch extra bestanden downloadt. Nadat je Minecraft hebt geïnstalleerd en je accountgegevens hebt opgeslagen, is het mogelijk om met of zonder internetverbinding te spelen.
Methode 8: omgevingsvariabelen configureren
Veel besturingssystemen gebruiken omgevingsvariabelen om configuratiegegevens door te geven aan toepassingen. Als eigenschappen in het Java-platform zijn omgevingsvariabelen sleutel / waarde- paren, waarbij zowel de sleutel als de waarde tekenreeksen zijn. Na de laatste Windows-update kan er een storing optreden die ertoe leidt dat het binaire bestand van Java (TM) Platform SE niet meer werkt . Daarom zullen we in deze stap de omgevingsvariabelen opnieuw instellen.
- Druk op "Windows" + "R" om de prompt Uitvoeren te openen.
- Typ "Configuratiescherm" en druk op "Enter" om de klassieke bedieningspaneelinterface te openen.
- Klik in het configuratiescherm op de optie "Weergeven op:" en selecteer de optie "Grote pictogrammen" in de lijst.

- Klik op de optie "Systeem" en selecteer de "Geavanceerde systeeminstellingen" uit de lijst met beschikbare opties in het volgende venster.
- Selecteer het tabblad "Geavanceerd" bovenaan en klik vervolgens op " Omgevingsvariabelen" onder aan het scherm.
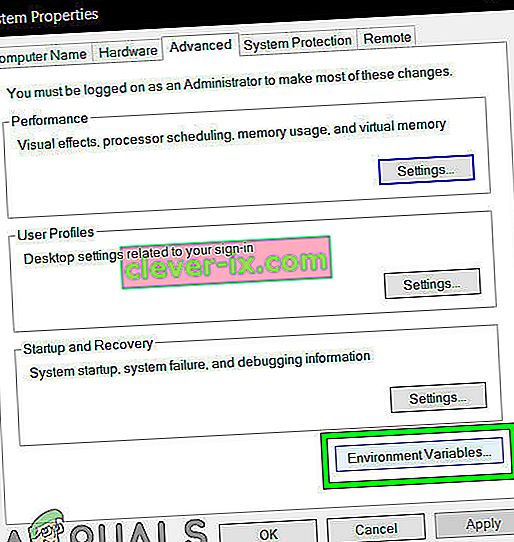
- Klik vervolgens op de knop " Nieuw" onder de optie " Systeemvariabelen" om het volgende venster te openen.
- Typ " _JAVA_OPTIONS" in het tekstvak Variabelenaam.
- Typ " -Xmx256M" in het vak Variabele waarde.
- Sla uw wijzigingen op en klik op "OK" om het venster met systeemvariabelen te verlaten.
- Klik daarna nogmaals op de knop "OK" om dit venster volledig te verlaten.
- Nu het proces is voltooid, controleert u of het foutbericht nog steeds aanhoudt.
Methode 9: oudere Java-versies verwijderen (met behulp van script)
Het behouden van oude versies van Java op uw systeem vormt een ernstig veiligheidsrisico. Als u oudere versies van Java van uw systeem verwijdert, zorgt u ervoor dat Java-toepassingen worden uitgevoerd met de nieuwste beveiligings- en prestatieverbeteringen op uw systeem. Kopieer de onderstaande code en sla deze op als Remove_old_java_versions.ps1 in de map {PackageShare} \ Scripts .
Opmerking: dit pakket controleert op zowel 32-bits als 64-bits geïnstalleerde versies van Java, en verwijdert stilzwijgend alle oude versies waarbij alleen de nieuwste achterblijft en aangezien dit slechts een eenvoudig Powershell-script is, kan het ook op zichzelf worden uitgevoerd. Houd één ding in gedachten dat het script een beetje traag is, aangezien het opsommen van de WMI-klasse Win32_Product lang duurt.
#Dit script wordt gebruikt om eventuele oude Java-versies te verwijderen en alleen de nieuwste over te laten. # Oorspronkelijke auteur: mmcpherson #Version 1.0 - gemaakt 2015-04-24 #Version 1.1 - bijgewerkt 2015-05-20 # - Detecteert en verwijdert nu ook oude Java-niet-update basisversies (dwz Java-versies zonder update #) # - Nu verwijdert ook Java 6 en lager, plus de mogelijkheid om dit gedrag handmatig te wijzigen. # - Standaardgedrag voor verwijderen toegevoegd om nooit opnieuw op te starten (gebruikt nu msiexec.exe voor verwijderen) #Versie 1.2 - bijgewerkt 2015-07-28 # - Bugfixes: null-array- en op_addition-fouten. # BELANGRIJKE OPMERKING: als u wilt dat Java-versie 6 en lager blijft,bewerk de volgende regel en vervang $ true door $ false $ UninstallJava6andBelow = $ true #Declare version arrays $ 32bitJava = @ () $ 64bitJava = @ () $ 32bitVersions = @ () $ 64bitVersions = @ () # Voer WMI-query uit naar vind geïnstalleerde Java-updates als ($ UninstallJava6andBelow) {$ 32bitJava + = Get-WmiObject -Class Win32_Product | Where-Object {$ _. Name -match "(? I) Java (\ (TM \)) * \ s \ d + (\ sUpdate \ s \ d +) * $"} # Vind ook Java-versie 5, maar wordt enigszins afgehandeld anders omdat CPU-bit alleen te onderscheiden is door de GUID $ 32bitJava + = Get-WmiObject -Class Win32_Product | Where-Object {($ _. Name -match "(? I) J2SE \ sRuntime \ sEnvironment \ s \ d [.] \ D (\ sUpdate \ s \ d +) * $") -en ($ _. IdentifyingNumber - match "^ \ {32")}} else Where-Object $ _. Name -match "(? i) Java ((\ (TM \) 7) #Voer WMI-zoekopdracht uit om geïnstalleerde Java-updates (64-bits) te vinden als ($ UninstallJava6andBelow) {$ 64bitJava + = Get-WmiObject -Class Win32_Product | Where-Object {$ _.Name -match "(? I) Java (\ (TM \)) * \ s \ d + (\ sUpdate \ s \ d +) * \ s [(] 64-bit [)] $"} # Vind ook Java versie 5, maar iets anders behandeld, aangezien de CPU-bit alleen te onderscheiden is door de GUID $ 64bitJava + = Get-WmiObject -Class Win32_Product | Where-Object {($ _. Name -match "(? i) J2SE \ sRuntime \ sEnvironment \ s \ d [.] \ d (\ sUpdate \ s \ d +) * $ ") -en ($ _. IdentifyingNumber -match" ^ \ {64 ")}} anders $ 64bitJava + = Get-WmiObject -Class Win32_Product #Enumerate en vul een reeks versies Foreach ($ app in $ 32bitJava) {if ($ app -ne $ null) {$ 32bitVersions + = $ app.Version}} #Enumerate en vul de array met versies Foreach ($ app in $ 64bitJava) {if ($ app -ne $ null) {$ 64bitVersions + = $ app.Version}} #Maak een array die correct is gesorteerd op de werkelijke Versie (als een System.Version-object) in plaats van op waarde. $ gesorteerd32bitVersions = $ 32bitVersions | % {New-Object System.Version ($ _)} | sorteer $ gesorteerd64bitVersions = $ 64bitVersions | % {New-Object System.Version ($ _)} | sort #Als een enkel resultaat wordt geretourneerd, converteer het resultaat dan naar een array met één waarde, zodat we geen problemen ondervinden bij het aanroepen. )} if ($ gesorteerd64bitVersions -isniet [systeem.array]) {$ gesorteerd64bitVersions = @ ($ gesorteerd64bitVersions)} # Grijp de waarde van de nieuwste versie uit de array,eerste conversie $ newest32bitVersion = $ gesorteerd32bitVersions [$ gesorteerd32bitVersions.GetUpperBound (0)] $ newest64bitVersion = $ gesorteerd64bitVersions [$ gesorteerd64bitVersions.GetUpperBound (0)] Foreach ($ app in $ 32bitJava) {if ($ app -ne $ null) { Verwijder alle versies van Java, waarvan de versie niet overeenkomt met de nieuwste versie. if (($ app.Version -ne $ newest32bitVersion) -en ($ newest32bitVersion -ne $ null)) {$ appGUID = $ app.Properties ["IdentifyingNumber"]. Value.ToString () Startproces -FilePath "msiexec. exe "-ArgumentList" / qn / norestart / x $ ($ appGUID) "-Wait -Passthru # write-host" Verwijderen van 32-bits versie: "$ app}}} Foreach ($ app in $ 64bitJava) {if ($ app -ne $ null) {# Verwijder alle versies van Java,waarbij de versie niet overeenkomt met de nieuwste versie. if (($ app.Version -ne $ newest64bitVersion) -en ($ newest64bitVersion -ne $ null)) {$ appGUID = $ app.Properties ["IdentifyingNumber"]. Value.ToString () Startproces -FilePath "msiexec. exe "-ArgumentList" / qn / norestart / x $ ($ appGUID) "-Wait -Passthru # write-host" 64-bits versie verwijderen: "$ app}}}$ app}}}$ app}}}Methode 10: Java-cache wissen
Een van de dingen die deze fout kunnen veroorzaken, is de Java-cache die op uw computer blijft staan, zelfs nadat u de software hebt verwijderd en opnieuw hebt geïnstalleerd. Het eerste dat we zouden aanbevelen, is om deze tijdelijke bestanden te verwijderen via uw Java-configuratiescherm, dat u kunt openen door de onderstaande stappen te volgen:
Zoek het Java-configuratiescherm - Java 7 Update 40 (7u40) en latere versies:
Beginnend met Java 7 Update 40, vindt u het Java-configuratiescherm via het menu Start van Windows.
- Start het Windows Start-menu
- Klik op Programma's ( Alle apps op Windows 10)
- Vind de Java-programma lijst
- Klik op Java configureren om het Java-configuratiescherm te openen
Zoek het Java-configuratiescherm - versies onder 7u40:
Windows 10:
- Druk op "Windows" + "R" om de prompt Uitvoeren te openen en typ "Configuratiescherm".
- Klik in het Configuratiescherm van Windows op Programma's .
- Klik op het Java-pictogram om het Java-configuratiescherm te openen.
Windows 8:
- Druk op "Windows" + "R" om de prompt Uitvoeren te openen en typ "Configuratiescherm".
- Druk op de Windows-logotoets + W om de charm Zoeken te openen om instellingen te zoeken
OF
Sleep de muisaanwijzer naar de rechterbenedenhoek van het scherm en klik op Zoeken
- Typ Java Control Panel in het zoekvak
- Klik op het Java-pictogram om het Java-configuratiescherm te openen.
Windows 7, Vista:
- Druk op Windows + R om de prompt Uitvoeren te openen.
- Typ "Configuratiescherm" in de run-prompt en druk op "Enter" om het te starten.

- Zoek in het configuratiescherm naar 'Java-configuratiescherm'
- Start het configuratiescherm vanuit de lijst met zoekopdrachten.
Een alternatieve methode om het Java-configuratiescherm te starten:
- Druk op "Windows" + "R" om de prompt Uitvoeren te openen.

- Typ de volgende regels in de prompt Uitvoeren, afhankelijk van uw systeem.
Windows 32-bits besturingssysteem: c: \ Program Files \ Java \ jre7 \ bin \ javacpl.exe
Windows 64-bits besturingssysteem: c: \ Program Files (x86) \ Java \ jre7 \ bin \ javacpl.exe
- Dit zou het Java-configuratiescherm moeten starten.
Cache wissen:
Nu u het Java-configuratiescherm hebt gestart, gaan we verder met het daadwerkelijk wissen van de cache. Daarom:
- Klik op het tabblad "Algemeen" en selecteer vervolgens de optie "Instellingen" onder het kopje "Tijdelijke internetbestanden" .
- Klik op de knop "Bestanden verwijderen" in het volgende venster dat verschijnt.
- Controleer alle opties in het volgende venster om ervoor te zorgen dat alle cache wordt gewist.
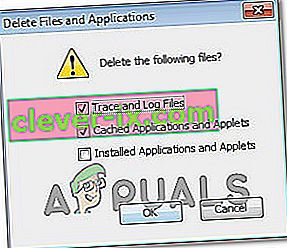
- Klik op "OK" om het opruimproces te starten.