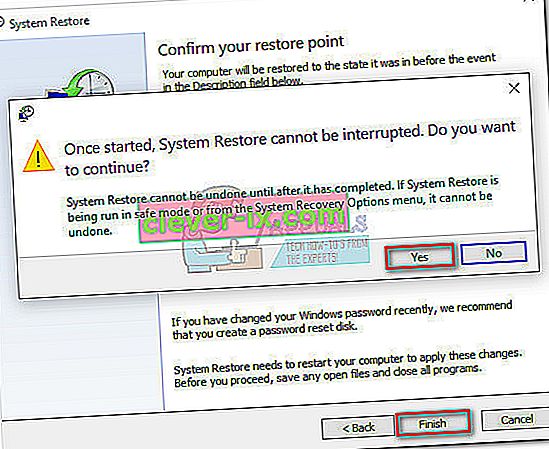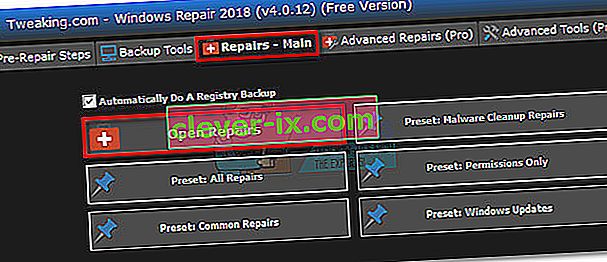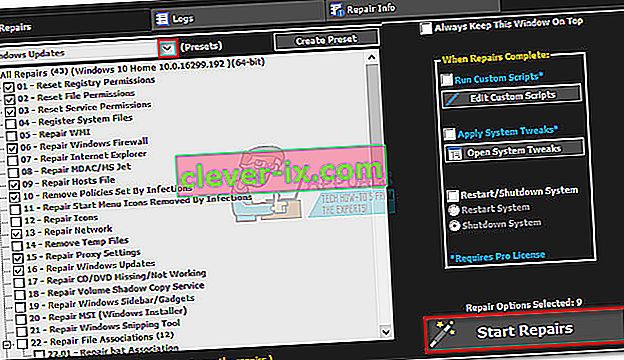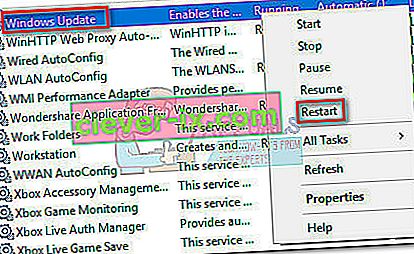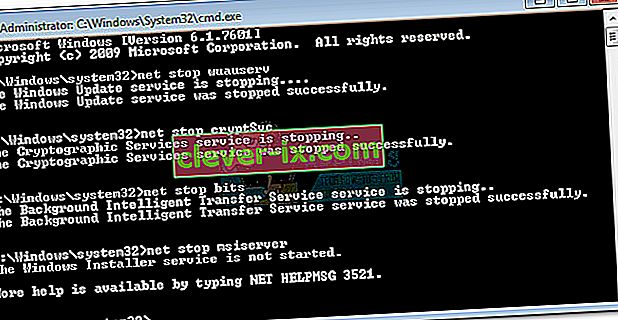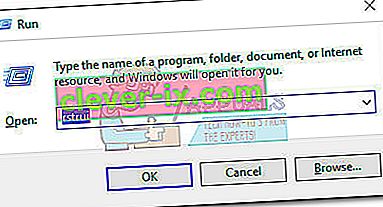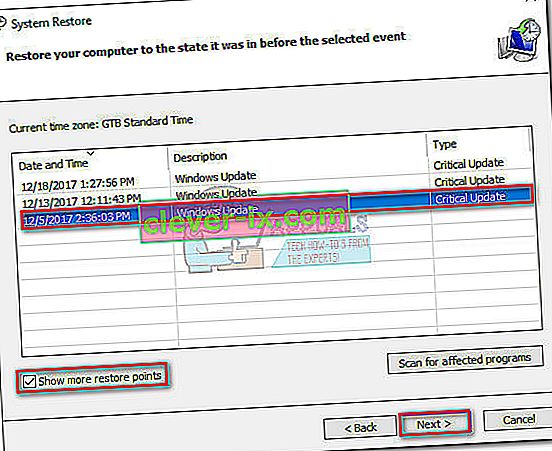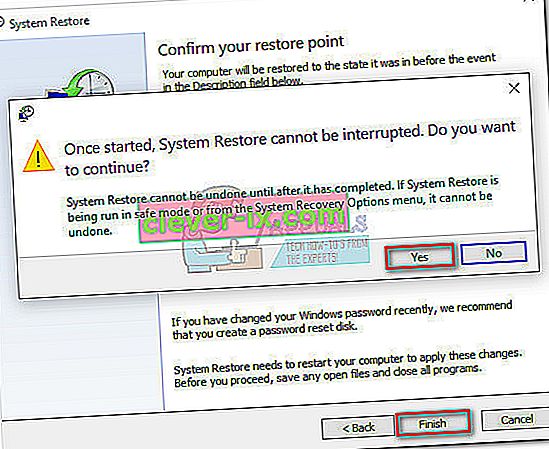De fout 0x80070490 is een statuscode die een beschadigd bestand of proces signaleert in de System Component Store of in Component-Based Servicing (CBS) . De twee services zijn verantwoordelijk voor het uitvoeren en controleren van alle Windows-gerelateerde updatebewerkingen. Elke beschadiging of corruptie in hun bestanden kan ervoor zorgen dat de Windows Update-component onbruikbaar wordt.
Fout 0x80070490 komt meestal voor bij het toepassen van een systeemupdate via WU (Windows Update) of wanneereen app bijwerken die is gedownload van de Microsoft Store. Het is ook bekend dat het probleem optreedt bij het upgraden van Windows 7 en Windows 8.1 naar Windows 10. Sommige gebruikers hebben gemeld dat ze de fout 0x80070490 hebben gezien wanneer ze een applicatie of game proberen te kopen in de Microsoft Store.

De oorzaken die de 0x80070490 kunnen activeren, zijn talrijk , maar hier is een korte lijst met de meest voorkomende boosdoeners:
- Antivirus van derden veroorzaakt een conflict waardoor de update niet kan worden geïnstalleerd.
- Beschadigde bestanden in Component-Based Servicing (CBS) of in System Component Store.
- Sommige services die door WU worden vereist, worden handmatig uitgeschakeld.
- Corruptie binnen de registerbestanden.
Nu we de oorzaken kennen, gaan we naar het reparatiegedeelte. Hieronder vindt u een verzameling methoden die gebruikers effectief vonden bij het oplossen van de 0x80070490- fout. Volg elke methode op volgorde totdat u een oplossing tegenkomt die geschikt is voor uw situatie. Laten we beginnen.
Opmerking: als u deze fout niet hebt ontvangen met betrekking tot Windows Updates, kunt u nog steeds de onderstaande methoden volgen, omdat deze het probleem mogelijk oplossen. Houd er echter rekening mee dat het enige doel van deze handleiding is om de fout 0x80070490 op te lossen met betrekking tot Windows Updates en falende updates van apps die zijn gedownload via de Microsoft Store. De foutcode 0x80070490 kan ook worden aangetroffen op Xbox-consoles, maar de onderstaande methoden werken uiteraard niet op de gameconsole.
Methode 1: antivirussuites van derden uitschakelen
Voordat u begint met het oplossen van problemen met de onderstaande methoden, is het belangrijk om te controleren of er een softwareconflict is. WU (Windows Update) is ontworpen om te werken met de ingebouwde beveiligingsoplossing ( Windows Defender ). Als u een antivirussuite van derden hebt geïnstalleerd, zorg er dan voor dat de ingebouwde oplossing is uitgeschakeld om softwareconflicten te voorkomen.
Opmerking: als u geen externe antivirus hebt, gaat u rechtstreeks naar methode 2 .
Maar zelfs als Windows Defender is uitgeschakeld, verlenen sommige externe antimalwaresuites niet snel de nodige machtigingen om de updates te voltooien. Om er zeker van te zijn dat dit geen probleem is dat wordt veroorzaakt door uw antivirusprogramma, schakelt u de realtime bescherming en de firewall ervan uit. Start vervolgens uw computer opnieuw op en probeer de update opnieuw toe te passen.
Als de update met succes is voltooid, moet u uw antivirus van derden opnieuw installeren of op zoek gaan naar een betere optie. Als u dezelfde 0x80070490-fout tegenkomt , gaat u naar methode 2.
Methode 2: WU repareren met de Windows Repair-suite
Windows Repair is een freemium alles-in-één reparatietool waarvan bekend is dat het de meeste veelvoorkomende Windows-problemen oplost, inclusief problemen die verband houden met Windows Update. Het is compatibel met elke recente Windows-versie en zal veel stappen voor probleemoplossing voor u automatiseren.
De reparatiestrategie voor WU werkt buitengewoon goed en kan worden geïmplementeerd vanuit de gratis versie van Windows Repair. Hier is een korte handleiding voor het repareren van Windows Update-services met Windows Reparatie:
- Download en installeer Windows Reparatie via deze link (hier).
- Open Windows Reparatie, selecteer het tabblad Reparatie - Hoofd en klik op Reparaties openen .
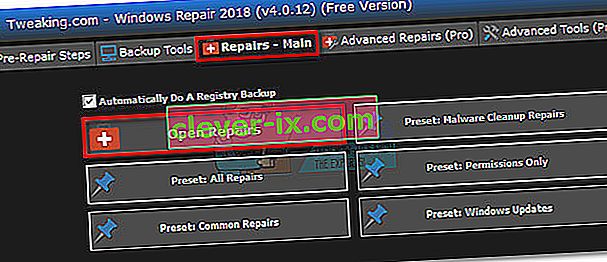
- In de Reparaties venster, gebruik maken van de drop-down menu onder Reparaties aan het selecteren van Windows Updates preset. Zodra de herstelstrategieën zijn geselecteerd, klikt u op de knop Start reparaties en wacht u tot het proces is voltooid.
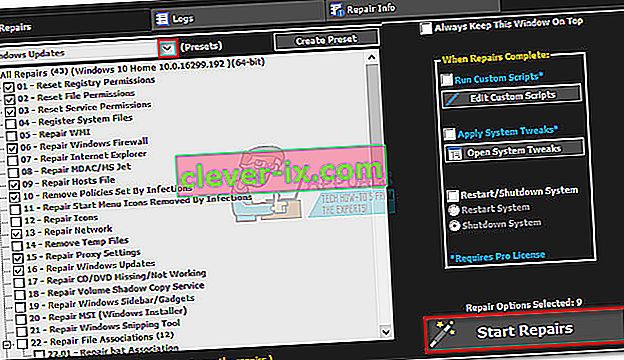
- Start uw computer opnieuw op en kijk of u hetzelfde foutbericht ziet wanneer u de Windows-update toepast. Als u nog steeds de 0x80070490- fout ziet, gaat u naar methode 3 .
Methode 3: Voer een systeembestandscontrole uit
Gelukkig heeft Windows een solide ingebouwde tool die meestal handig is bij het oplossen van corruptieproblemen met betrekking tot de 0x80070490- fout. De systeembestandscontrole voert een registerscan uit en probeert eventuele corrupte registerbestanden te herstellen. De systeembestandscontrole is toegankelijk via de opdrachtprompt, maar de opdracht werkt alleen als de gebruiker beheerdersrechten heeft. Hier is een korte handleiding voor het uitvoeren van een systeembestandscontrole :
- Klik op de startbalk in de linker benedenhoek en zoek naar " cmd ". Klik vervolgens met de rechtermuisknop op de opdrachtprompt en selecteer Als administrator uitvoeren.

- In Command Prompt, het type “ sfc / scannow” endruk op Enter. Dit zal een systeembrede zoekopdracht activeren die zal scannen op beschadigde bestanden. Blijf rustig zitten en wacht tot het proces is voltooid, want het kan meer dan 20 minuten duren.

- Nadat de systeembestandscontrole is voltooid, controleert u of er staat dat de CBS-winkel beschadigd is. Als het inderdaad beschadigd is, plak dan de onderstaande Dism- opdracht en druk op Enter :
Dism / Online / Cleanup-Image / RestoreHealth
Opmerking : als u geen melding van corruptie in het CBS ziet, is het niet nodig om de opdracht Dism uit te voeren, omdat dit geen resultaten zal opleveren. Ga in plaats daarvan verder met de onderstaande stappen.
- Wanneer u een indicatie ziet dat het opschonen is voltooid, kunt u de opdrachtprompt sluiten. Druk vervolgens op de Windows-toets + R om een venster Uitvoeren te openen . Typ " services.msc " en druk op Enter om het venster Services te openen .

- Zoek in het venster Services het item Windows Update , klik er met de rechtermuisknop op en selecteer Opnieuw opstarten. Nadat de service opnieuw is gestart, herhaalt u de procedure met Windows Module Installer.
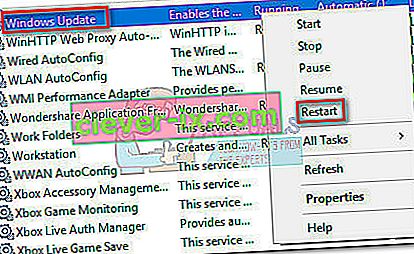
- Nadat u beide services opnieuw hebt gestart, probeert u opnieuw bij te werken en kijkt u of u nog steeds de 0x80070490- fout tegenkomt . Als de fout nog steeds aanwezig is, gaat u naar methode 4 .
Methode 4: WU-componenten handmatig opnieuw instellen
Als de bovenstaande methoden niet zijn gelukt, moeten we nog een procedure proberen voordat we naar het laatste redmiddel gaan (een systeemherstel). Het handmatig opnieuw instellen van de Windows Update-componenten is een behoorlijk langdurig proces, maar het is meestal succesvol om onontdekte beschadigde bestanden te verwijderen die verhinderen dat updates plaatsvinden.
Deze procedure omvat het handmatig uitschakelen van belangrijke WU-services met behulp van de opdrachtprompt. Daarna zullen we de mappen SoftwareDistribution en Catroot2 hernoemen om Windows te dwingen de nodige updatecomponenten opnieuw te maken.
Opmerking: de mappen catroot2 en SoftwareDistibution zijn vereist voor het Windows Update-proces. Telkens wanneer u een update uitvoert via Windows Update, is de map catroot2 verantwoordelijk voor het opslaan van handtekeningen van het Windows Update-pakket. Door de catroot2-map een andere naam te geven, wordt Windows gedwongen een nieuwe map te maken en eventuele beschadigde bestanden uit het updateproces te verwijderen.
Ten slotte zullen we de updateservices opnieuw inschakelen en hopen dat het probleem is opgelost. Hier is een korte handleiding door het hele ding:
- Klik op de startbalk in de linker benedenhoek en zoek naar " cmd ". Klik vervolgens met de rechtermuisknop op de opdrachtprompt en selecteer Als administrator uitvoeren.

- In de verhoogde opdrachtprompt gaan we de BITS- , Cryptographic- , MSI Installer- en Windows Update- services een voor een stoppen . Om dit te doen, typ (of plak) je de onderstaande opdrachten in de opdrachtprompt en druk je na elke opdracht op Enter :
net stop wuauserv
net stop cryptSvc
net stop bits
net stop msiserver
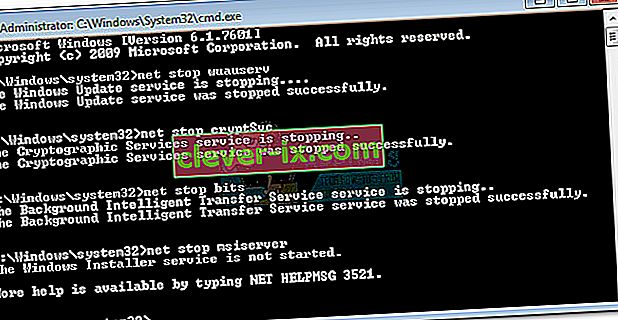
- Met de services uitgeschakeld, laten we de mappen Catroo2 en SoftwareDistribution hernoemen. De snelste manier om dit te doen is ook via de opdrachtprompt. Plak de volgende opdrachten in uw verhoogde opdrachtpromptvenster en druk na elk op Enter :
ren C: \ Windows \ SoftwareDistribution SoftwareDistribution.old
ren C: \ Windows \ System32 \ catroot2 Catroot2.old

- Nu is het tijd om de services opnieuw te starten die we eerder hadden uitgeschakeld. Typ de volgende opdrachten in de opdrachtprompt en druk na elke opdracht op Enter:
net start wuauserv
net start cryptSvc
net start bits
net start msiserver

- Dat is het. Sluit de opdrachtprompt, start uw machine opnieuw op en probeer de update opnieuw uit te voeren. Als het niet lukt met dezelfde 0x80070490- fout, gaat u naar de laatste methode.
Methode 5: een systeemherstel uitvoeren
Als geen van de bovenstaande methoden erin is geslaagd om de 0x80070490fout, laten we proberen Windows te herstellen naar een eerdere versie, vanaf het moment dat Windows Update correct werkte.
Systeemherstel is een hersteltool waarmee u bepaalde wijzigingen die in uw besturingssysteem zijn aangebracht, ongedaan kunt maken. Zie het als een "ongedaan maken" -functie voor de belangrijkste onderdelen van Windows. Als het programma in kwestie eerder goed functioneerde, zouden de onderstaande stappen eventuele registerfouten en andere OS-wijzigingen moeten elimineren die mogelijk de 0xe06d7363- fout hebben veroorzaakt .
Hier is een korte handleiding voor het uitvoeren van een systeemherstel naar een eerder punt:
- Druk op Windows-toets + R om een opdracht Uitvoeren te openen. Typ rstrui en druk op Enter om Systeemherstel te openen .
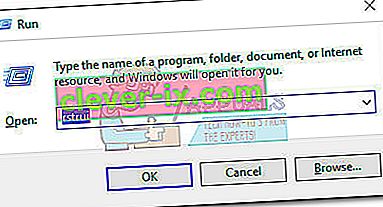
- Klik op Volgende in het eerste venster en vink het vakje naast Meer herstelpunten weergeven aan . Selecteer een herstelpunt voordat de toepassing slecht begon te werken en klik op de knop Volgende .
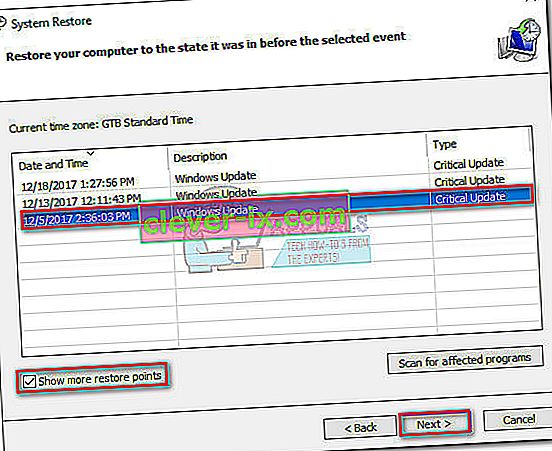
- Druk op Voltooien en klik vervolgens op Ja bij de volgende prompt om het herstelproces te starten. Wanneer het herstel is voltooid, wordt uw pc automatisch opnieuw opgestart. Bij het opnieuw opstarten wordt uw besturingssysteem hersteld naar de eerder geselecteerde versie en moet de fout 0xe06d7363 worden verwijderd.