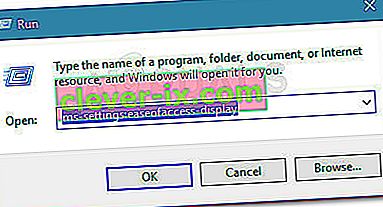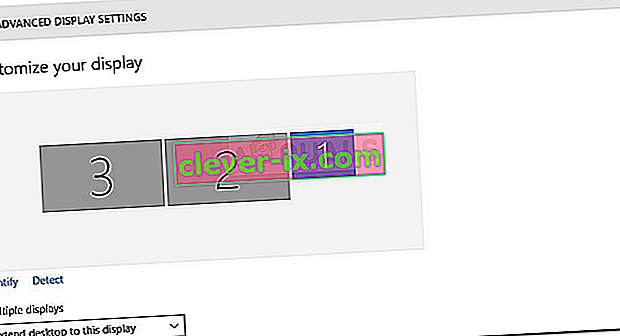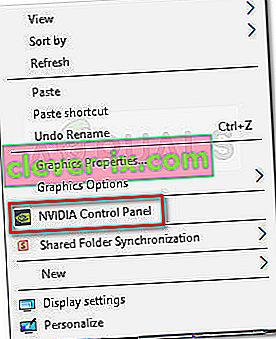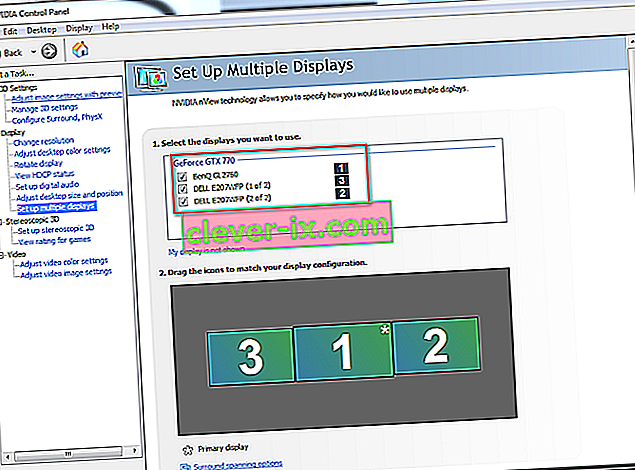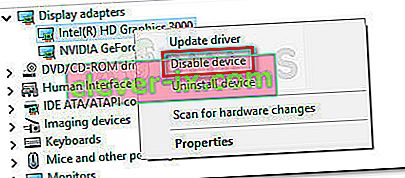Sommige gebruikers kunnen naar verluidt geen derde monitor op hun Windows 10-pc gebruiken. De meeste getroffen gebruikers melden dat ze slechts twee monitoren kunnen laten weergeven terwijl de derde niet wordt gedetecteerd. Het probleem lijkt niet exclusief te zijn voor Windows 10, maar de frequentie is hoger, vooral bij oudere monitormodellen.
Als u moeite heeft om de 3e monitor op uw Windows 10-pc aan te sluiten, vindt u in dit artikel enkele stappen voor probleemoplossing. Hieronder vindt u een verzameling methoden die andere gebruikers in een vergelijkbare situatie hebben gebruikt om het probleem op te lossen of te omzeilen. Volg de mogelijke oplossingen totdat u een methode tegenkomt die het probleem voor u oplost - Deze handleiding is ook van toepassing op de volgende gerelateerde problemen.
- 3e monitor is gedetecteerd maar wordt niet weergegeven: dit is wanneer u de monitor gedetecteerd ziet, maar deze zal niets weergeven.
- Windows 10 Triple Monitor werkt niet: dit is wanneer twee of meer van de monitoren niet werken.
Methode 1: Sluit alle monitoren opnieuw op volgorde aan
Dit lijkt misschien een oppervlakkige oplossing, maar veel gebruikers die al een opstelling met drie monitoren gebruiken, moeten alle monitoren opnieuw aansluiten om de derde weer in te schakelen.
Blijkbaar is dit het resultaat van een storing die vaak voorkomt bij opstellingen die meer dan één DVI naar Display-poorten gebruiken. De oplossing omvat het loskoppelen en weer aansluiten van de monitoren op volgorde (niet alleen degene die niet werkt).

Opmerking: het lijkt belangrijk om de monitoren los te koppelen in de volgorde die wordt weergegeven in het venster Geavanceerde beeldscherminstellingen .
Nadat ze dit een paar keer hebben gedaan, melden gebruikers dat de automatische detectiefunctie wordt geactiveerd en dat de 3e monitor wordt gedetecteerd. Als deze methode niet effectief is, ga dan naar de volgende methode hieronder.
Methode 2: de optie Bureaublad uitbreiden naar weergave op de 3e monitor gebruiken
Veel gebruikers zijn erin geslaagd het probleem op te lossen door de weergave-instellingen zo te wijzigen dat het scherm wordt uitgebreid naar de 3e monitor. Dit gebeurt omdat in Windows 10, wanneer u de 3e monitor aansluit, deze wordt weergegeven in het weergavescherm, maar het werkt niet omdat de status Verbinding verbroken is.
Gelukkig kan dit probleem worden opgelost door een eenvoudige wijziging in de beeldschermadapter. Hier is een korte handleiding om dit te doen:
- Druk op Windows-toets + R om een opdracht Uitvoeren te openen. Typ vervolgens " ms-instellingen: gemak van toegang-weergave " en druk op Enter om het tabblad Weergave van de app Instellingen te openen .
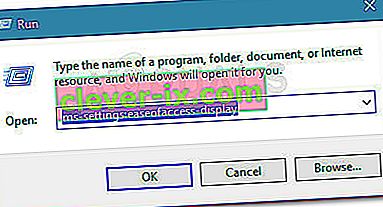
- Blader op het tabblad Weergave naar beneden en klik op Extra weergave-instellingen .
- Scroll naar beneden om de lijst met uw schermen te zien en klik op elk scherm om te zien welke is losgekoppeld.
- Zodra u de monitor heeft geïdentificeerd die standaard is uitgeschakeld, selecteert u deze en gebruikt u het vervolgkeuzemenu hieronder om Bureaublad uitbreiden naar deze weergave te selecteren.
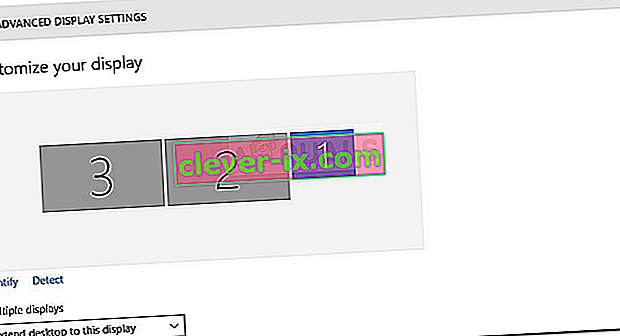
- Nadat u op de knop Toepassen heeft geklikt, zou u al uw monitoren moeten kunnen gebruiken.
Als u met deze methode uw 3e monitor niet kunt gebruiken, gaat u verder met de volgende methode hieronder.
Methode 3: Schakel 'Meerdere beeldschermen instellen' van Nvidia Graphics in (indien van toepassing)
Sommige gebruikers met grafische kaarten van Nvidia zijn erin geslaagd dit specifieke probleem op te lossen door naar het Nvidia-configuratiescherm te gaan en de beeldschermen handmatig in te stellen. Het blijkt dat er een probleem is met sommige Nvidia-stuurprogramma's die sindsdien zijn aangepakt in de nieuwste stuurprogramma-releases.
Opmerking: deze methode is niet van toepassing als u geen Nvidia grafische kaart bezit.
Voordat u begint met het volgen van de onderstaande oplossingen, moet u uw grafische stuurprogramma bijwerken naar de nieuwste versies en kijken of het probleem automatisch wordt opgelost. U kunt de automatische updater van Nvidia gebruiken ( hier ).
Als u het zich niet kunt veroorloven om naar de nieuwste beschikbare versie te updaten of als uw GPU verouderd is, volgt u de onderstaande stappen:
- Klik met de rechtermuisknop op een vrije ruimte op uw bureaublad en klik op Nvidia Configuratiescherm.
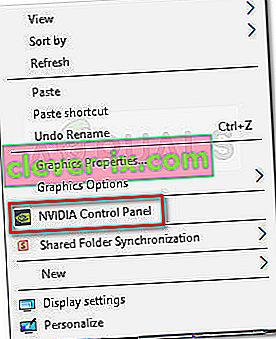
- Klik in het Nvidia-configuratiescherm op Meerdere beeldschermen instellen en vink elk vakje aan dat is gekoppeld aan de beeldschermen die u wilt gebruiken.
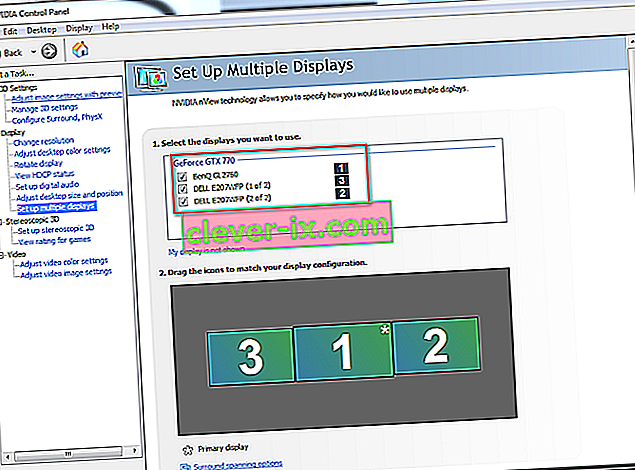
- Sla de wijzigingen op, start uw computer opnieuw op en kijk of de 3e monitor wordt herkend bij de volgende keer opstarten.
Als deze methode niet effectief was, gaat u verder met de volgende methode hieronder.
Methode 4: Geïntegreerde Intel-kaart uitschakelen (onder beeldschermadapters)
Andere gebruikers zijn erin geslaagd het probleem op te lossen en de 3e monitor aan te sluiten door het Intel Integrated GPU-stuurprogramma uit te schakelen onder Beeldschermadapters via Apparaatbeheer. Het is bekend dat dit stuurprogramma conflicten veroorzaakt met de speciale grafische stuurprogramma's in gevallen waarin het systeem ook is uitgerust met een speciale grafische kaart van Intel.
Hier is een korte handleiding over het uitschakelen van de Intel-kaart om het probleem met de 3e monitor op Windows 10 op te lossen:
- Druk op Windows-toets + R om een vak Uitvoeren te openen. Typ vervolgens " devmgmt.msc " en druk op Enter om Apparaatbeheer te openen.

- Vouw in Apparaatbeheer het vervolgkeuzemenu Beeldschermadapters uit.
- Klik vervolgens met de rechtermuisknop op de grafische kaart van Intel en kies Apparaat uitschakelen .
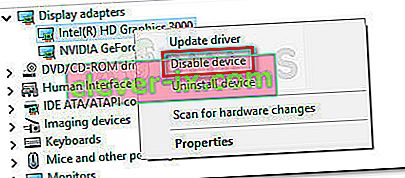
- Sluit de derde monitor opnieuw aan en kijk of het probleem is opgelost.