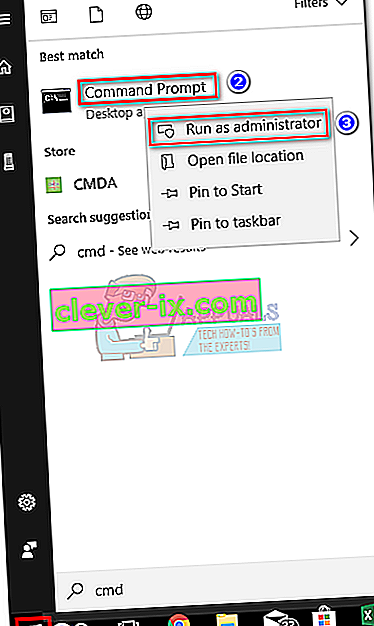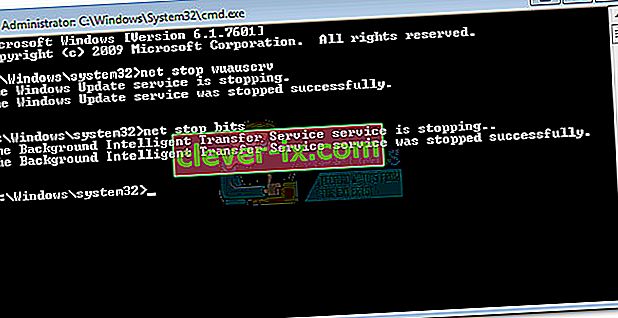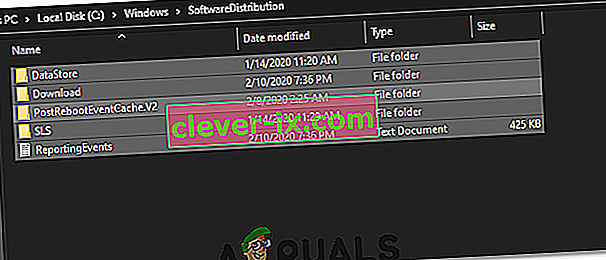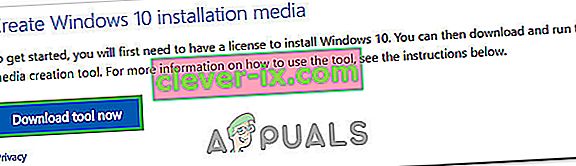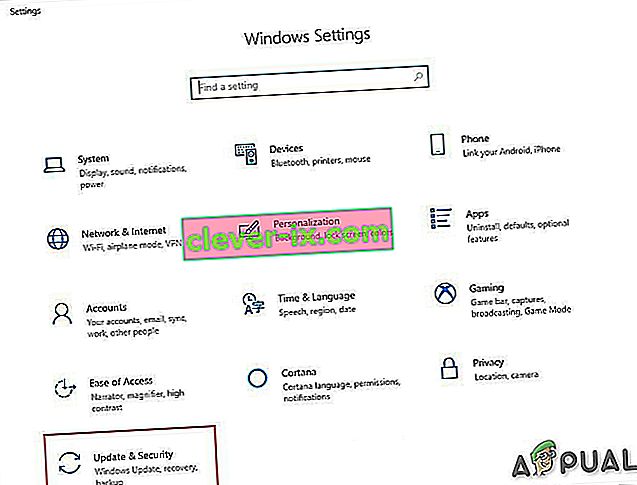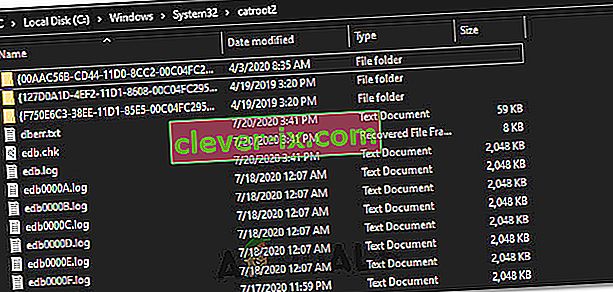Gebruikers ondervinden dit probleem meestal nadat ze hebben geprobeerd Windows 10 bij te werken via Windows Update (WU). De fout 0x8024a105signaleert een probleem met de componenten van Automatische updates .Doorgaans krijgen gebruikers na een mislukte update het volgende bericht te zien:
“Er waren problemen met het downloaden van enkele updates, maar we zullen het later opnieuw proberen. Als je dit blijft zien, zoek dan op internet of neem contact op met de ondersteuning voor hulp. Deze foutcode kan helpen: (0x8024a105). "

Als u momenteel met dit probleem worstelt, zijn we erin geslaagd een paar haalbare oplossingen te identificeren die gebruikers in een vergelijkbare situatie als u hebben geholpen. Volg elk van de onderstaande methoden totdat u een oplossing tegenkomt die uw probleem oplost.
Methode 1: de probleemoplosser voor Windows Update uitvoeren
Laten we eenvoudig beginnen door de probleemoplosser voor Windows Update uit te voeren . Sommige gebruikers zijn erin geslaagd om de updates door te laten komen door de ingebouwde probleemoplosser automatisch de kapotte componenten te laten repareren. Hier is een korte handleiding voor het uitvoeren van de probleemoplosser voor Windows Update :
- Druk op Windows-toets + R om een venster Uitvoeren te openen. Typ of plak het volgende.
control.exe / naam Microsoft. Probleemoplossen
Druk op Enter om de ingebouwde probleemoplosser te openen.
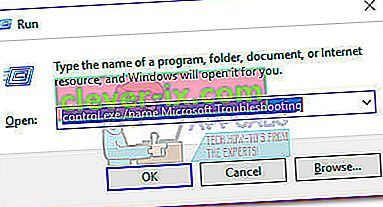
- Klik in het venster Problemen oplossen op Windows Update en klik vervolgens op De probleemoplosser uitvoeren .
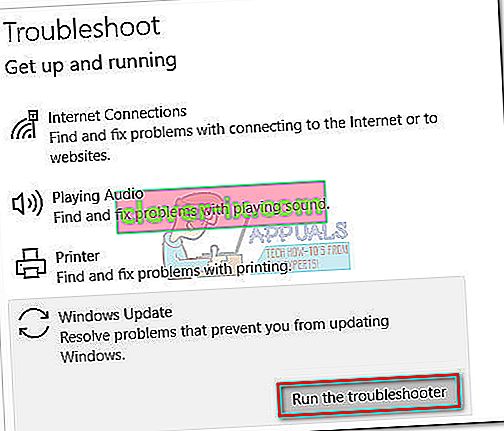
- Wacht tot de probleemoplosser problemen met uw updateclient detecteert. Als het erin slaagt om er problemen mee te identificeren, volgt u de instructies op het scherm om de automatische reparatie te activeren. Meestal hoeft u alleen maar te kiezen om deze oplossing toe te passen .
- Als de Update Troubleshooter meldt dat het iets heeft kunnen repareren, start u uw computer opnieuw op en kijkt u of het probleem is opgelost bij de volgende keer opstarten.
Als de updates nog steeds mislukken met de 0x8024a105- fout, gaat u naar methode 2.
Methode 2: instellingen voor gebruikersaccountbeheer (UAC) wijzigen
Als de probleemoplosser het probleem niet automatisch heeft kunnen oplossen, gaan we kijken of het probleem niet wordt veroorzaakt door een instelling voor Gebruikersaccountbeheer . Het blijkt dat sommige updates mislukten met de 0x8024a105- fout omdat het ingelogde account niet de benodigde rechten heeft. U kunt dit probleem eenvoudig op te lossen door het veranderen van de Gebruikersaccounts rechten met betrekking tot uw account om de beheerder. Hier is een korte handleiding om dit te doen:
- Druk op Windows-toets + R om een venster Uitvoeren te openen. Typ of plak " netplwiz " en druk op Enter om de ingebouwde probleemoplosser te openen.

- In de Gebruikers tab, selecteer de gebruiker die u gebruikt en klik op Eigenschappen.
- Ga in het venster Eigenschappen naar Groepslidmaatschap en stel het toegangsniveau voor de beheerder in . Druk op Toepassen om uw wijzigingen op te slaan.
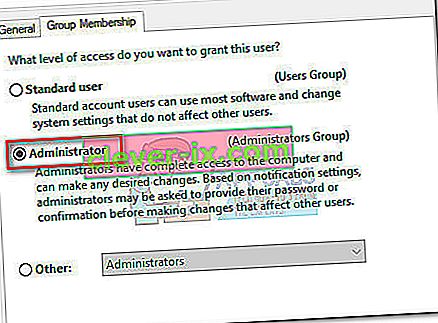 Opmerking: als het toegangsniveau al is ingesteld op Administrator , gaat u rechtstreeks naar methode 3 .
Opmerking: als het toegangsniveau al is ingesteld op Administrator , gaat u rechtstreeks naar methode 3 . - Start uw computer opnieuw op en zorg ervoor dat u zich aanmeldt met hetzelfde gebruikersaccount. Zodra het opstarten is voltooid, probeert u de updates opnieuw uit te voeren. Als u ziet dat ze mislukken met de 0x8024a105- fout, gaat u naar de derde methode.
Methode 3: de Windows Updates-componenten handmatig opnieuw instellen
Als de bovenstaande methoden niet succesvol zijn gebleken, hebben we weinig andere keus dan de Windows Updates-componenten handmatig opnieuw in te stellen en vervolgens het Windows Update- proces opnieuw te starten. Van de vier aanbevolen methoden heeft deze een grotere kans op succes, maar vereist meer aanpassing.
Hier is een korte handleiding voor het resetten van de Windows Updates-componenten:
- Klik op de Windows Start-balk (linksonder) en zoek naar " cmd ". Klik vervolgens met de rechtermuisknop op de opdrachtprompt en kies Uitvoeren als beheerder .
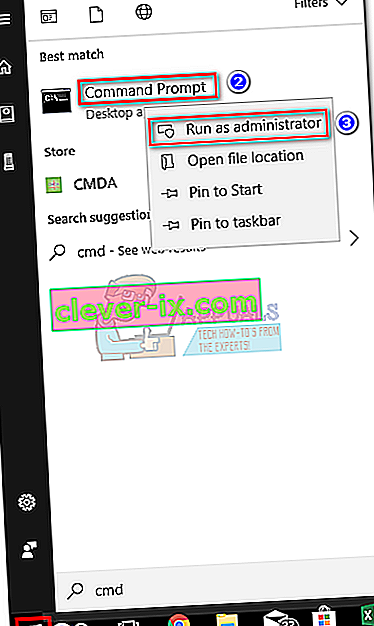
- In de verhoogde opdrachtprompt gaan we de services van MSI Installer, Windows Update, BITS en Cryptographic stoppen . Om dit te doen, voegt u de volgende opdrachten in en drukt u na elk op Enter:
net stop wuauserv net stop cryptSvc net stop bits net stop msiserver
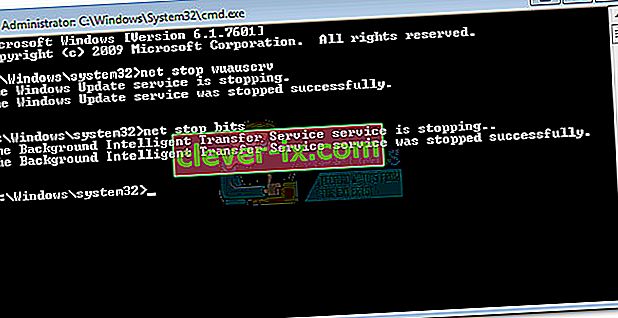
- Nadat alle services zijn gestopt, hernoemen we de map SoftwareDistribution en de map Catroot2 om Windows Update te dwingen de componenten opnieuw te starten . Plak of typ de twee opdrachten in de verhoogde opdrachtprompt en druk na elk op Enter:
ren C: \ Windows \ SoftwareDistribution SoftwareDistribution.old
ren C: \ Windows \ System32 \ catroot2 Catroot2.old

- Nadat de twee mappen zijn hernoemd, is het tijd om de services van MSI Installer, BITS, Cryptographic en Windows Update opnieuw te starten. Typ hiervoor de volgende opdracht in de opdrachtprompt en druk na elke opdracht op Enter :
net start wuauserv net start cryptSvc net start bits net start msiserver

- Nadat de services opnieuw zijn gestart, sluit u de verhoogde opdrachtprompt en start u uw computer opnieuw op.
Methode 4: Verwijder de softwaredistributiemap
In sommige gevallen kan het probleem eenvoudig worden opgelost door een map te verwijderen met Powershell. Daarom zullen we in deze stap eerst PowerShell als een admin uitvoeren en vervolgens de Softwaredistributiemap verwijderen om het updateproces een kickstart te geven. Daarom:
- Druk tegelijkertijd op de knoppen "Windows" + "X" en selecteer de optie "Power Shell (Admin)" .
- Typ het volgende commando en druk op "Enter" om het uit te voeren.
net stop wuauserv
- Typ opnieuw de volgende opdracht en druk op "Enter".
net stop bits
- Navigeer ten slotte naar de volgende map.
C: \ Windows \ SoftwareDistribution
- Druk op "Ctrl" + "A" om alle inhoud van de map te selecteren en druk op "Shift" + "Del" om ze permanent te verwijderen.
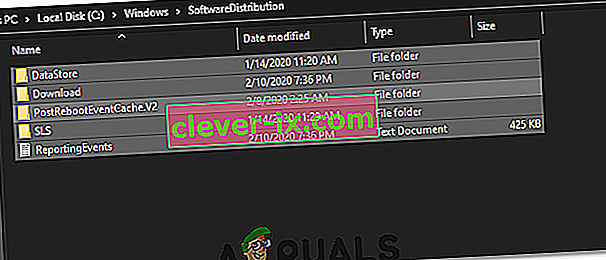
- Bevestig eventuele prompts die u waarschuwen voor het verwijderen van deze bestanden en start uw computer opnieuw op om het proces te voltooien.
- Probeer nu bij te werken en controleer of het probleem zich blijft voordoen.
Nadat uw computer opnieuw is opgestart, controleert u of u de updates kunt installeren zonder de 0x8024a105- fout. Als dit het geval is, probeer dan een SFC-scan uit te voeren om eventuele problemen met ontbrekende bestanden of stuurprogramma's op te lossen.
Methode 5: Update met behulp van Media Creation Tool
In sommige gevallen is het mogelijk dat u uw computer niet kunt bijwerken met het standaard Windows Update-proces, omdat uw Windows mogelijk geen goede verbinding kan maken met de Update-servers. Daarom zullen we in deze stap de Windows Media Creation Tool implementeren om de update voor ons uit te voeren. Het zal automatisch de updatebestanden downloaden en installeren om onze Windows te upgraden. Daarom:
- Download hier de Windows Media Creation Tool.
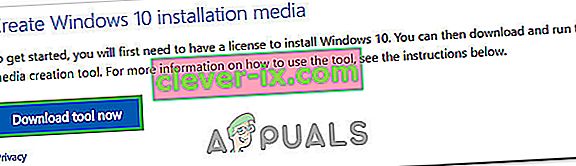
- Voer het uitvoerbare bestand uit en volg de instructies op het scherm voor de eerste installatie.
- Selecteer na de eerste installatie de optie "Upgrade deze pc" en klik op "Volgende".
- Accepteer de licentievoorwaarden en laat het installatieprogramma draaien.
- De tool haalt nu automatisch de updatebestanden van de servers en werkt uw computer bij naar de nieuwste beschikbare versie.
- Controleer of hiermee de fout is verholpen.
Methode 6: verwijder downloadmappen
Wanneer een nieuwe update wordt gedownload, wordt deze over het algemeen in enkele mappen op de computer opgeslagen. In deze stap zullen we enkele van deze mappen verwijderen, waardoor het besturingssysteem wordt gevraagd om door te gaan en nieuwe bestanden te downloaden, waardoor de fout soms kan worden verholpen en de update wordt normaal toegepast. Daarom:
- Druk op "Windows" + "R" om de prompt Uitvoeren te openen.
- Typ "Configuratiescherm" en druk op "Enter" om de klassieke bedieningspaneelinterface te openen.

- Klik in het configuratiescherm op de optie "Weergeven op:" en selecteer "Grote pictogrammen" in de lijst.
- Klik op de "Opties voor bestandsverkenner" en er zou een nieuw venster moeten verschijnen.
- In de File Explorer Options, klik op de "View" knop en dubbelklik dan op de "Files and Folders" knop om het uit te vouwen.
- Dubbelklik daarna op 'Verborgen bestanden en mappen' om deze ook uit te vouwen.
- Vink de optie " Verborgen bestanden, mappen en stations weergeven" aan en klik op "Toepassen" om uw wijzigingen op te slaan.

- Klik op "OK" om het venster te sluiten en druk op "Windows ' + " E " om de bestandsverkenner te starten.
- Verwijder in de bestandsverkenner de bestanden "$ Windows. ~ WS" en "$ Windows. ~ BT ” -mappen.
- Zorg ervoor dat u ook de prullenbak leegmaakt, zodat ze niet kunnen worden hersteld.
- Druk hierna op "Windows ' + " I " om de instellingen te starten en klik op de optie " Update en beveiliging " .
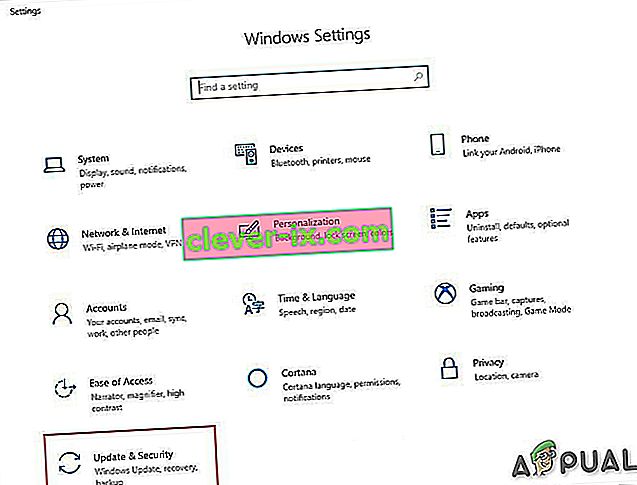
- Klik in Update en beveiliging op de optie "Windows Update" in het linkerdeelvenster en klik vervolgens op de knop "Controleren op updates" .
- Updates will now automatically be downloaded and installed.
- Check to see if the issue persists.
Method 7: Resetting Catroot2 Folder
In some cases, it is possible that the Catroot2 folder and its files have either been corrupted or they have been misconfigured due to which this issue is being triggered. Therefore, in this step, we will first be making some changes from the command prompt and then we will delete the files inside that folder. For that:
- Press “Windows’ + “R” to launch the run prompt.
- Type in “cmd” and then press “Shift” + “Ctrl” + “Enter” to provide administrative privileges.

- Type in the following command and press “Enter” to execute it.
net stop cryptsvc
- After you have stopped the cryptsvc using the command above, type in the following commands into the command prompt one by one and press “Enter” after each to execute them on your computer.
md %systemroot%system32catroot2.old xcopy %systemroot%system32catroot2 %systemroot%system32catroot2.old /s
- After executing the commands stated above, we will be deleting all the files from the catroot folder without deleting the folder itself.
- Press “Windows’ + “R” to open the Run prompt and type in the following address to navigate to the catroot folder.
C:/Windows/System32/catroot2
- Press “Ctrl” + “A” once inside the folder to select all items inside it and press “Shift” + “Delete” to remove them from your computer.
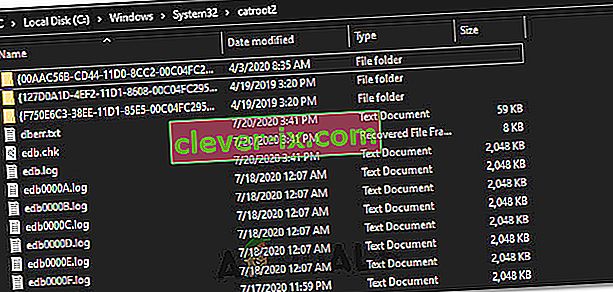
- After removing these, confirm any prompts that might spring up on your screen.
- After that, open the command prompt back up and execute the following command.
net start cryptsvc
- Try to update your computer and check to see if the issue still persists.
Method 8: Configuring Services to Start Automatically
Sometimes, your computer might be preventing certain services from starting and functioning in the background due to which the update might not be properly installed or configured to be applied on your computer. Therefore, in this step, we will be setting up some services to startup automatically. For that:
- Press “Windows’ + “R” to launch the Run prompt.
- Type in “cmd” and press “Ctrl” + “Shift” + “Enter” to provide admin permissions.

- Type in the following commands one by one in the command prompt and press “Enter” after each to execute them.
SC Config wuauserv start=auto SC Config bits start=auto SC Config cryptsvc start=auto SC Config trustedinstaller start=auto
- This way, we will have configured these services to startup and run automatically in the background.
- Check to see if the issue persists.
Method 9: Re-register Windows Update and BITS Files
It is possible that some windows update files and Bits files might not be properly registered on your computer. Therefore, in this step, we will be re-registering these files on the computer and then we will check to see if that fixes our issue. For that:
- Press “Windows’ + “R’ to open the Run prompt.
- Type in “cmd” and then press the “Ctrl” + “Shift” + “Enter” buttons to provide admin permissions.

Type in the following commands one by one and press “Enter” after each to register the components.regsvr32.exe atl.dll regsvr32.exe urlmon.dll regsvr32.exe mshtml.dll regsvr32.exe shdocvw.dll regsvr32.exe browseui.dll regsvr32.exe jscript.dll regsvr32.exe vbscript.dll regsvr32.exe scrrun.dll regsvr32.exe msxml.dll regsvr32.exe msxml3.dll regsvr32.exe msxml6.dll regsvr32.exe actxprxy.dll regsvr32.exe softpub.dll regsvr32.exe wintrust.dll regsvr32.exe dssenh.dll regsvr32.exe rsaenh.dll regsvr32.exe gpkcsp.dll regsvr32.exe sccbase.dll regsvr32.exe slbcsp.dll regsvr32.exe cryptdlg.dll regsvr32.exe oleaut32.dll regsvr32.exe ole32.dll regsvr32.exe shell32.dll regsvr32.exe initpki.dll regsvr32.exe wuapi.dll regsvr32.exe wuaueng.dll regsvr32.exe wuaueng1.dll regsvr32.exe wucltui.dll regsvr32.exe wups.dll regsvr32.exe wups2.dll regsvr32.exe wuweb.dll regsvr32.exe qmgr.dll regsvr32.exe qmgrprxy.dll regsvr32.exe wucltux.dll regsvr32.exe muweb.dll regsvr32.exe wuwebv.dll
- After executing the commands listed above, check to see if the issue still persists.
Note: After trying the following fixes, if the issue still persists, try to perform a clean boot and check if that fixes it. If it does, update in the clean boot and then get out of it after the update is completed. If that doesn’t work, try to go for a clean install of Windows.
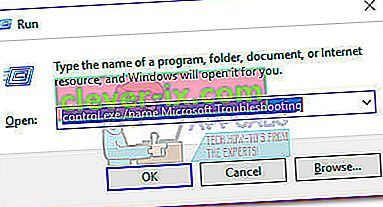
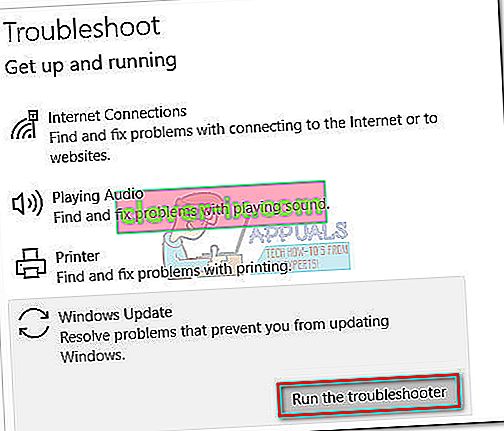

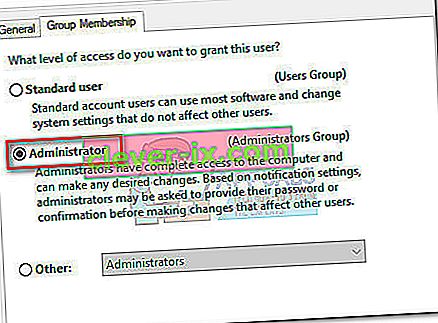 Opmerking: als het toegangsniveau al is ingesteld op Administrator , gaat u rechtstreeks naar methode 3 .
Opmerking: als het toegangsniveau al is ingesteld op Administrator , gaat u rechtstreeks naar methode 3 .