Wanneer iemand hoort van apps van derden, kan hij of zij deze beschouwen als een illegale soort applicaties. Integendeel, dit is niet het geval, aangezien het gebruik van de app van derden niet illegaal is. Apps van derden zijn softwaretoepassingen die zijn gemaakt door andere ontwikkelaars dan de fabrikant van het apparaat of het besturingssysteem.
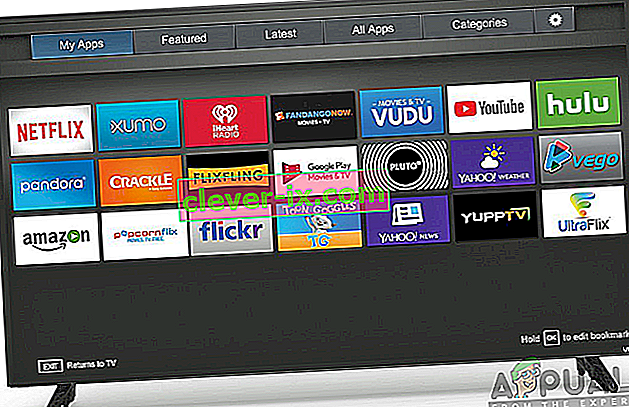
Wilt u nu apps van derden downloaden op uw Smart Samsung TV, maar weet u niet hoe u dit moet aanpakken? Maak een reis door deze pagina en krijg een antwoord op uw vraag op de eenvoudigste manieren. Zoveel als u weet hoe u apps uit de Play Store op uw Samsung TV kunt downloaden, is het voor u voordelig om te weten en te begrijpen hoe u ook de apps van derden kunt krijgen.
Het meest opmerkelijke is dat om een succesvolle download van de apps van derden op uw Smart Samsung TV te bereiken, u een computer en een opslagapparaat zoals Flash Drive, SD-kaart of Pen Drive nodig heeft. Bovendien moet u ervoor zorgen dat u uw computer en de tv op hetzelfde draadloze netwerk aansluit.
Nu u de apps van derden gaat downloaden, moet u eerst de installatie van onbekende bronnen toestaan door de functie Onbekende bronnen op uw Samsung Smart TV in te schakelen. Om dit te bereiken, moet u de onderstaande stappen volgen:
Opmerking voor TIZEN-gebruikers: Tizen heeft SDB die het gebruikt voor communicatie met aangesloten apparaten. Gebruik daarom deze tool in plaats van degene die in het artikel wordt genoemd als u Tizen gebruikt.
De installatie inschakelen vanuit onbekende bronnen
- Schakel uw Samsung Smart TV in.
- Navigeer op het startscherm naar het menu Instellingen .
- Selecteer het tabblad Persoonlijk en zoek naar de optie voor Beveiliging .
- Nu kunt u de instelling voor onbekende bronnen zien . Schakel de schakelaar ernaast in om deze in te schakelen.
- Zodra dit is ingeschakeld, kunt u nu apps downloaden van andere bronnen dan de Play Store.
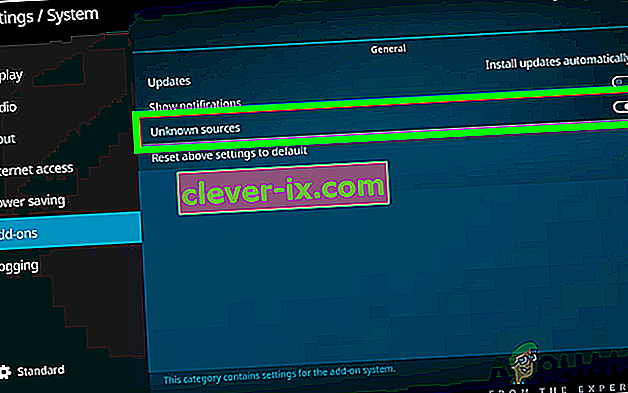
De ontwikkelaarsmodus inschakelen
Ten tweede moet u de ontwikkelaarsmodus op uw Samsung Smart TV inschakelen. Als je de ontwikkelaarsmodus inschakelt, heb je toegang tot allerlei handige tools en aanpassingen op je Smart TV. Het downloaden van apps van derden is een van de functionaliteiten die u kunt bereiken met de ontwikkelaarsmodus. Volg daarom de onderstaande stappen om het in te schakelen:
- Schakel uw Samsung Smart TV in .
- Navigeer naar instellingen en selecteer de optie Smart Hub.
- Selecteer het gedeelte Apps.
- U wordt gevraagd om een pincode in te voeren nadat u op het paneel met apps hebt geklikt. Voer met uw afstandsbediening 12345 in als de pincode. Dit is de standaardcode voor alle Samsung Smart TV's.
- Nu verschijnt een venster met de configuratie van de ontwikkelaarsmodus. Toggle de Developer Mode naar ON .
- Vervolgens voert u het IP-adres van de computer die u wilt aansluiten op de tv en klik op OK . (U kunt het IP-adres van uw computer vinden bij Microsoft-ondersteuning)
- U kunt dan uw tv opnieuw opstarten en klaar zijn om te gaan.

Nu aan de vereisten is voldaan, kunt u doorgaan en de apps van derden downloaden op uw Smart TV. Er zijn externe en interne manieren waarop u de apps kunt downloaden. Dit omvat het gebruik van de opdrachtprompt op uw computer of maakt gebruik van externe opslagapparaten.
Apps van derden downloaden met de opdrachtprompt
Dit is een van de gemakkelijkste manieren om apps van derden naar uw Samsung Smart TV te downloaden. Met behulp van uw computer gebruikt u de opdrachtprompt om enkele opdrachten in te voeren en de app op uw tv te installeren. Om dit te bereiken, moet u het IP-adres van uw tv achterhalen. Volg de onderstaande procedure om het IP-adres te krijgen:
- Schakel uw tv in en ga naar Instellingen .
- Selecteer de netwerkoptie.
- Klik op Informatie en u ziet het gedeelte IP-adres.
- Noteer het IP-adres van uw tv. Het zou moeten lijken op dit, 168.2.201
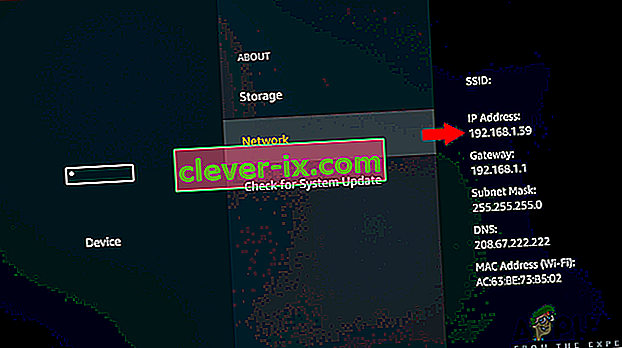
Nu u het IP-adres van uw tv heeft, kunt u doorgaan met het downloadproces door de onderstaande stappen te volgen:
- Open uw computer en voer de opdrachtprompt uit.
- Voer in de opdrachtprompt de opdracht adb connect 192.168.2.201 in (het IP-adres van je tv). Dit zal je laten zien dat je verbonden bent met 192.168.2.201:5555
- Voer de opdracht install D \ install.apk uit (dit is de bestandslocatie van uw app).
- Wees een tijdje geduldig terwijl de download bezig is. Het zou in prompt als een succes moeten verschijnen.
- Koppel uw tv los van de computer door de opdracht adb disconnect 192.168.2.201 in te voeren (het IP-adres van uw tv)
- Nu heb je de app van derden met succes gedownload naar je Samsung Smart TV. U kunt nu navigeren op de smart hub en vervolgens apps op uw tv en zo vindt u de applicatie die u heeft gedownload.
Apps van derden downloaden met externe opslagapparaten
Dit omvat het proces van het sideloaden van apps van een vertrouwde bron die beschikbaar is op internet. Dit doet u met behulp van de webbrowser van uw computer waar de app naar uw computer wordt gedownload. Door nu opslagapparaten zoals een flashstation te gebruiken, kunt u het bestand van uw computer kopiëren en naar uw Samsung Smart TV overbrengen. Daarom moet u de onderstaande stappen volgen om dit proces te bereiken:
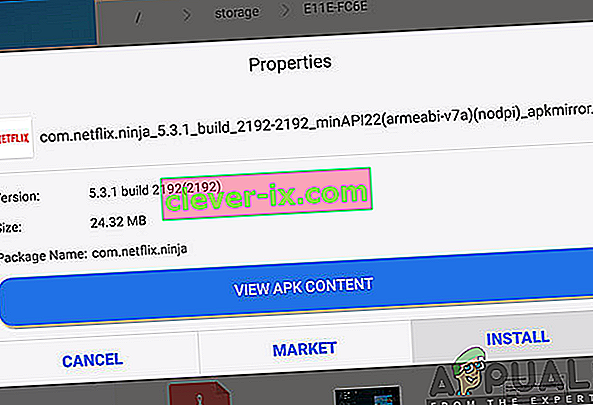
- Ga naar de webbrowser op uw computer of laptop .
- Zoek in de vertrouwde bronnen het .apk-bestand voor de app die u op uw Samsung Smart TV wilt installeren en download het vervolgens .
- Plaats de flashdrive in uw laptop of computer en kopieer het bestand erin.
- Na het kopiëren van het bestand, verwijdert u de flashdrive uit de computer en sluit u deze aan op de tv .
- Open de flashdrive en nadat u het .apk-bestand hebt gevonden, selecteert u het en klikt u op Installeren .
- Zodra het installatieproces is voltooid, kunt u de app openen en gebruiken die u zojuist op uw Samsung Smart TV hebt geïnstalleerd.


