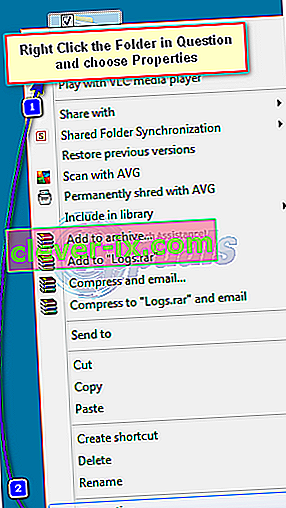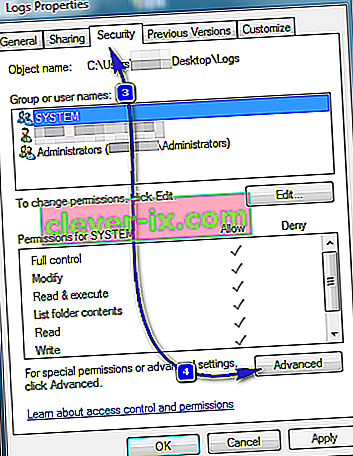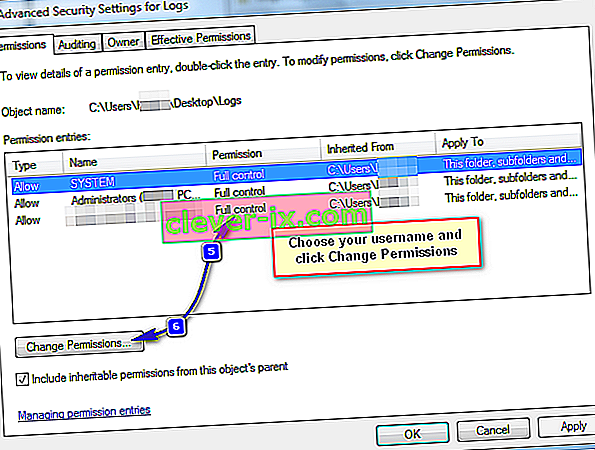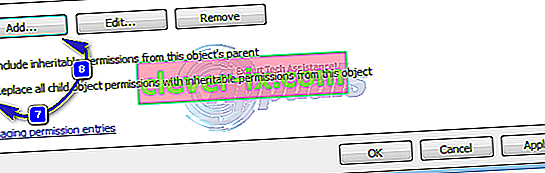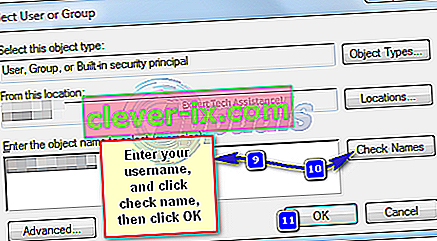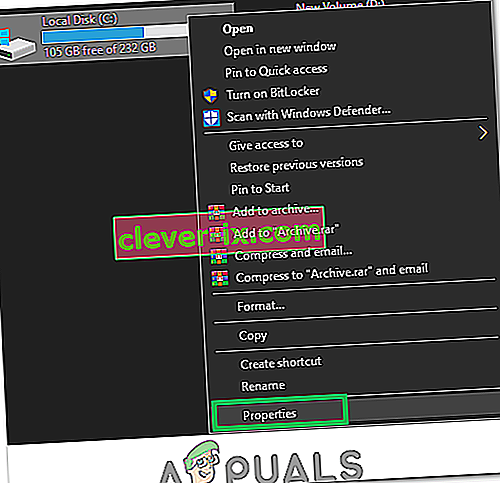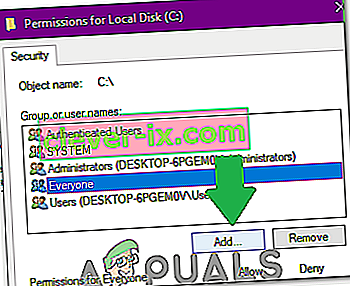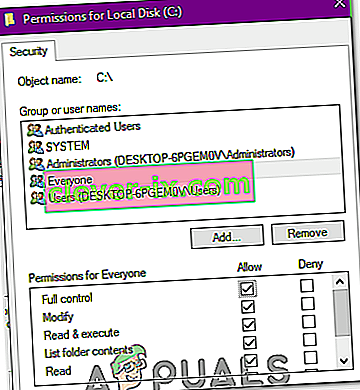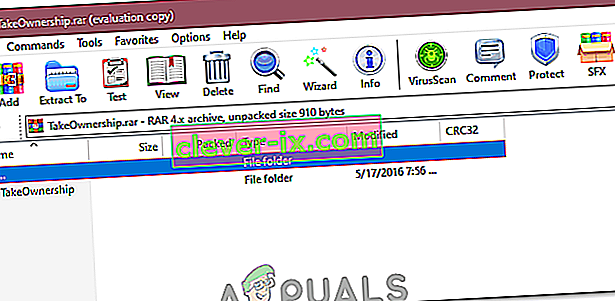De manier waarop Windows werkt, is dat als een map, programma of bestand wordt gebruikt door een ander proces, de gebruiker er geen wijzigingen in kan aanbrengen. Als u de foutmelding “ U hebt toestemming nodig om deze actie uit te voeren ” krijgt terwijl u probeert het bestand / de map te verwijderen of te verplaatsen, wordt dit waarschijnlijk veroorzaakt door een probleem met de machtigingen of wordt dat bestand / die map door een ander programma gebruikt. Er wordt bijvoorbeeld een back-up gemaakt van de map of het bestand in de map of deze wordt gescand door uw antivirusprogramma. Als de machtigingen worden gewijzigd, krijgt u nog steeds deze foutmelding - zelfs als u de beheerder bent. In deze handleiding zal ik u door een aantal methoden leiden om dit probleem aan te pakken.

Methode 1: Start uw computer opnieuw op in de veilige modus
Veilige modus laadt vensters met die programma's en services die Windows-gerelateerd zijn en laadt met minimale instellingen. Als de reden voor het "toestemmingsprobleem" te wijten is aan het feit dat het bestand door een ander proces wordt gebruikt, moet u het verwijderen via de Veilige modus. Om uw systeem opnieuw op te starten in de veilige modus, doet u het volgende:
- Klik (hier) om een Windows 8 / 8.1 / 10- systeem opnieuw op te starten in de veilige modus.
- Om een Windows 7 / Vista opnieuw op te starten in de veilige modus Start uw computer opnieuw op en tik herhaaldelijk op F8 totdat u het geavanceerde opstartmenu ziet. Als je dit menu niet ziet, begin dan opnieuw en tik herhaaldelijk op de F8-toets op je toetsenbord totdat je dit ziet. Als u dit ziet, selecteert u Veilige modus met netwerkmogelijkheden. U kunt prima inloggen in de veilige modus.
- Selecteer in het geavanceerde opstartmenu Veilige modus met netwerkmogelijkheden met de pijltoetsen op uw toetsenbord. Druk op Enter om de computer in Veilige modus met netwerkmogelijkheden te starten .

Methode 2: Controleer de machtigingen
Volg de onderstaande stappen om de machtigingen te controleren en te wijzigen.
- Klik met de rechtermuisknop op het bestand of de map en klik op Eigenschappen .
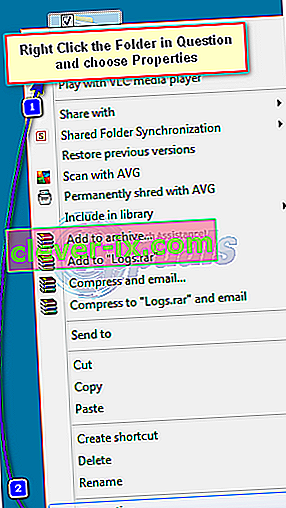
- Navigeer naar het tabblad Beveiliging en klik op Geavanceerd.
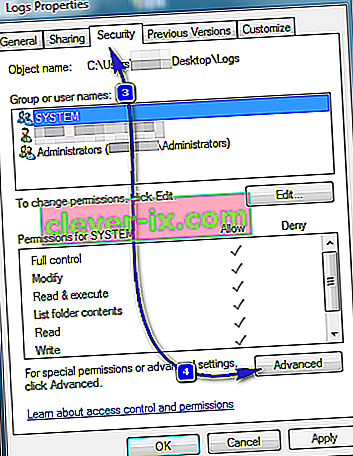
- Zorg ervoor dat uw gebruikersaccount " Volledig beheer " heeft over de map en submappen. Als u ziet dat uw gebruikersnaam niet de volledige controle heeft, klikt u op Wijzigen of Machtigingen wijzigen nadat u uw gebruikersnaam heeft geselecteerd.
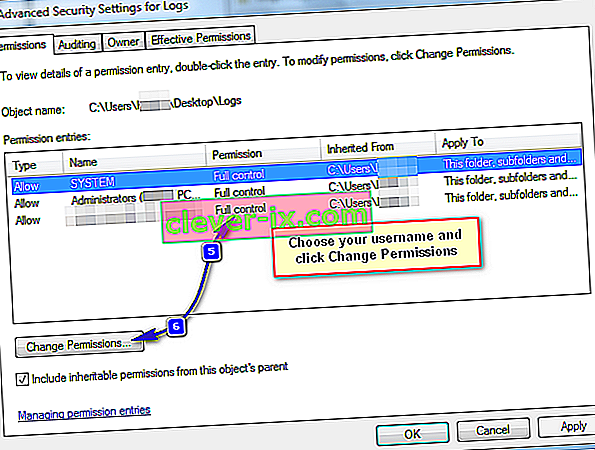
- Vink het selectievakje aan met het label " Vervang alle machtigingen voor onderliggende objecten door overneembare machtigingen van dit object" .
Opmerking: als u Windows 7 gebruikt, schakelt u het selectievakje uit met het label " Overneembare machtigingen van het bovenliggende object opnemen".
Als u Windows 8 of hoger gebruikt, ziet u een knop met hetzelfde doel. Klik op deze knop.
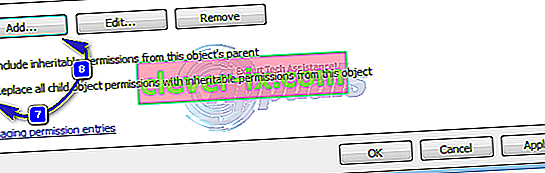
- Klik op Toevoegen. Typ in Windows 7 uw gebruikersnaam in het veld Voer de objectnaam in om te selecteren . Klik in Windows 8 en hoger op Selecteer een principal en typ uw gebruikersnaam in het veld Voer de objectnaam in om te selecteren . Klik op OK .
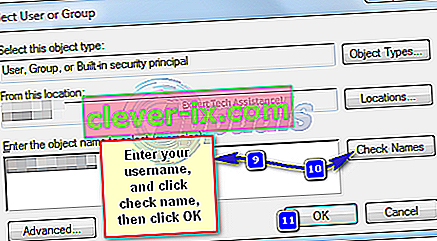
- Klik op Volledig beheer in het resulterende dialoogvenster en klik op OK . Nu hebt u volledige toegang tot het bestand of de map terwijl u met succes alle machtigingen voor andere gebruikers, inclusief het systeem, hebt verwijderd. Als deze fout te wijten was aan de machtigingen, zou u dit bestand of deze map nu moeten kunnen verwijderen.
Methode 3: Gebruik Unlocker
Je kunt ook Unlocker door Empty Loop gebruiken. Voer na het downloaden het programma uit en kies tijdens het installeren van het programma de optie Geavanceerd en zorg ervoor dat u de software van derden uitschakelt die wordt meegeleverd met Unlocker. Sluit het installatieprogramma als de installatie is voltooid.
Klik met de rechtermuisknop op de map die u wilt verwijderen. Je ziet een nieuwe optie genaamd Unlocker . Klik op deze optie. Het opent een Unlocker-venster. Het zal u laten zien of het bestand of de map is vergrendeld door een proces. Als dat het geval is, toont Unlocker u de lijst met al dergelijke processen. Kies Alles ontgrendelen of een andere optie, indien nodig.
Door te ontgrendelen, kunt u het bestand of de map gemakkelijk verwijderen.
Methode 4: Maak een .bat-bestand dat eigenaar wordt van de map
Als Windows uw machtigingen voor het bestand niet herkent, kunt u een .bat-bestand maken dat de volledige eigendom van de map overneemt, en dat als beheerder uitvoeren.
- Klik met de rechtermuisknop op uw bureaublad en maak een nieuw tekstbestand met de naam alles. vleermuis .
- Open het bestand met een teksteditor en voeg de volgende regels toe:
- Vervang C: \ Locked Directory door de naam Path the Folder met machtigingsproblemen.
SET DIRECTORY_NAME = "C: \ Locked Directory" TAKEOWN / f% DIRECTORY_NAME% / r / dy ICACLS% DIRECTORY_NAME% / beheerders toestaan: F / t PAUSE
Methode 5: machtigingen toevoegen aan Drive
Een ander ding dat we kunnen doen om dit probleem tegen te gaan, is door de machtigingen voor de hele schijf te wijzigen. Volg de onderstaande stappen om dat te doen.
- Open je “File Explorer” of “Deze computer” of “Dit Pc” functie, afhankelijk van de versie van Windows.
- Klik met de rechtermuisknop op de partitie waarin het bestand zich bevindt en selecteer "Eigenschappen".
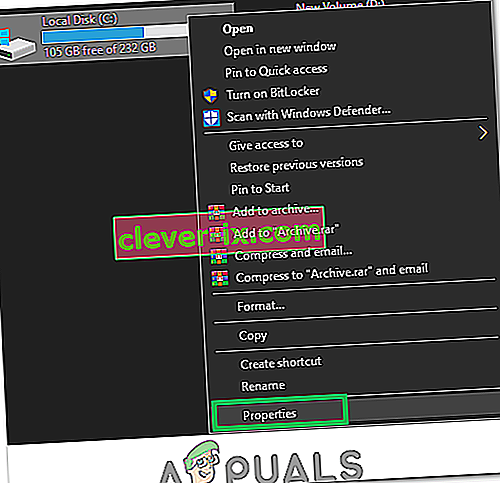
- Selecteer in Eigenschappen het tabblad "Beveiliging" en klik op de knop "Bewerken".
- Selecteer de optie "Toevoegen" en klik op "Geavanceerd".
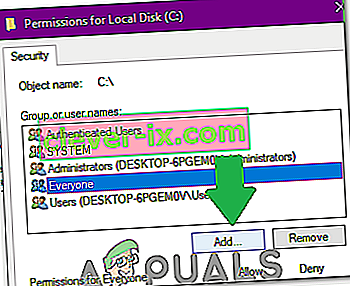
- Selecteer "Nu zoeken", scroll naar beneden en dubbelklik op "Iedereen".
- Klik op "OK" en vink de machtigingen "Volledig beheer" en "Wijzigen" aan voor "Iedereen" in het volgende venster.
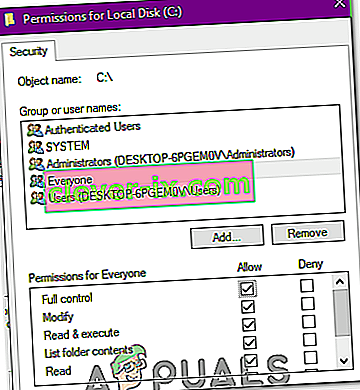
- Klik op "Toepassen" en selecteer "OK".
- Controleer of het probleem aanhoudt.
Methode 6: Registermethode gebruiken
Iemand op internet heeft een registersleutel ontworpen waarmee u op een zeer gemakkelijke manier eigenaar kunt worden van het bestand. Het enige dat u hoeft te doen, is het op uw computer te installeren en vervolgens met de rechtermuisknop te klikken op het bestand waarvan u eigenaar wilt worden en "Eigenaar worden" te selecteren. Om dit allemaal te doen:
- Klik hier om de registersleutel te downloaden.
- Pak het bestand na het downloaden uit op een handige locatie op uw bureaublad en voer het uit.
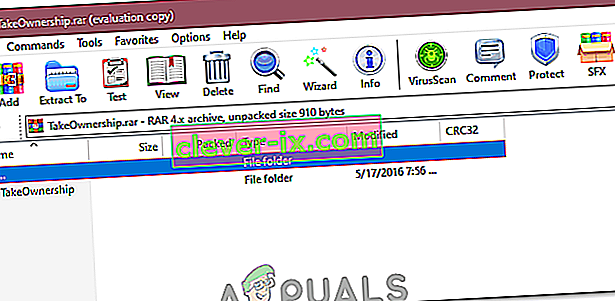
- Het wordt automatisch toegevoegd aan uw registersleutel.
- Klik nu met de rechtermuisknop op alles waarvan u eigenaar wilt worden en selecteer "Eigenaar worden".
- Controleer of het probleem aanhoudt.