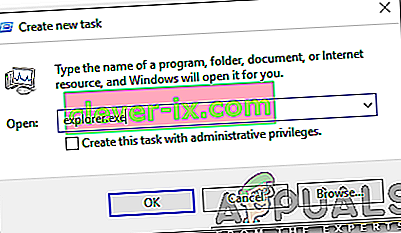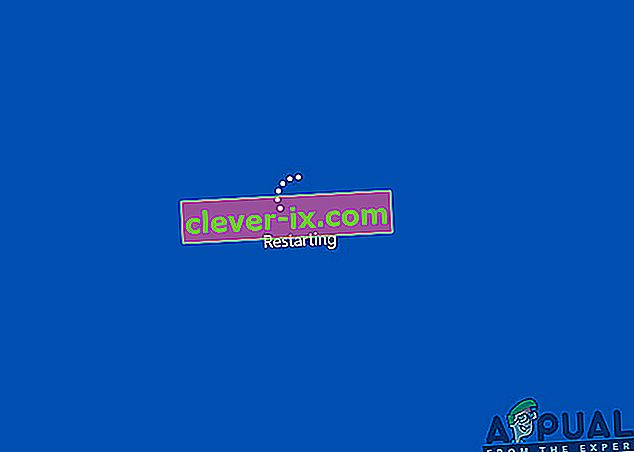Een probleem met een zwart scherm op Windows 10 treedt meestal op na een upgrade of wanneer een geautomatiseerde Windows Update updates op uw systeem installeert. Aangezien dit zwarte scherm hoogstwaarschijnlijk een hardwareprobleem (GPU) is, zullen we verschillende instellingen moeten beoordelen en oplossen om het te diagnosticeren en op te lossen.

Tegenwoordig worden pc's steeds geavanceerder met meerdere grafische kaarten voor intensief gebruik. Dus als je een andere grafische kaart hebt dan de grafische controller aan boord van Intel , zou je dit probleem waarschijnlijk hebben met opstarten naar een zwart scherm . Soms neemt Windows dit alsof er twee monitoren op het systeem zijn aangesloten. Windows laadt het uitgangssignaal dus naar een zwart scherm.
Voordat we ingaan op een uitgebreide probleemoplossing; we moeten enkele basisinstellingen controleren. Als u meerdere monitoren gebruikt, moet u de verbinding verbreken / opnieuw aansluiten en testen met uw primaire scherm. Als dit het probleem oplost; jij hebt geluk. Ga anders verder met de onderstaande stappen:
Methode 1: los het blindelings op
Bij deze methode gaat het erom het probleem blindelings op te lossen, omdat u niets op een zwart scherm kunt zien.
- Als de Windows vastloopt op het zwarte scherm, wacht dan tot de witte muiscursor op het scherm verschijnt. U kunt zijn aanwezigheid controleren door de muismat te bewegen.
- Nadat de cursor op het scherm is verschenen, drukt u op de spatiebalk op uw toetsenbord en drukt u eenmaal op de Ctrl- toets op het toetsenbord. Voer blindelings het inlogwachtwoord of de pincode in (u kunt niet zien op het zwarte scherm) . Het zou inloggen op Windows met uw inloggegevens.
Als je het bureaublad niet kunt zien nadat je bent ingelogd op je account en je zit vast op het zwarte scherm, druk dan op Win + P + Pijl-omlaag (tweemaal) op het toetsenbord en voer de details opnieuw in.
Methode 2: Power Cycle
Als het een laptop is met een door de gebruiker verwijderbare batterij dan;
- Haal de batterij eruit.
- Koppel de voedingsadapter los.

- Houd de aan / uit-knop 10 seconden ingedrukt
- Laat de aan / uit-knop los.
- Sluit de oplader weer aan en probeer hem aan te zetten.
Test en kijk of het probleem is opgelost; zo niet, ga dan verder met methode 4
Methode 3: Schakel snel opstarten uit
Windows 10 wordt uitgebracht met een snelle opstartfunctie. Zoals de naam al doet vermoeden, is het mogelijk om het besturingssysteem snel op te starten, zodat u uw werk of spel snel kunt hervatten.
LET OP: De Fast Start-up-functie werkt alleen wanneer u een uit te voeren Shutdown en vervolgens Inschakelen van uw systeem, het niet van toepassing wanneer u een uit te voeren Restart .
Om de snelle opstartoptie uit te schakelen; Volg deze stappenStart op met uw Windows 10-installatiemedia. Mogelijk moet u de opstartvolgorde van BIOS wijzigen.
zie: hoe u een opstartbaar Windows 10-medium kunt maken
- Klik onderaan op Uw computer herstellen
- Klik op Problemen oplossen
- Klik op Geavanceerde opties
Opmerking: als deze methode niet werkt, probeer dan op "Ga terug naar vorige versies" te klikken en volg de instructies op het scherm.
- Klik op Opstartinstellingen
- Klik op Opnieuw opstarten
- Selecteer Veilige modus met netwerkmogelijkheden

- Wanneer de pc begint te gaan naar het Configuratiescherm ;
- Selecteer Energiebeheer ; Selecteer Links kiezen wat de aan / uit-knoppen doen .

Blader hier naar beneden en zoek de optie Snel opstarten en schakel deze uit.

Methode 4: verwijder de beeldschermadapter
Als je het zwarte scherm ziet:
- Houd de CTRL + ALT + DEL- toetsen samen om te zien of Taakbeheer verschijnt. Als dit het geval is, klikt u op Bestand -> Nieuw -> en typt u explorer.exe
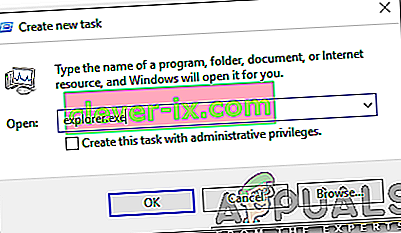
- Als het het Explorer-venster opent; log in, verwijder antivirussoftware / grafische kaart en installeer deze opnieuw.
Opmerking: u kunt er ook voor kiezen om de antivirus tijdelijk uit te schakelen in plaats van deze te verwijderen.
- Om de grafische / beeldschermadapter te verwijderen; als CTRL + ALT + DEL is gelukt en je ziet het verkennervenster, houd dan de win-toets ingedrukt en druk op R.
- Typ hdwwiz.cpl en klik op OK

- Noteer de naam van uw beeldschermadapter;
- Vouw beeldschermadapters uit -> Selecteer Verwijderen
Nadat het is verwijderd, gaat u naar de site van de fabrikant om het nieuwste stuurprogramma te downloaden. Herstart & TEST
Methode 5: Herstel uw systeem terug naar de fabrieksinstellingen
Met deze methode worden al uw gegevens gewist en wordt het originele besturingssysteem dat bij uw computer is geleverd, geplaatst / geïnstalleerd. Omdat er corruptie is; en als de gegevens niet belangrijk zijn, kunnen we deze terugzetten naar de fabrieksinstellingen en vervolgens een schone installatie van Windows uitvoeren. De upgrade-optie is er daarna mogelijk niet meer.
Raadpleeg uw systeemhandleiding voor instructies voor fabrieksherstel.
Methode 6: Start uw computer opnieuw op
Sommige van de Windows 10-gebruikers die in het verleden last hebben gehad van het probleem met het zwarte scherm, melden dat het simpelweg uitschakelen van hun computer met de aan / uit - knop en het opnieuw opstarten van de computer de juiste oplossing was en het probleem voor hen wegnam . Hoe bizar het ook mag klinken, deze oplossing is zeker het proberen waard.
Methode 7: Werk de stuurprogramma's van uw GPU bij naar hun nieuwste versies
Windows 10 is een grote stap voorwaarts ten opzichte van de vorige versies van Windows, en daarom moesten alle GPU-fabrikanten geheel nieuwe stuurprogramma's maken die specifiek waren ontworpen voor het nieuwe besturingssysteem. Het niet hebben van de bijgewerkte Windows 10-compatibele stuurprogramma's op uw computer is een ander ding dat ertoe kan leiden dat uw computer wordt beïnvloed door het probleem met het zwarte scherm. Als verouderde stuurprogramma's in uw geval achter het probleem met het zwarte scherm zitten, hoeft u alleen maar naar de officiële website van uw computerfabrikant of de fabrikant van uw GPU te gaan en de nieuwste stuurprogramma's voor uw GPU te downloaden (deze zouden op beide locaties beschikbaar moeten zijn). Zorg ervoor dat de stuurprogramma's die u downloadt specifiek zijn ontworpen voor Windows 10 om het succes van deze oplossing te garanderen.
Methode 8: Verander de aangesloten helderheid van uw laptop in alles behalve 100%
Op laptops met geavanceerde grafische kaarten die zijn bijgewerkt naar Windows 8, doet het probleem met het zwarte scherm zich vaak voor wanneer ze op een stopcontact worden aangesloten. Als dat het geval is, hoeft u alleen maar het Startmenu te openen , te zoeken naar Geavanceerde energie-instellingen , Geavanceerde energie-instellingen te openen en de schermhelderheid van uw laptop te wijzigen wanneer deze op iets anders is aangesloten dan 100% (zelfs 99% is voldoende) om het zwarte scherm te verwijderen probleem.
Methode 9: Als u twee grafische kaarten heeft, schakelt u de ingebouwde kaart uit
Een behoorlijke oplossing voor het probleem met het zwarte scherm voor mensen van wie de computers twee grafische kaarten hebben - de ingebouwde grafische kaart die bij de computer is geleverd en de grafische kaart die ze eraan hebben toegevoegd (zoals een Nvidia- of AMD-grafische kaart) - is om simpelweg schakel de ingebouwde grafische kaart uit. Blijkbaar kan het hebben van twee grafische kaarten op een Windows 10-computer resulteren in een botsing die bijgevolg het zwarte schermprobleem doet ontstaan. Als dat het geval is, gaat u gewoon naar Apparaatbeheer , vouwt u het gedeelte Beeldschermadapters uit, klikt u met de rechtermuisknop op de ingebouwde grafische kaart en klikt u op Uitschakelen om het probleem op te lossen.
Als u uw ingebouwde grafische kaart niet ziet in het gedeelte Beeldschermadapters , klikt u op Beeld linksboven in het dialoogvenster Apparaatbeheer en klikt u op Verborgen apparaten weergeven . Hierdoor wordt uw ingebouwde grafische kaart (of in sommige gevallen kaarten) zichtbaar en kunt u er met de rechtermuisknop op klikken en op Uitschakelen klikken .
Methode 10: Vernieuw uw computer
Het beruchte probleem met het zwarte scherm op Windows 10 kan ook worden opgelost door simpelweg uw computer te vernieuwen. Het verversen van uw computer heeft bijna hetzelfde effect als het terugzetten naar de fabrieksinstellingen, met uitzondering van het feit dat een verversing alleen geïnstalleerde programma's en applicaties verwijdert en uw persoonlijke gegevens bewaart, terwijl een reset alles op uw computer verwijdert. Om een Windows 10-computer te vernieuwen, moet u:
- Open het Startmenu .
- Klik op Instellingen .
- Klik uit de reeks verschillende beschikbare opties op Update en beveiliging .

- Klik op Herstel in het linkerdeelvenster.
- Klik in het rechterdeelvenster op de knop Aan de slag onder Reset deze pc
- Als u de keuze heeft om uw bestanden te bewaren of alles te verwijderen, klikt u op Bewaar mijn bestanden .
Methode 11: User Shell corrigeren
In sommige gevallen verhindert de gebruikersshell dat de gebruiker veilig op zijn computer kan opstarten. In bepaalde situaties kan de configuratie van de gebruikersshell in het register beschadigd raken, waardoor dit probleem met het zwarte scherm kan optreden. Daarom zullen we in deze stap dit gebruikersshell-item corrigeren. Volg de onderstaande stappen om dat te doen.
- Start uw computer op en wacht tot het zwarte scherm verschijnt.
- Druk op "Ctrl" + "Alt" + "Del" en selecteer de optie "Taakbeheer" .
- Click on the “File” option on the top left of the task manager and select “Run New Task” from the list.

- Type in “regedit” and press “Enter” to open it.
Computer\HKEY_LOCAL_MACHINE\SOFTWARE\Microsoft\Windows NT\CurrentVersion\Winlogon
- Double click on the “Shell” entry on the right pane.
- Type in “Explorer.exe” in the Value data field and save your changes.
- Press “Ctrl” + “Alt” + “Del” again and click on the “Power Options” icon on the lower right side.
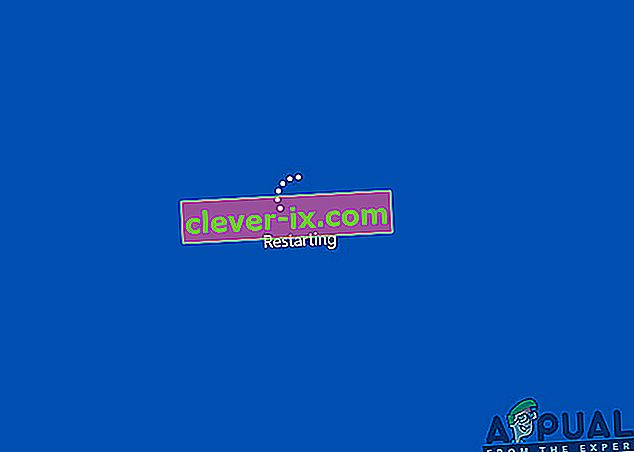
- Select “Restart” from the menu and wait for your computer to be restarted.
- Check to see if the issue persists after restarting the computer.
Method 12: Stopping Service
There is a specific service that prevents the computer from being able to function properly in some cases and stopping it can prevent the black screen issue from occurring. Therefore, in this step, we will be stopping this service. For that:
- Press “Ctrl” + “Alt” + “Del” and select the “Task Manager” option.
- Click on the “File” option on the top left of the task manager and select “Run New Task” from the list.

- Type in “services.msc” and press “Enter” to open it.
- Scroll through this list and look for the “RunOnce32.exe” or the “RunOnce.exe” entry. Also, do this same process for the “App Readiness” Service.
- Right-click on it and select “Stop”.
- Double click on it and change its startup type to “Disabled”.

- Wait for the service to be stopped completely and restart your computer.
- Check to see if the issue persists after stopping it completely.
Method 13: Renaming Files
In certain cases, the files in some Windows’ folders might have gotten corrupted due to which this black screen issue is being triggered. Therefore, in this step, we will be renaming these files and then check to see if the issue still persists.
- Press “Ctrl” + “Alt” + “Del” on the black screen.
- Click on the “Task Manager” option and then select “File”.
- Select the “Run New Task” option and then type in “cmd”.

- Type in the following command one by one for each file to rename it.
rename “(File Path) (File Name)” “(New Name)”
- Rename the following files to anything except their original names.
C:\ProgramData\Microsoft\Windows\AppRepository\StateRepository-Deployment C:\ProgramData\Microsoft\Windows\AppRepository\StateRepository-Deployment C:\ProgramData\Microsoft\Windows\AppRepository\StateRepository-Deployment C:\ProgramData\Microsoft\Windows\AppRepository\StateRepository-Machine C:\ProgramData\Microsoft\Windows\AppRepository\StateRepository-Machine C:\ProgramData\Microsoft\Windows\AppRepository\StateRepository-Machine
- Check to see if the issue persists after making these changes.
- If it still does, try the following code to just fix it.
cd "ProgramData\Microsoft\Windows\AppRepository" ren "StateRepository-Deployment.srd" "StateRepository-Deployment-Corrupted.srd" ren "StateRepository-Deployment.srd-shm" "StateRepository-Deployment-Corrupted.srd-shm" ren "StateRepository-Deployment.srd-wal" "StateRepository-Deployment-Corrupted.srd-wal" ren "StateRepository-Machine.srd" "StateRepository-Machine-Corrupted.srd" ren "StateRepository-Machine.srd-shm" "StateRepository-Machine-Corrupted.srd-shm" ren "StateRepository-Machine.srd-wal" "StateRepository-Machine-Corrupted.srd-wal"
- Check to see if the issue persists.
Method 14: Replacing Profile Cache
It is possible the Profile cache for your current user account has either gone missing from some locations or it has been corrupted in certain locations due to which this issue is being triggered. Therefore, in this step, we will be replacing this profile cache after copying it from a location. For that:
- Create a new user account before doing so and log into that.
- Restart your computer in safe mode.
- Log in to your new profile.
- Navigate to the following location and copy the folder named “caches”.
C:\Users\{working-user-profile-name}\AppData\Local\Microsoft\Windows\Caches - Paste this folder in the following location.
C:\Users\{broken-user-profile-name}\AppData\Local\Microsoft\Windows\Caches. - Check to see if the issue persists.
Follow the onscreen instructions and dialogs, and once you are done, your computer will have been refreshed and the black screen issue will be no more.
You can further try to:
- Boot your computer in safe mode and check if the issue persists over there. This will help you to isolate these issues from a specific app that is causing it.
- Press “Windows” + “P” to switch displays that might fix this.
- Update your Bios
- Disconnect the Second monitor
- Try to use an HDMI cable for connection instead of a DVI or VGA one.
- When in the black screen, press the “Windows’ + “Ctrl” + “Shift” + “B” keys to refresh the Graphics Driver.
- You can also try to perform a Startup Repair.
- Try to create a new user account using the last methods listed in this article.
- Voer een SFC- en DISM-scan uit.