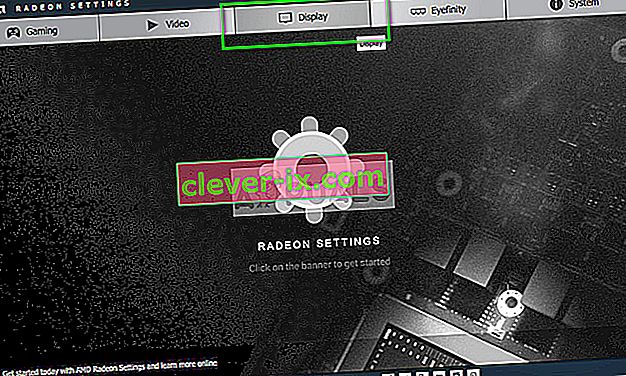Alfamenging wordt gebruikt voor het weergeven van een alfabitmap (dit is een bitmap met semi-transparante of transparante pixels). Naast RBG-kleuren heeft elke pixel in een alfabitmap ook een transparantiecomponent die bekend staat als het alfakanaal.

Gebruikers kunnen de foutmelding "Uw videokaart ondersteunt geen alfa-blending" tegenkomen wanneer ze een game proberen te starten en te spelen. De reden waarom deze fout optreedt, is voornamelijk die van de beeldschermstuurprogramma's die verouderd of niet correct geïnstalleerd zijn. Volg de onderstaande stappen; begin met de eerste en werk naar beneden. U moet ook zelf eenvoudige taken voor het oplossen van problemen uitvoeren, zoals herstarten enz.
Oplossing 1: grafische stuurprogramma's bijwerken / terugdraaien
Fabrikanten van grafische kaarten rollen onze frequente updates om meer functies toe te voegen en bugs te verminderen. U moet het internet verkennen, uw hardware googelen en kijken of er beschikbare stuurprogramma's zijn die u kunt installeren. Ofwel dit of u kunt Windows ze automatisch voor u laten bijwerken. Toch kan een beetje onderzoek het oplossen van problemen voor u gemakkelijker maken.
Bovendien, als het bijwerken van de stuurprogramma's niet voor u werkt, kunt u overwegen de stuurprogramma's terug te draaien naar een eerdere build . Het is geen verrassing dat nieuwere stuurprogramma's soms niet stabiel zijn of conflicteren met het besturingssysteem.
Tip: Voordat u doorgaat met deze oplossing, probeert u het apparaat uit te schakelen en vervolgens weer in te schakelen. Dit simpele ding loste het probleem voor veel mensen op.
- Installeer het hulpprogramma Display Driver Uninstaller . U kunt doorgaan zonder deze stap maar dit zorgt ervoor dat er geen restanten van de stuurprogramma's zijn.
- Na het installeren van Display Driver Uninstaller (DDU) , start u uw computer in de veilige modus . U kunt leren hoe u uw computer opstart in de veilige modus door ons artikel erover te lezen.
- Nadat u uw computer in de veilige modus hebt opgestart, start u de applicatie die zojuist is geïnstalleerd.
- Selecteer na het starten van de applicatie de eerste optie “ Opschonen en herstarten ”. De applicatie zal dan automatisch de geïnstalleerde stuurprogramma's verwijderen en uw computer dienovereenkomstig opnieuw opstarten.

- Start uw computer op in de normale modus, druk op Windows + R, typ " devmgmt. msc ”in het dialoogvenster en druk op Enter. Hoogstwaarschijnlijk worden de standaardstuurprogramma's geïnstalleerd. Is dit niet het geval, klik dan met de rechtermuisknop op een lege ruimte en selecteer " Scannen op hardwarewijzigingen ".
- Nu zijn er twee mogelijkheden. Of u kunt online zoeken naar het nieuwste stuurprogramma dat beschikbaar is voor uw hardware vanaf de website van de fabrikant , zoals NVIDIA enz. (En handmatig installeren), of u kunt Windows de nieuwste versie zelf laten installeren (automatisch naar updates zoeken).
- We zullen het handmatig installeren bekijken. Klik met de rechtermuisknop op uw hardware en selecteer " Stuurprogramma bijwerken ". Selecteer de eerste optie "Automatisch zoeken naar bijgewerkte stuurprogramma's". Kies de tweede optie als u handmatig bijwerkt en selecteer "Bladeren naar stuurprogramma" en navigeer naar de locatie waar u hebt gedownload.

- Start je computer opnieuw op na het installeren van de stuurprogramma's, start het spel en controleer of dit het probleem oplost.
Tip: u moet er ook voor zorgen dat op uw Intel-schijven de nieuwste stuurprogramma's zijn geïnstalleerd.
Oplossing 2: GPU-schaling inschakelen voor grafische hardware van AMD
GPU-schaalvergroting is een kenmerk van moderne grafische verwerkingseenheden die zijn ontworpen om ervoor te zorgen dat de beelduitvoer van een game / applicatie op het scherm past. GPU-schaling is een zeer nuttige functie in situaties waarin de GPU een andere resolutie afgeeft in vergelijking met de oorspronkelijke resolutie van de monitor. Probeer, ongeacht uw fabrikant, GPU-schaalvergroting in te schakelen en kijk of dit werkt.
Na uitgebreide probleemoplossing lijkt het erop dat computers met grafische hardware van AMD het probleem hadden om de resolutie te schalen, wat de alpha-blending-fout veroorzaakte. Nadat de functie was ingeschakeld, verdween het foutbericht en kon de game worden gestart zoals verwacht.
- Klik met de rechtermuisknop op een lege ruimte op uw bureaublad en klik op " AMD Radeon-instellingen ".

- Klik in de AMD Radeon-instellingen op ' Display' bovenaan het scherm.
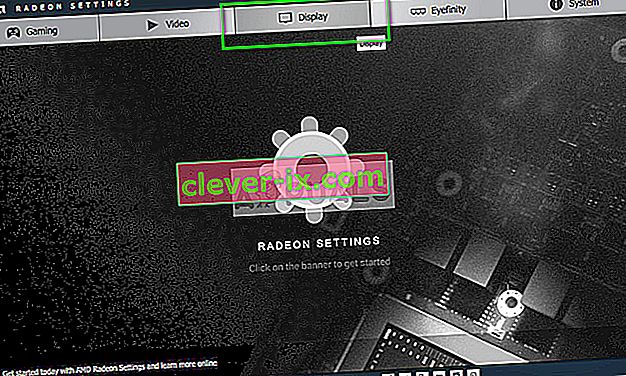
- Zet de GPU-schaaloptie op "Aan" in plaats van "Uit" .

- Start je computer opnieuw op en probeer het spel opnieuw te starten nadat je de nodige wijzigingen hebt aangebracht. Zorg ervoor dat je het spel in de beheerdersmodus draait.
Oplossing 3: de standaard grafische kaart selecteren
Veel gebruikers die deze fout ondervonden, hadden één ding gemeen: ze gebruikten een speciale grafische kaart, maar ze hadden ook een geïntegreerde grafische kaart in hun systemen. Er is een bekend probleem in Windows waarbij de computer steeds wisselt tussen de speciale grafische kaart en de geïntegreerde grafische kaart. We zullen specificeren welke grafische hardware het controlepaneel moet gebruiken om dit te voorkomen.
- Klik met de rechtermuisknop op een lege ruimte op uw scherm en selecteer ' Nvidia-configuratiescherm' .

- Klik op " 3D-instellingen beheren " en selecteer " Krachtige NVIDIA-processor ".

- Druk op Toepassen om de wijzigingen op te slaan en af te sluiten. Controleer nu of het probleem is opgelost.
Oplossing 4: de Visual C ++ Redistributable-pakketten opnieuw installeren
Het is mogelijk dat er enkele belangrijke systeembestanden op uw computer ontbreken. Zonder deze bestanden kan je game problemen hebben met alpha blending en daarom de fout veroorzaken. Om de ontbrekende bestanden te vervangen, kunnen we het hele herdistribueerbare pakket downloaden en installeren. Houd er rekening mee dat u het downloaden van .dll-bestanden van internet vanaf niet-officiële websites altijd moet vermijden. Ze zijn mogelijk geïnfecteerd met malware en virussen en kunnen uw computer gemakkelijk infecteren.
Opmerking: u moet ervoor zorgen dat ook alle nieuwste Windows-updates op uw computer zijn geïnstalleerd. Soms is het zo dat een bepaalde bug of fout in verschillende patches wordt verholpen. Zorg ervoor dat alles van tevoren is bijgewerkt voordat u verder gaat met meer technische oplossingen die hieronder worden vermeld. Installeer ook alle pakketten die u kunt vinden. Niet alleen deze die hieronder worden genoemd.
- Ga naar de officiële Microsoft-download
- Klik op de knop Downloaden nadat u de taal hebt geselecteerd.

- Selecteer " vc_redistx64.exe " en druk op Volgende . Kort daarna begint het downloaden. Sla het bestand op een toegankelijke locatie op en voer het exe-bestand uit.

- Nadat de installatie is voltooid, start u uw computer opnieuw op en controleert u of het probleem is opgelost.
Opmerking: als u 64-bits Windows gebruikt, kunt u beide installeren (vredist_x64.exe en vredist_x86.exe). Als je echter 32 bit hebt, zou je alleen "vredist_x86.exe" moeten installeren. U kunt controleren welke versie van Windows u heeft door op Windows + S te drukken, "systeeminformatie" in te typen en de applicatie te openen die verschijnt.

Probeer ook alle DirectX End-User Runtimes te installeren . Zorg ervoor dat alle componenten zijn bijgewerkt voordat u de game opnieuw probeert te starten.