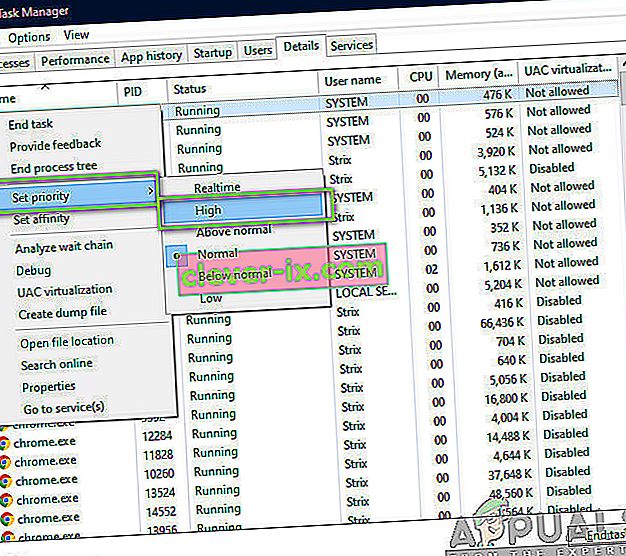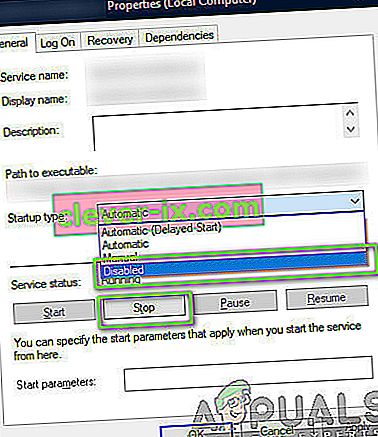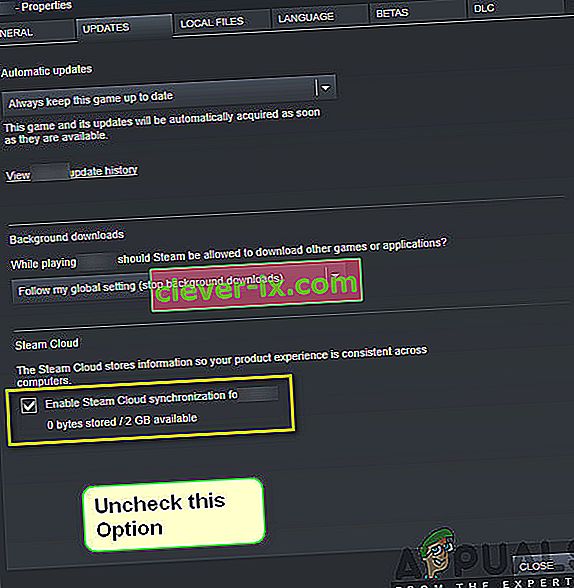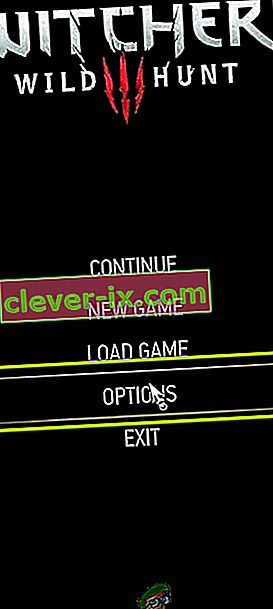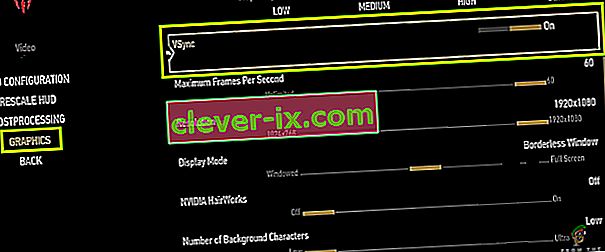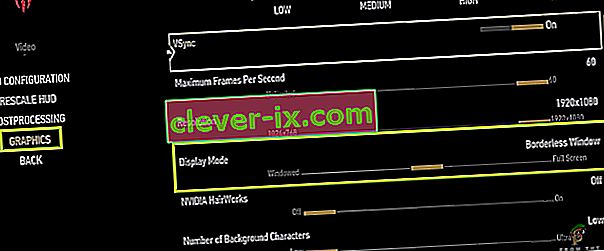The Witcher 3: Wild Hunt is een actie-rollenspel dat is uitgegeven en ontwikkeld door CD Projekt. Dit is een doorlopende reeks games die een behoorlijke voetafdruk hebben achtergelaten in de digitale wereld.

Ondanks de populariteit van de game kwamen we een specifiek probleem tegen waarbij de game crashte tijdens de gameplay of filmpjes. Nadat het spel was gecrasht, was er geen enkel type foutbericht en werd de gebruiker teruggeleid naar het bureaublad. Dit wordt frustrerend omdat er helemaal geen foutmelding is en de oorzaak van het probleem ook niet wordt vastgesteld.
In dit artikel zullen we alle oorzaken bespreken waarom dit probleem optreedt en de tijdelijke oplossingen die nodig zijn om het probleem op te lossen.
Wat zorgt ervoor dat Witcher 3 crasht?
Nadat we alle gebruikersrapporten hadden geanalyseerd en op onze computer hadden geëxperimenteerd, kwamen we tot de conclusie dat het probleem zich om verschillende redenen voordeed, variërend van softwareproblemen tot hardwareproblemen. Enkele van de redenen waarom u dit probleem zou kunnen ondervinden, zijn, maar niet beperkt tot:
- Oververhitting videokaart / hardware: dit is waarschijnlijk een van de meest populaire oorzaken die we tegenkwamen. Als je videokaart of andere hardware oververhit raakt, crasht de game door de computer die het probleem moet oplossen.
- Corrupte / onvolledige installatie: als uw installatie op de een of andere manier corrupt is of als er bestanden ontbreken, kunt u een abrupte crash ervaren. Het kan helpen om de gamebestanden te verifiëren en het probleem op te lossen.
- NVIDIA Streaming Service: hoewel de streamingdienst die wordt aangeboden door de grafische gigant een unieke tool is, is het bekend dat het conflicten veroorzaakt met het spel, zelfs als je het niet gebruikt, waardoor het crasht.
- Mods: Mods maken de gameplay in Witcher 3 allemaal leuker, maar zoals alle tekortkomingen van elke mod, is dit geen uitzondering. Als de mod op enig moment in conflict komt met je game, zal hij crashen.
- Steam Cloud- save : Steam Cloud-save is een functie die Steam aanbiedt om je gameplay onderweg op te slaan. Deze service slaat uw bestand periodiek op; van deze actie is bekend dat deze conflicten met Witcher 3 veroorzaakt en ervoor zorgt dat deze crasht.
- Overklokken: Overklokken is 'de' tool om uw sap vanaf uw pc te vergroten. Het is echter ook bekend dat het het systeem instabiel maakt en zonder duidelijke reden crasht. Door de actie uit te schakelen, wordt het probleem meestal opgelost.
- Corrupte stuurprogramma's voor grafische kaarten: de grafische kaart is de belangrijkste drijvende kracht achter het spelen van het spel op uw computer. Als de stuurprogramma's op een of andere manier niet synchroon lopen met de hardware, kan je game tussendoor crashen.
- Overlay in GOG Galaxy: GOG Galaxy is een spelverzamelingsplatform net als Steam en het is bekend dat de overlay problemen veroorzaakt met Witcher 3. Het uitschakelen van de overlay werkt hier.
- GPU-connectoren: de GPU is via verschillende connectoren op uw moederbord aangesloten. Deze connectoren, als ze los zitten, kunnen de informatie mogelijk niet goed verzenden en daardoor problemen veroorzaken bij de werking van het spel.
- Hoge grafische instellingen: Als je erg hoge grafische instellingen hebt, maar niet de juiste pc om ze af te handelen, zul je verschillende problemen ervaren en kan het spel vastlopen / crashen.
Voordat we met de oplossingen beginnen, moet u ervoor zorgen dat u bent aangemeld als beheerder en ook uw werk van tevoren opslaan, aangezien we uw computer regelmatig opnieuw zullen opstarten.
Voorwaarde: systeemvereisten
Voordat we met de oplossingen beginnen, moet je eerst controleren of je computer überhaupt voldoet aan de systeemvereisten van de game.
Wild Hunt Minimale systeemvereisten
CPU : Intel CPU Core i5-2500K 3,3 GHz / AMD CPU Phenom II X4 940 RAM : 6 GB Besturingssysteem : 64-bit Windows 7 of 64-bit Windows 8 (8.1) VIDEOKAART : Nvidia GPU GeForce GTX 660 / AMD GPU Radeon HD 7870 PIXEL SHADER : 5.0 VERTEX SHADER : 5.0 VRIJE SCHIJFRUIMTE : 40 GB TOEGEWIJD VIDEO RAM : 1.5 GB
Wild Hunt aanbevolen vereisten
CPU : Intel CPU Core i7 3770 3,4 GHz / AMD CPU AMD FX-8350 4 GHz RAM : 8 GB Besturingssysteem : 64-bit Windows 7 of 64-bit Windows 8 (8.1) VIDEOKAART : Nvidia GPU GeForce GTX 770 / AMD GPU Radeon R9 290 PIXEL SHADER : 5.0 VERTEX SHADER : 5.0 VRIJE SCHIJFRUIMTE : 40 GB TOEGEWIJD VIDEO RAM : 2 GB
Opgemerkt moet worden dat u ten minste de aanbevolen systeemvereisten moet hebben om het spel soepel te spelen.
Oplossing 1: de integriteit van gamebestanden verifiëren
Voordat we technische probleemoplossingsmethoden proberen, zullen we eerst controleren of je een geldige game-installatie hebt of niet. We kwamen verschillende gevallen tegen waarin de gamebestanden corrupt waren of onvolledige installaties hadden. Gebruikers kunnen dit probleem ondervinden als een updateproces werd onderbroken of als de gamebestanden tussen mappen werden verplaatst.
In deze oplossing openen we Steam en gebruiken we de ingebouwde functie om de integriteit van gamebestanden te verifiëren. Als de applicatie iets vindt, wordt het vervangen.
Opmerking: als je andere publicatiesoftware gebruikt om het spel te spelen, moet je er ook soortgelijke stappen in uitvoeren.
- Open je Steam-applicatie en klik op Games in de bovenste balk. Selecteer nu Witcher 3 in de linkerkolom, klik er met de rechtermuisknop op en selecteer Eigenschappen .
- Klik in Eigenschappen op de categorie Lokale bestanden en selecteer Integriteit van gamebestanden verifiëren .

- Wacht nu tot het proces is voltooid. Start uw computer opnieuw op nadat de verificatie is voltooid en start Witcher 3 opnieuw. Controleer of het crashprobleem is opgelost.
Oplossing 2: de prioriteit van het spel wijzigen
De prioriteit van een proces of applicaties vertelt de computer hoe belangrijk het is en of het voorrang moet krijgen op andere bij het toewijzen van bronnen. Standaard is de prioriteit van alle toepassingen normaal behalve systeemprocessen. Als Witcher 3 niet genoeg bronnen krijgt, zal het voor onbepaalde tijd crashen. In deze oplossing zullen we naar de taakbeheerder navigeren, zoeken naar het The Witcher 3-proces en vervolgens de prioriteit wijzigen in Hoge prioriteit en kijken of dit voor ons werkt.
- Start Witcher 3 op uw computer. Druk op Windows + D om naar het bureaublad te gaan terwijl het spel nog actief is . Druk op Windows + R, typ " taskmgr " in het dialoogvenster en druk op Enter.
- Klik nu op het tabblad Details , zoek alle vermeldingen van Mordhau en aangezien het primaire opstartprogramma van Witcher 3 Steam zelf is, moet u ook de prioriteit ervan wijzigen.
- Klik met de rechtermuisknop op elk item, plaats de muisaanwijzer op de ingestelde prioriteit en stel deze in op Boven normaal of Hoog .
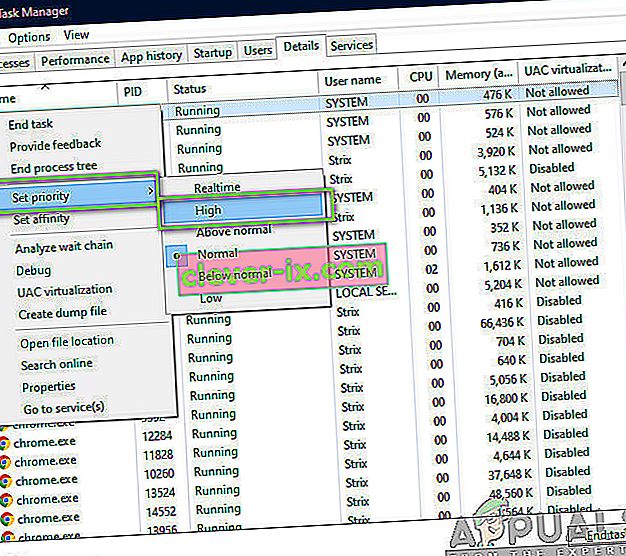
- Doe dit voor al uw inzendingen. Nu Alt-tab naar je spel en begin met spelen. Kijk of dit enig verschil heeft gemaakt voor het crashprobleem.
Oplossing 3: NVIDIA Streamer-service uitschakelen
NVIDIA Streamer-service wordt geleverd met de nieuwste grafische kaarten die door NVIDIA zijn uitgebracht. Het wordt de hele tijd als achtergrondservice op uw computer uitgevoerd en komt in het spel wanneer u streamt met behulp van de NVIDIA-applicatie. We zagen dat deze service veel in strijd was met Wither 3 en verschillende problemen veroorzaakte, waaronder het crashen. In deze oplossing navigeren we naar uw Services en schakelen we de service handmatig uit.
- Druk op Windows + R, typ "services.msc" in het dialoogvenster en druk op Enter.
- Zoek in Services naar de vermelding van NVIDIA Streamer Service . Zodra u het heeft gevonden, klikt u er met de rechtermuisknop op en selecteert u Eigenschappen .
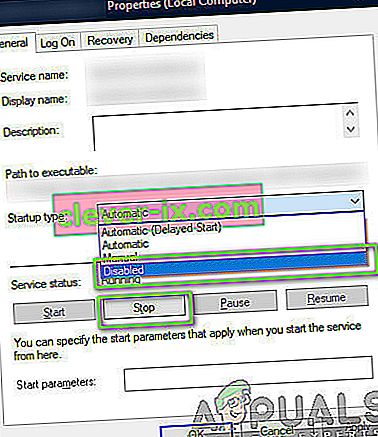
- Eenmaal in de eigenschappen klikt u op Stop om de service te stoppen en selecteert u het opstarttype als Handmatig . Bewaar aanpassingen en sluit.
- Probeer nu Witcher 3 te starten en kijk of het crashprobleem is opgelost.
Oplossing 4: Steam Cloud-opslag uitschakelen
De Steam Cloud is een platform waarmee games en gebruikers hun voortgang en gegevens via de Steam-cloud kunnen opslaan, dus wanneer een gebruiker inlogt op de client, downloadt en actualiseert de client automatisch de voortgang en voorkeuren. Dit is een behoorlijk handige functie waardoor Steam meer de voorkeur heeft boven andere engines, maar waarvan bekend is dat het ook verschillende problemen veroorzaakt.
In deze oplossing gaan we naar de Steam-instellingen en schakelen we de synchronisatie uit.
- Start Steam als beheerder en klik bovenaan op Bibliotheek aanwezig.
- Nu bevinden alle games zich in uw linkerzijpaneel. Zoek Witcher 3 , klik er met de rechtermuisknop op en selecteer Eigenschappen .
- Eenmaal in eigenschappen, klik op het tabblad Updates en schakel de optie Steam Cloud-synchronisatie inschakelen uit .
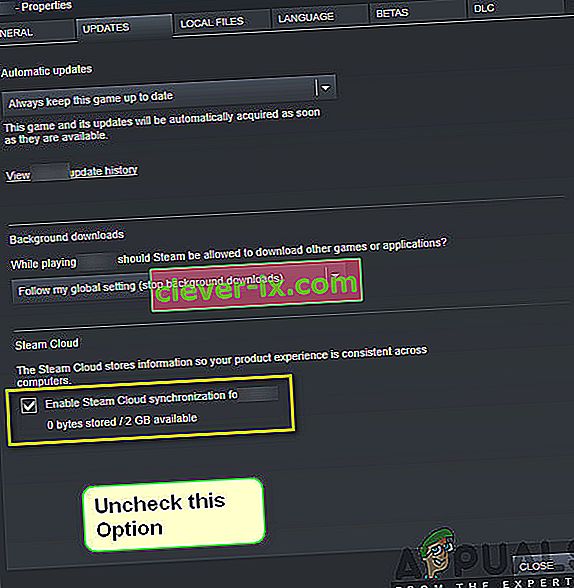
- Bewaar aanpassingen en sluit. Start Steam opnieuw en start het spel. Controleer of het probleem zich nog steeds voordoet.
Oplossing 5: VSync uitschakelen
Met Vsync (Vertical Sync) kunnen gebruikers de framesnelheid van de game synchroniseren met de vernieuwingsfrequentie van de monitor voor een betere stabiliteit. Deze functie is ingebed in Witcher 3 en is meestal standaard ingeschakeld. Hoewel dit mechanisme behoorlijk handig is, is het bekend dat het problemen veroorzaakt met de gameplay en crasht.
In deze oplossing gaan we naar de instellingen van het spel en schakelen we de optie uit.
- Start Witcher 3 en klik op Opties in het hoofdmenu.
- Klik nu op Video en selecteer vervolgens Afbeeldingen .
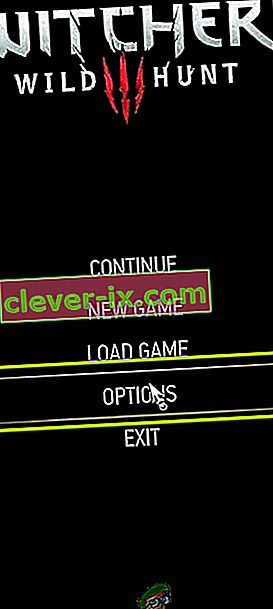
- Klik in Grafische opties op VSync en schakel de optie uit.
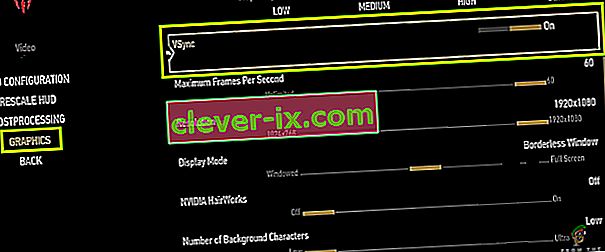
Opmerking: u kunt vanaf hier ook andere grafische instellingen aanpassen als dit niet werkt.
- Bewaar aanpassingen en sluit. Start Witcher 3 opnieuw en kijk of het probleem is opgelost.
Oplossing 6: Framesnelheidslimiet uitschakelen
Witcher 3 biedt ook een in-game-optie waarmee je de maximale framesnelheid kunt instellen. Hoewel u hiermee uw framesnelheid kunt beheren, veroorzaakt dit echter problemen met het spel. In deze oplossing navigeren we naar grafische instellingen en verwijderen we de dop.
- Navigeer naar Grafische instellingen met behulp van Opties in het hoofdmenu zoals we deden in de laatste oplossing.
- Zoek in de afbeeldingen naar de optie Maximale frames per seconde . Verplaats de schuifregelaar naar onbeperkt.

- Start het spel opnieuw en controleer of het probleem voorgoed is opgelost.
Oplossing 7: afspelen in volledig scherm
Een ander ding om te proberen voordat we ingaan op meer technische methoden, is het speltype wijzigen in volledig scherm . Het lijkt erop dat het randloze venster meer belasting van de CPU veroorzaakt, aangezien het bureaublad ook op de achtergrond draait. In deze oplossing gaan we naar de instellingen van Witcher 3 en passen we de wijzigingen aan.
- Navigeer naar Grafische instellingen met behulp van Opties in het hoofdmenu, zoals we eerder deden.
- Klik nu op Weergavemodus en stel de optie in op Volledig scherm.
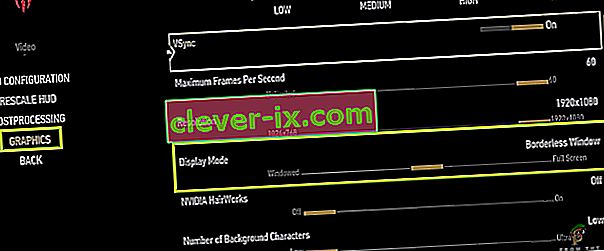
- Save changes and exit. Restart the game and check if the crashing issue is resolved.
Solution 8: Disabling Overclocking
All high-end PC builds nowadays have the option of Overclocking which can help in outputting more juice than what your specifications already have. Overclocking means running the graphics card/processor faster than its default clock speed. When this occurs, the hardware reaches its threshold temperature in a while. The computer detects this and reverts to the normal clock speed until the hardware cools off. When the hardware is cool enough again, the clock speed is increased again.

This act increases your computer’s performance a lot and helps if you don’t have a powerful computer with good processing/graphics capability. The thing to note here is that not all games support overclocking in their mechanisms. The same is the case with Witcher 3. Hence you should try disabling all overclocking on your computer and then try launching the game. If things go well, you will not experience the crashing anymore.
Solution 9: Disabling Mods
Mods are third-party plugins which are meant to enhance the experience of users by changing the graphics a little bit and adding more features than the stock game. This gives players a whole new level of customization to create a better and enjoyable gaming environment. However, since Mods are third-party, they are known to conflict with the game’s very engine and cause several issues.

Also, if the mod’s version and the game’s version are not in sync with each other, the game will crash whenever the mods try to change something in the game. Hence, in this solution, you should try disabling all types of mods on your computer and then see if the issue gets solved. Consider copy-pasting the mod content to another location until we complete the troubleshooting process. After removing the mods, restart your computer and check if the issue is resolved.
Solution 10: Checking for Overheating
Computers often get overheated when they used extensively or when they are performing heavy computations. Similar cases were seen to occur with Witcher 3. It seemed that whenever the computer overheated, the users were given no warning of any such and the game automatically crashed.

Here, you should check your components whether the cooling system is indeed working properly and dust isn’t blocking anything. You can also download temperature checking utilities and measure the temperature when the game is running. Make sure that no components (especially the graphics card) are overheating.
Solution 11: Checking Connectors:
Another thing to try is making sure that the connectors connecting the graphics card, RAM, etc. are properly connected with the hardware. This was a very common occurrence with various users. If the connection is not stable, the data will not be transmitted properly and hence, your game might crash.

You can even try placing the hardware on other connectors and see if this fixes the problem at hand. Press the hardware gently into the connectors to make sure.
Solution 12: Updating Graphics Drivers
If all the above methods don’t work, there is a possibility that you don’t have correct graphics drivers installed on your computer. Drivers are the main components which facilitate the interaction between the game and the hardware. If the drivers are outdated or corrupt, the game might not display correctly and cause lagging. In this solution, we will first remove the current drivers using DDU and then install fresh copies.
- Download and install DDU (Display driver uninstaller) from its official website.
- After installing Display Driver Uninstaller (DDU), launch your computer in safe mode. You can check our article on how to boot your computer into safe mode.
- After launching the DDU, select the first option “Clean and restart”. This will uninstall the current drivers completely from your computer.

- Now after the uninstallation, boot your computer normally without safe mode. Press Windows + R, type “devmgmt.msc” in the dialogue box and press Enter. Right-click on any space and select “Search for hardware changes”. The default drivers will be installed. Try launching the game and check if this solves the problem.
- In the majority of the cases, the default drivers will not work for you so you can either install the latest drivers through Windows update or navigate to your manufacturer’s website and download the latest ones.

- After you have installed the drivers, restart your computer and check if the problem is solved.
Note: Also consider uninstalling NVIDIA GeForce Experience from your computer. This is known to cause issues. Also, we saw several cases where rolling back the driver fixes the problem. Make sure that you try it.