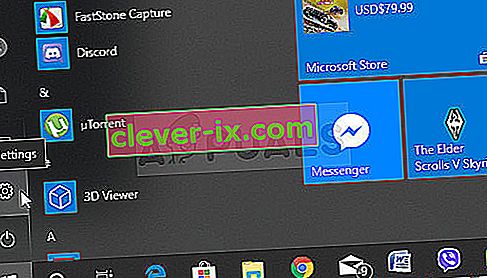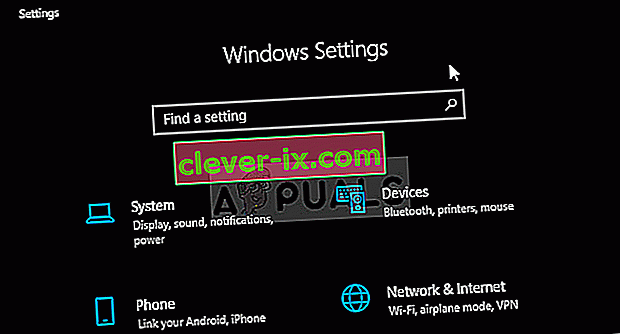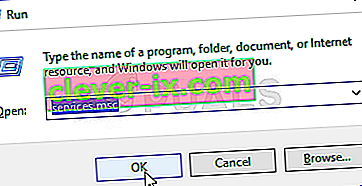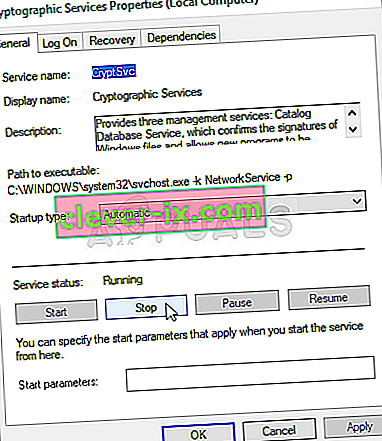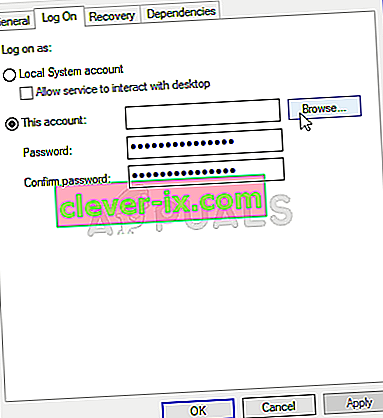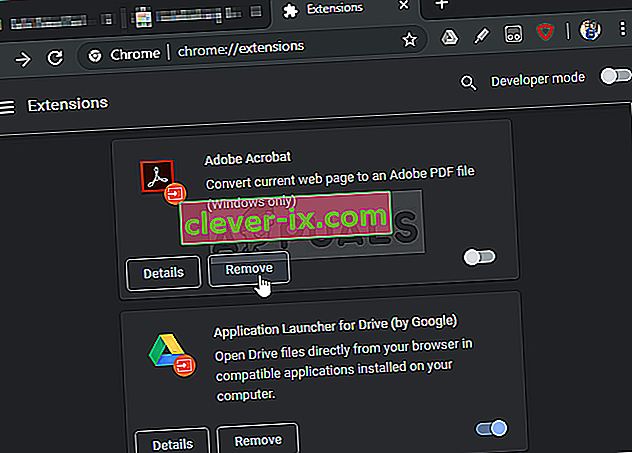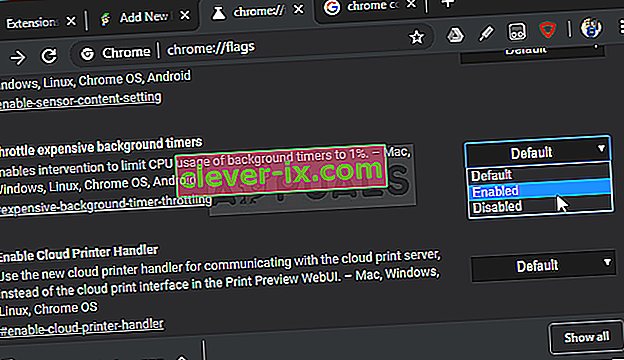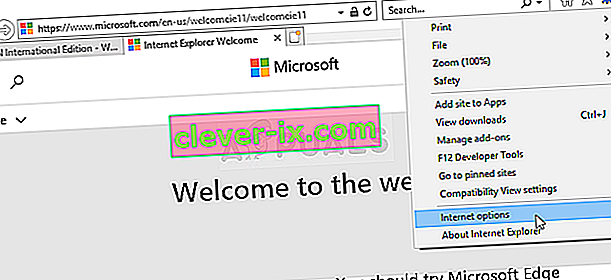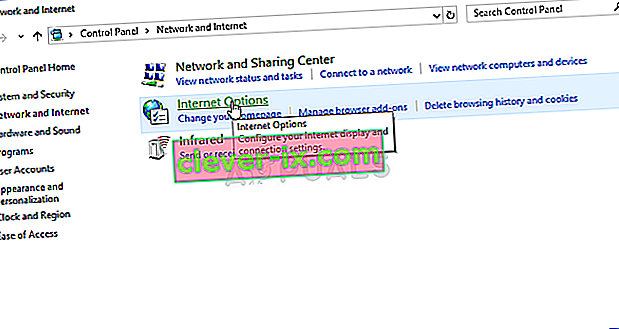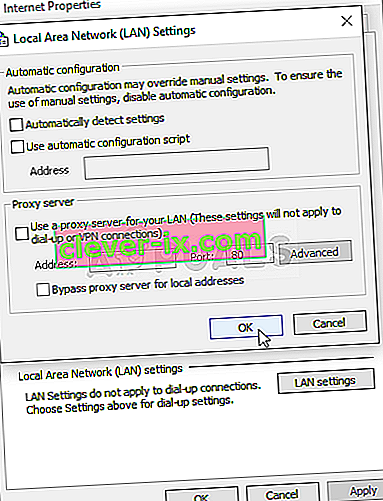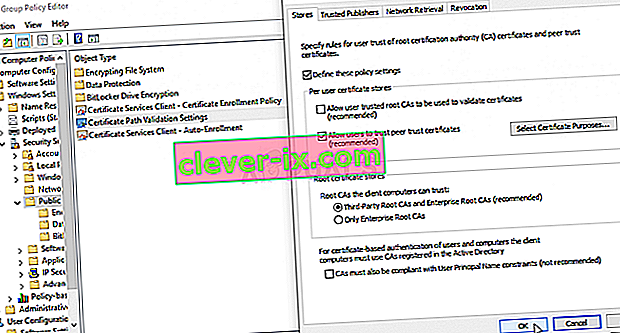Hoe de & lsquo; Beveiligde verbinding tot stand brengen & rsquo; Langzaam probleem in Google Chrome?
'Er wordt een beveiligde verbinding tot stand gebracht ' is een bericht dat in de linkerbenedenhoek van het browservenster van Google Chrome wordt weergegeven nadat u een website probeert te bezoeken. Het verschijnt bij het bezoeken van websites die het HTTPS-protocol gebruiken. Het bezoeken van dergelijke websites betekent dat er een veilige, gecodeerde verbinding tot stand moet worden gebracht.

Gebruikers van Google Chrome beweren echter dat het veel te lang duurt om deze verbinding op alle websites tot stand te brengen, vooral in vergelijking met Edge- of Firefox-browsers. Er zijn nogal wat verschillende methoden die mensen hebben gebruikt om dit probleem met succes op te lossen en we hebben besloten ze in dit artikel op te noemen. Bekijk ze hieronder!
Wat veroorzaakt het trage probleem met het tot stand brengen van een beveiligde verbinding in Google Chrome?
Er zijn nogal wat verschillende oorzaken voor dit probleem en u moet de onderstaande lijst bekijken om de juiste oorzaak voor uw scenario correct te achterhalen. Dit beperkt de methoden voor probleemoplossing die u kunt gebruiken! Bekijk het hieronder!
- Cryptografische service werkt niet goed - Deze service is verantwoordelijk voor het oplossen van TLS-handshakes die worden gebruikt om beveiligde verbindingen tussen clients en servers tot stand te brengen. Het opnieuw starten van deze service zou het probleem moeten oplossen.
- Verdachte add-ons - Als u nieuwe extensies en plug-ins aan de Chrome-browser heeft toegevoegd, kan een ervan verbindingsproblemen veroorzaken en de tijd verlengen die nodig is om een veilige verbinding tot stand te brengen. Overweeg ze te verwijderen uit Google Chrome.
- Antiviruscontroles - De meeste antivirussuites bieden de HTTP-scanfunctie die de verbindingen scant die u probeert tot stand te brengen. Het verlengt de tijd die nodig is om verbinding te maken en u zou moeten overwegen om het uit te schakelen om de zaken te versnellen.
- TLS 1.3 - Als u TLS 1.3 in uw Google Chrome-browser gebruikt, zijn bepaalde websites mogelijk incompatibel, dus overweeg om dit voorlopig uit te schakelen.
Oplossing 1: gebruik de volgende reeks opdrachten
Deze methode is vrij populair vanwege zijn eenvoud en veel mensen gebruiken het om de meeste dingen met betrekking tot het probleem op te lossen. Het grappige is dat het werkt en gebruikers hebben opgemerkt dat dit de enige stap is die nodig is om het probleem op te lossen. Probeer het nu uit door Oplossing 2 uit ons Fix: Err_Connection_Closed- artikel te bekijken. Zorg ervoor dat u alleen de eerste reeks stappen uitvoert, met de opdrachten in de opdrachtprompt!
Probeer Google Chrome te openen en controleer of het bericht "Een beveiligde verbinding tot stand brengen" nog steeds te lang blijft hangen!
Oplossing 2: voer een netwerkreset uit
Het uitvoeren van een netwerkreset is nog een andere eenvoudige methode om dit probleem op te lossen. Het heeft voor veel gebruikers gewerkt en je hebt absoluut niets te gebruiken als je het uitprobeert. Volg de onderstaande stappen en controleer of het bericht 'Beveiligde verbinding tot stand brengen' nog steeds te lang duurt voordat het verdwijnt bij het bezoeken van een website in Google Chrome!
- Open het hulpprogramma Uitvoeren door de toetsencombinatie Windows-toets + R op uw toetsenbord te gebruiken (druk deze toetsen tegelijkertijd in. Typ " ms-instellingen: " in het nieuw geopende vak zonder de aanhalingstekens en klik op OK om het hulpprogramma Instellingen te openen .
- Een alternatieve manier is om de tool Instellingen op uw pc te openen door op het menu Start te klikken en op het tandwielpictogram linksonder te klikken .
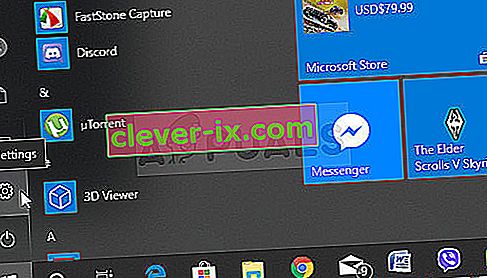
- U kunt ook de Windows-toets + I-toetsencombinatie gebruiken voor hetzelfde effect. Klik om het gedeelte Netwerk en internet te openen en blijf op het tabblad Status aan de linkerkant van het venster.
- Scroll naar beneden totdat je de blauwe netwerkresetknop bereikt . Klik erop en volg de instructies die op het scherm verschijnen en zorg ervoor dat u zich aan alles houdt.
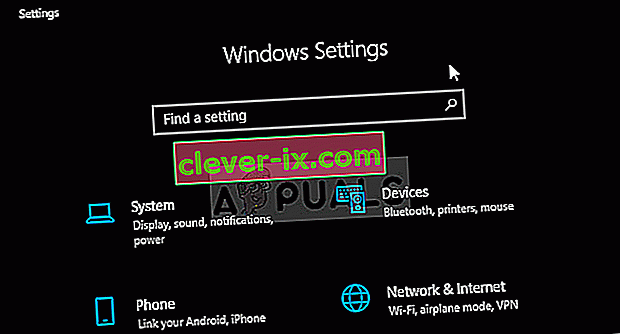
- Controleer of hetzelfde probleem aanhoudt!
Oplossing 3: Start Cryptographic Services en DNS Client opnieuw in Services
Het delen van bestanden is, net als elke andere functie in Windows 10, afhankelijk van de juiste werking van bepaalde services. In dit geval worden de services Function Discovery Provider Host en Function Discovery Resource Publication genoemd. Deze services moeten worden gestart en moeten constant worden uitgevoerd. Volg de onderstaande stappen om dat op uw computer te bereiken!
- Open het hulpprogramma Uitvoeren met behulp van de toetsencombinatie Windows-toets + R op uw toetsenbord (druk deze toetsen tegelijkertijd in. Typ " services.msc " in het nieuw geopende vak zonder de aanhalingstekens en klik op OK om het hulpprogramma Services te openen .
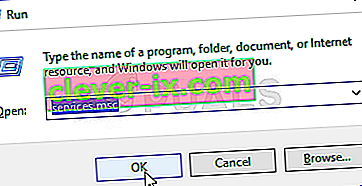
- De alternatieve manier is om het Configuratiescherm te openen door het in het menu Start te zoeken . U kunt er ook naar zoeken met de zoekknop in het menu Start.
- Nadat het Configuratiescherm is geopend, wijzigt u de optie " Weergeven op " in de rechterbovenhoek van het venster in " Grote pictogrammen " en scrolt u naar beneden totdat u het item Systeembeheer vindt . Klik erop en zoek de snelkoppeling Services onderaan. Klik erop om het ook te openen.

- Zoek de cryptografische services en DNS Client- services in de lijst, klik er met de rechtermuisknop op en selecteer Eigenschappen in het contextmenu dat verschijnt.
- Als de service is gestart (u kunt dat net naast het servicestatusbericht controleren), moet u deze voorlopig stoppen door op de knop Stop in het midden van het venster te klikken. Als het is gestopt, laat het dan staan totdat we verder gaan.
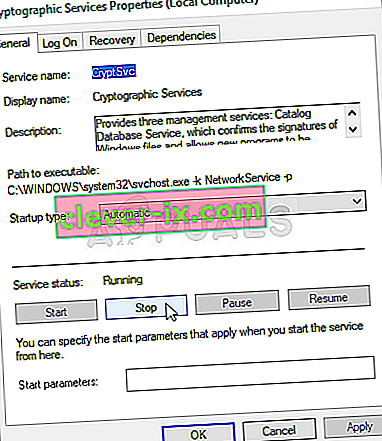
- Zorg ervoor dat de optie onder het menu Opstarttype in het eigenschappenvenster van de service is ingesteld op Automatisch voordat u doorgaat met andere stappen. Bevestig eventuele dialoogvensters die kunnen verschijnen bij het wijzigen van het opstarttype. Klik op de Start- knop in het midden van het venster voordat u afsluit. Zorg ervoor dat u hetzelfde proces herhaalt voor alle services die we hebben genoemd.
U krijgt mogelijk het volgende foutbericht te zien wanneer u op Start klikt:
Windows kan de service niet starten op de lokale computer. Fout 1079: het account dat voor deze service is opgegeven, verschilt van het account dat is opgegeven voor andere services die in hetzelfde proces worden uitgevoerd.
Als dit gebeurt, volgt u de onderstaande instructies om het probleem op te lossen.
- Volg de stappen 1-3 van de bovenstaande instructies om het eigenschappenvenster van de service te openen. Navigeer naar het tabblad Aanmelden en klik op de knop Bladeren… .
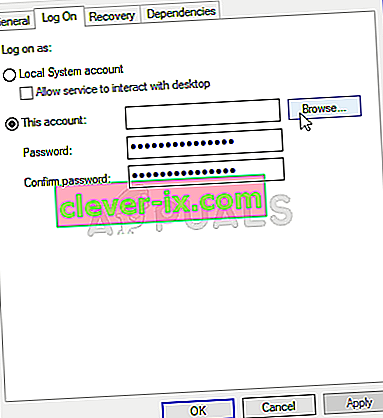
- Typ onder het invoervak " Voer de objectnaam in om te selecteren " Netwerkservice , klik op Namen controleren en wacht tot de naam beschikbaar wordt.
- Klik op OK als u klaar bent en typ het wachtwoord in het veld Wachtwoord wanneer u daarom wordt gevraagd als u een wachtwoord hebt ingesteld. Windows 10 Bestandsdeling zou nu correct moeten werken!
Oplossing 4: controleer op verdachte extensies
Als het probleem zich onlangs voordoet, kan dit te wijten zijn aan een nieuw toegevoegde extensie die een beveiligingsconcert veroorzaakt. U kunt dat eenvoudig controleren door Google Chrome te openen, extensies een voor een uit te schakelen en te controleren welke de boosdoener is. Verwijder het daarna!
- Open Google Chrome door te dubbelklikken op het pictogram op het bureaublad of door ernaar te zoeken in het menu Start. Typ het onderstaande adres in de adresbalk om Extensies te openen :
chrome: // extensies
- Probeer de extensie te vinden die beveiligingsproblemen kan veroorzaken of een extensie die onlangs is toegevoegd en klik op de knop Verwijderen ernaast om deze permanent uit Google Chrome te verwijderen.
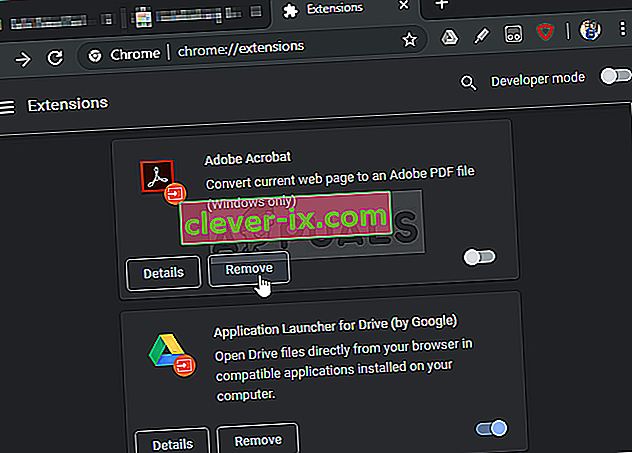
- Start Google Chrome opnieuw en controleer of u nog steeds merkt dat het bericht 'Beveiligde verbinding tot stand brengen' te lang op uw computer blijft hangen!
Oplossing 5: schakel HTTP / poortcontrole uit op uw antivirusprogramma
De gebruikelijke oorzaak van het probleem is dat uw antivirusprogramma de certificaten van de sites onnodig scant, waardoor het proces van het opvragen van bestanden van de servers wordt vertraagd, waardoor het bericht 'Een beveiligde verbinding tot stand brengen' lange tijd kan blijven hangen in Google Chrome .
Aangezien de fout verschijnt voor gebruikers die verschillende antivirusprogramma's gebruiken, kunt u als volgt de HTTP- of poortscanopties vinden op enkele van de meest populaire AV-tools van derden.
- Open de gebruikersinterface van de antivirus door te dubbelklikken op het pictogram in het systeemvak (rechts op de taakbalk onder in het venster) of door ernaar te zoeken in het menu Start.
- De HTTPS-scaninstelling bevindt zich op verschillende plaatsen met betrekking tot verschillende antivirusprogramma's. Het is vaak eenvoudig te vinden zonder veel gedoe, maar hier zijn enkele korte handleidingen over hoe u het kunt vinden in de meest populaire antivirusprogramma's:
Kaspersky Internet Security : Home >> Instellingen >> Extra >> Netwerk >> Scannen van versleutelde verbindingen >> Scan geen versleutelde verbindingen

AVG : Home >> Instellingen >> Componenten >> Online schild >> HTTPS-scannen inschakelen (vink het uit)

Avast : Home >> Instellingen >> Componenten >> Webschild >> HTTPS-scannen inschakelen (vink het uit)
ESET: Home >> Tools >> Geavanceerde instellingen >> Web en e-mail >> SSL / TLS-protocolfiltering inschakelen (uitschakelen)
Controleer of u nu een website kunt bezoeken zonder lange tijd het bericht "Een beveiligde verbinding tot stand brengen" te hebben ontvangen! Als de fout nog steeds verschijnt, kunt u overwegen om een andere antivirus- of firewalltool te gebruiken, vooral als degene die u de problemen geeft gratis is!
Oplossing 6: schakel TLS 1.3 uit
Het probleem is meestal gerelateerd aan enkele van de nieuwste versies van TLS. Bepaalde ontwikkelaars hebben ontdekt dat het probleem eenvoudig kan worden opgelost door bepaalde geavanceerde Chrome-instellingen te bewerken, waardoor TLS 1.3 wordt uitgeschakeld. TLS is het transportlaagprotocol dat zorgt voor versleuteling en gegevensoverdracht. Probeer een oudere versie te gebruiken. Volg de onderstaande instructies om deze methode uit te proberen!
- Open Google Chrome door te dubbelklikken op het pictogram op het bureaublad of door ernaar te zoeken in het menu Start. Typ het onderstaande adres in de adresbalk om Experimenten te openen :
chrome: // vlaggen
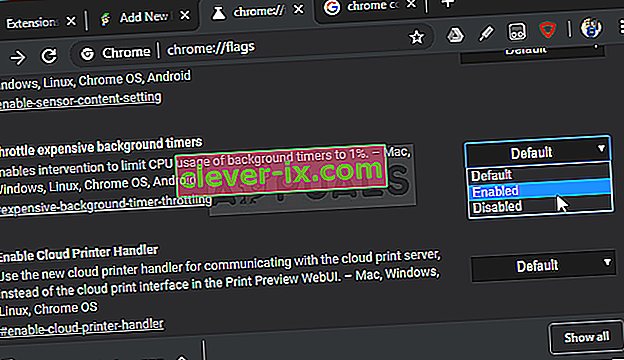
- Zoek de optie om TLS uit te schakelen die hieronder wordt vermeld in het venster Experimenten , op het tabblad Beschikbaar . U kunt de zoekbalk bovenaan het venster gebruiken om het te zoeken, aangezien de lijst erg lang is. Zorg ervoor dat u zoekt naar TLS , zoek de gerelateerde instellingen en stel deze in op Uitgeschakeld .
- Start Google Chrome opnieuw en controleer of het maken van de verbinding nog steeds een probleem is!
Oplossing 7: zorg ervoor dat bepaalde instellingen zijn ingesteld in internetopties
Dit is een van de gemakkelijkste methoden om het probleem op te lossen. Proxyservers kunnen ervoor zorgen dat het inlogproces mislukt en u moet ze uitschakelen in Internet-opties. Zorg ervoor dat u de bovenstaande methoden uitprobeert voordat u dit probleem oplost!
- Open Internet Explorer on your computer by searching for it on the Desktop or the Start menu. Click on the cog icon located in the top right corner. From the menu which opens, click on Internet Options to open a list on related connection settings.
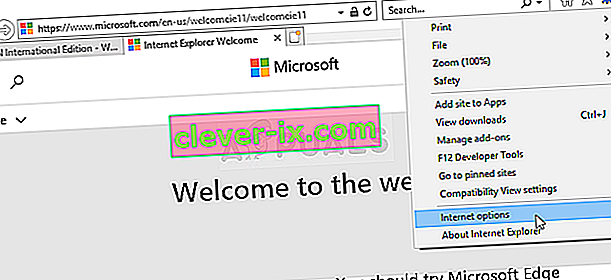
- If you don’t have access to Internet Explorer, Open Control Panel by searching for it in the Start menu or by using the Windows Key + R key combination, typing “control.exe” in the Run box, and click OK to run Control Panel.
- In Control Panel, select to View as: Category at the top right corner and click on the Network and Internet button to open this section. Inside this window, click on Internet Options to navigate to the same screen as you would if you opened Internet Explorer.
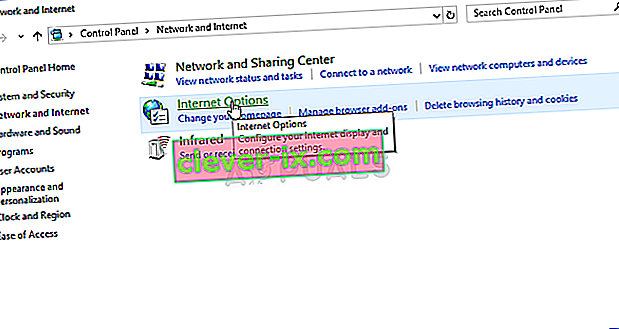
- Navigate to the Connections tab and click on LAN Settings. Uncheck the box next to Automatically Detect Settings and make sure the Use a proxy server for your LAN option is unchecked.
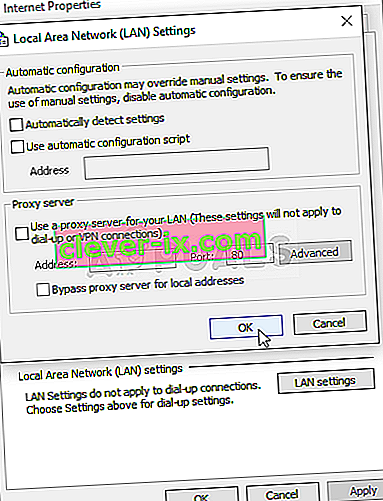
- Make sure you apply the changes you made and restart your computer before you check to see if the Origin won’t go online login error still appears.
Solution 8: Clear Browsing Data
An over-accumulation of browsing data in the form of cookies, browser cache, and history files can slow down a browser’s ability to connect and cause it to use more internet resources than necessary. This can be observed when trying to connect to a secure website. Users have reported that deleting their browsing data was able to help them get rid of the problem!
Make sure you follow the steps from the Solution 3 of our How to Fix Google Chrome High CPU Usage on Windows? article. Restart your computer again and check if the “Establishing secure connection” message keeps appearing!
Solution 9: Group Policy Fix
This is quite an easy way of resolving the problem but, unfortunately, it’s not available to Windows 10 Home users. If you are using Windows 10 Pro or Enterprise, make sure you follow the steps below to try to resolve this problem!
- Use the Windows Key + R key combination (tap the keys simultaneously) to open the Run dialog box. Enter “gpedit.msc” in the Run dialog box, and press the OK button to open the Local Group Policy Editor tool. On Windows 10, you can try simply type Group Policy Editor in the Start menu and click the top result.

- On the left navigation pane of Local Group Policy Editor, under Computer Configuration, double click on Windows Settings, and navigate to Security Settings >> Public Key Policies.
- Select the Public Key Policies folder by left-clicking on it and check out its right side section.
- Double click on the “Certificate Path Validation Settings” policy and check the radio button next to the “Define Policy Settings” option. Uncheck the box next to the Allow user trusted root CAs to be used to validate certificates (recommended) option.
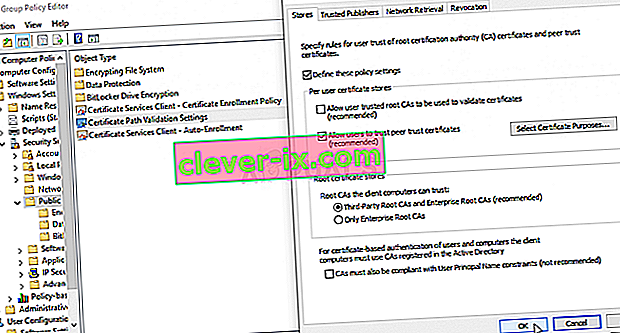
- Apply the changes you have made before exiting. The changes won’t be applied until you restart.
- Finally, reboot the computer to save the changes and check to see if you are still being targeted with the error.