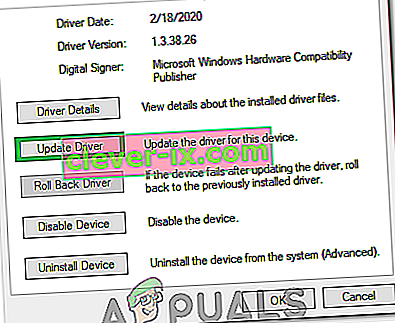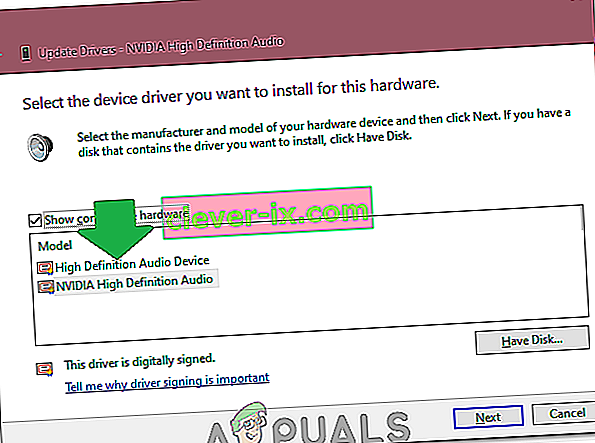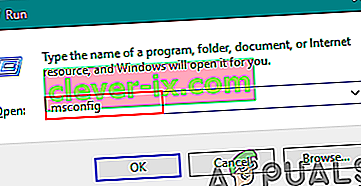Als uw computer een Conexant-audioapparaat heeft en u upgradet naar Windows 10, is er een kleine kans dat de computer na de upgrade mogelijk geen audio meer kan afspelen. Van dit probleem is bekend dat het een groot percentage van alle gebruikers met Conexant-audioapparaten die hun computers upgraden naar Windows 10 teistert. De oorzaak van dit probleem is in bijna alle gevallen dat de Conexant-audiostuurprogramma's op de getroffen computer niet compatibel zijn met Windows 10 en Windows konden de stuurprogramma's niet upgraden tijdens de upgrade naar Windows 10.
Dit probleem kan worden opgelost door simpelweg de Conexant-audiostuurprogramma's op de getroffen computer bij te werken, maar aangezien dat niet automatisch gebeurde tijdens de upgrade naar Windows 10, moet u dit handmatig doen. Om dit te doen, moet u eerst een stuurprogrammapakket downloaden voor het Conexant-audioapparaat van uw computer dat niet alleen nieuwer is dan het reeds geïnstalleerde apparaat, maar ook gegarandeerd compatibel is met Windows 10. Aangezien Conexant geen stuurprogramma's vrijgeeft voor zijn audioapparaten op zijn eigen website, moet u het nieuwe stuurprogrammapakket downloaden van de officiële ondersteuningswebsite van de betrokken computerfabrikant (bijvoorbeeld Acer of HP).
Methode 1: stuurprogramma handmatig bijwerken
Nadat u het nieuwe stuurprogrammapakket voor het Conexant-audioapparaat van de getroffen computer heeft gedownload, moet u het installeren. Om het nieuwe stuurprogrammapakket te installeren, yo
- Druk op de Windows-logotoets + R om een Run te openen
- Typ devmgmt.msc in het dialoogvenster Uitvoeren en druk op Enter om Apparaatbeheer te starten .
- In de Device Manager , dubbelklik op het geluid, video en game controllers sectie uit te breiden.
- Klik met de rechtermuisknop op het Conexant- audioapparaat en klik op Stuurprogramma's bijwerken… in het contextmenu.
- Klik op Op mijn computer zoeken naar stuurprogramma's .
- Klik op Bladeren ….
- Navigeer naar de map waarin het nieuwe stuurprogrammapakket zich bevindt en klik op de map om deze te selecteren.
- Klik op OK .
- Klik op Volgende en wacht tot de wizard het nieuwe stuurprogrammapakket heeft gevonden en geïnstalleerd.

Zodra het nieuwe stuurprogrammapakket voor het Conexant-audioapparaat van de getroffen computer is geïnstalleerd, start u het opnieuw op en als alles goed is gegaan, is het geluid hersteld.
Methode 2: Schakel audioverbeteringen uit
Als u bepaalde geluidsverbeteringen hebt ingeschakeld, kan het probleem in sommige gevallen worden geactiveerd. Daarom zullen we in deze stap alle audioverbeteringen uitschakelen. Daarom:
- Klik met de rechtermuisknop op het pictogram "Luidspreker" linksonder in het scherm en selecteer de optie "Open geluidsinstellingen" .

- Selecteer rechtsboven de optie "Open Sound Control Panel" en klik met de rechtermuisknop op uw "Speakers".

- Selecteer "Eigenschappen" in de lijst en klik op "Verbeteringen" in het volgende tabblad.
- Vink de optie " Alle verbeteringen uitschakelen " aan en klik op "Toepassen".

- Selecteer "OK" om het venster te sluiten en controleer of het probleem zich blijft voordoen.
Opmerking: u kunt ook proberen uw computer schoon op te starten en te controleren of dat helpt bij het probleem.
Methode 3: Driver terugdraaien
In bepaalde gevallen is het stuurprogramma mogelijk niet correct geïnstalleerd en niet compatibel met de hardware die door de computer wordt gebruikt, waardoor dit probleem wordt veroorzaakt. Daarom zullen we in deze stap het stuurprogramma terugdraaien en vervolgens controleren of het probleem zich blijft voordoen. Daarom:
- Druk op "Windows" + "R" om de prompt Uitvoeren te openen.
- Typ "Devmgmt.msc" en druk op "Enter".

- Vouw het tabblad "Geluids-, video- en gamecontrollers" uit en klik met de rechtermuisknop op de geluidsdriver.
- Selecteer "Eigenschappen" in de lijst en klik op het tabblad "Stuurprogramma" .
- Klik op de optie "Rollback Driver" en volg de instructies op het scherm om de driver terug te zetten naar de vorige versie.

- Controleer na het terugdraaien van het stuurprogramma of het probleem aanhoudt.
Methode 4: High Definition-audio gebruiken
Stuurprogramma's van derden zijn erg slecht op Windows 10 en dat is te zien aan de overvloed aan klachten van gebruikers op de Microsoft-website over problemen met stuurprogramma's. Dat is misschien het ding dat er mis is met uw computer en misschien gebruikt u glitchy stuurprogramma's. Daarom gebruiken we in deze stap de standaard HD High Definition Audio-stuurprogramma's voor uw computer. Om deze te gebruiken:
- Druk op "Windows" + "R" om de prompt Uitvoeren te openen.
- Typ "Devmgmt.msc" en druk op "Enter".

- Vouw het tabblad "Geluids-, video- en gamecontrollers" uit en klik met de rechtermuisknop op de geluidsdriver.
- Selecteer "Eigenschappen" in de lijst en klik op het tabblad "Stuurprogramma" .
- Klik op de optie " Stuurprogramma bijwerken " en selecteer vervolgens "Op mijn computer naar stuurprogramma's zoeken ".
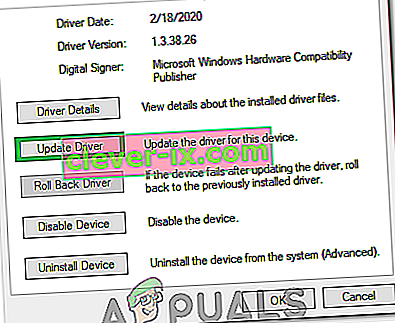
- Klik daarna op het volgende scherm op de optie " Laat me kiezen uit een lijst " en selecteer "High Definition Audio Device" in het volgende scherm.
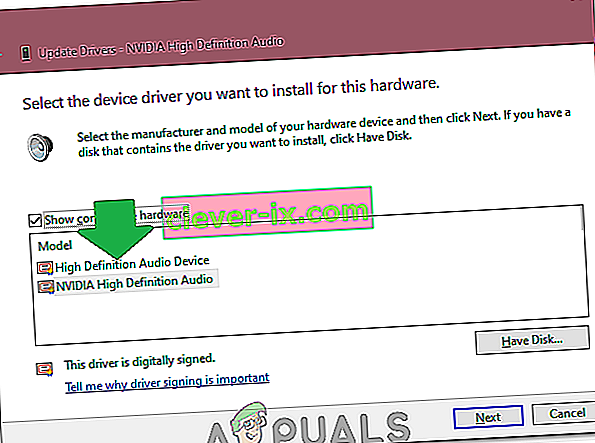
- Klik op "Volgende" en volg de instructies op het scherm om de driver te installeren in plaats van de derde partij.
- Controleer of het geluid werkt nadat u dit hebt gedaan.
Opmerking: als dit niet werkt, kiest u de Nvidia High Definition Audio in de 6e stap en controleert u opnieuw.
Methode 5: geheugeninstellingen wijzigen
In bepaalde gevallen kunnen uw geheugeninstellingen van invloed zijn op het stuurprogramma doordat het niet genoeg RAM kan gebruiken om de audio te laten werken. Daarom zullen we in deze stap de geheugeninstellingen wijzigen en deze op een bepaald aantal instellen. Daarom:
- Druk op "Windows" + "R om de prompt Uitvoeren te openen.
- Typ "msconfig" en druk op "Enter".
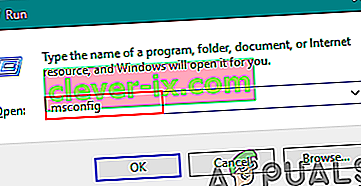
- Klik op het tabblad "Opstarten" en selecteer vervolgens de knop "Geavanceerd" .
- Vink in de geavanceerde opties de optie "Maximaal geheugen" aan en typ "3072".
- Klik op "OK" en sluit het venster.
- Controleer of het probleem zich blijft voordoen.