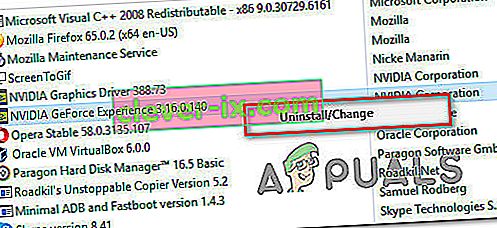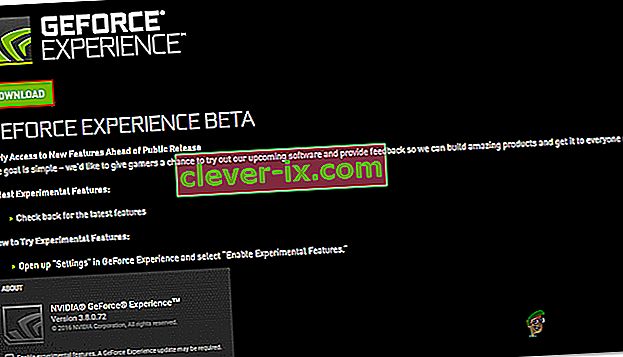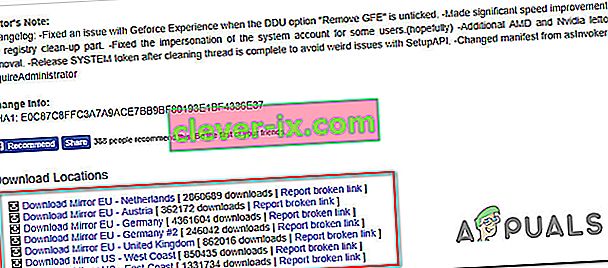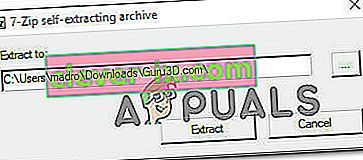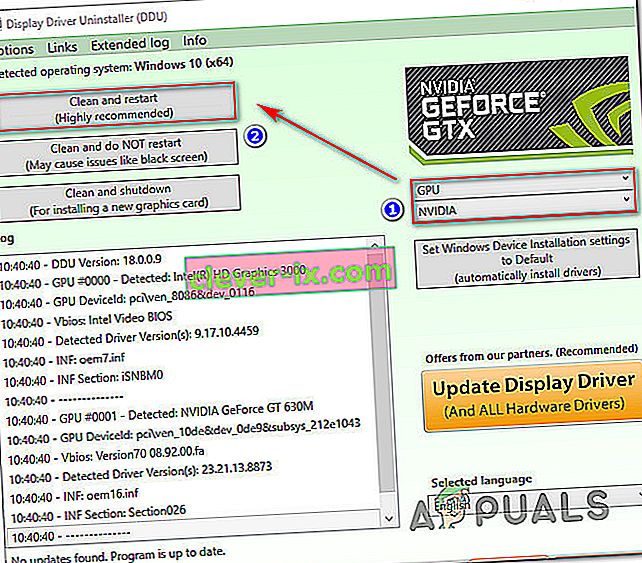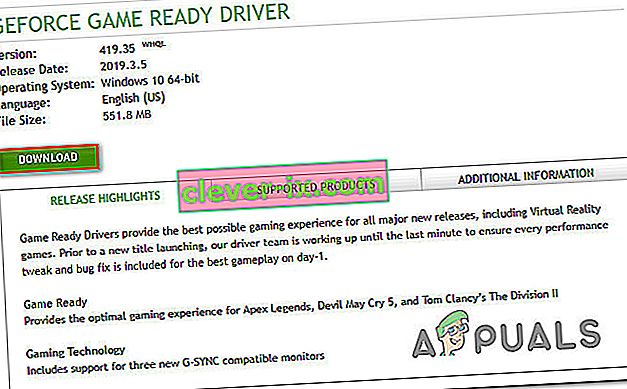Sommige gebruikers zijn de foutcode 0x0001 tegengekomen bij het openen van de Nvidia Experience-applicatie. Voor de overgrote meerderheid van de getroffen gebruikers wordt gemeld dat dit probleem zich voordoet elke keer dat ze het hulpprogramma proberen te starten, waardoor het uiteindelijk volledig onbruikbaar wordt.

Wat veroorzaakt de fout GeForce Experience 0x0001?
We hebben dit specifieke probleem onderzocht door te kijken naar verschillende rapporten en de reparatiestrategieën die gewoonlijk worden gebruikt om dit specifieke probleem te behandelen. Op basis van wat we hebben verzameld, kan het probleem worden veroorzaakt door een aantal veelvoorkomende boosdoeners:
- GeForce Experience-bug - Zoals sommige gebruikers hebben gemeld, kan dit probleem optreden vanwege een interne bug die zich momenteel manifesteert met de nieuwste 'stabiele' release. Verschillende getroffen gebruikers hebben gemeld dat het probleem was opgelost nadat ze GeForce Experience Beta hadden geïnstalleerd.
- NVIDIA-containerservices hebben geen machtigingen om te communiceren met het lokale account - het is bekend dat de containerservice van Nvidia Telemetry en een paar andere services dit specifieke probleem veroorzaken als ze niet mogen communiceren met het lokale account. In dat geval kunt u het probleem oplossen door enkele instellingen aan te passen in het scherm Services.
- Nvidia-mappen zijn geen eigendom van Systeem - Dit specifieke probleem kan ook optreden als de Nvidia-mappen geen SYSTEEM-eigendom hebben. Verschillende getroffen gebruikers hebben gemeld dat ze het probleem hebben opgelost nadat ze het eigendom van elke Nvidia-map hadden gewijzigd in het systeem.
- Bestandscorruptie - Het blijkt dat bestandscorruptie in de Nvidia-map of een beschadigd beeldschermstuurprogramma ook verantwoordelijk kan zijn voor dit specifieke foutbericht. Aangezien sommige gebruikers het hulpprogramma niet conventioneel hebben kunnen verwijderen, raden we aan een speciaal hulpprogramma te gebruiken dat GeForce Experience samen met de bijbehorende beeldschermstuurprogramma's kan verwijderen voordat u ze opnieuw installeert in een schone omgeving.
- Installatielocatie: in sommige gevallen moet Geforce Experience zich in de OS-schijf bevinden om correct te functioneren. Meestal is dit de "C" -drive op de computer.
Als je momenteel moeite hebt om dezelfde GeForce Experience-foutcode op te lossen, bevat dit artikel verschillende stappen voor probleemoplossing. Hieronder kom je een verzameling methoden tegen die andere getroffen gebruikers hebben geïmplementeerd om het probleem in hun specifieke geval op te lossen.
Omdat de mogelijke oplossingen zijn gerangschikt op efficiëntie en ernst, raden we u aan ze te volgen in de volgorde waarin ze worden gepresenteerd. Een van hen zal het probleem oplossen, ongeacht uw bijzonderheden.
Methode 1: GeForce Experience Beta installeren
Sommige getroffen gebruikers hebben gemeld dat het probleem niet meer optrad nadat ze hun huidige Nvidia Experience-versie hadden verwijderd en de nieuwste bètaversie hadden geïnstalleerd met behulp van het speciale installatieprogramma. Betrokken gebruikers speculeren dat deze versie een hotfix bevat die nog niet is geïntegreerd met het hoofdinstallatieprogramma.
Aangezien door veel gebruikers is bevestigd dat deze methode effectief is, raden we u aan om met deze te beginnen. Hier is een korte handleiding over het verwijderen van uw huidige GeForce Experience-installatieprogramma en het installeren van de nieuwste bètaversie:
- Druk op de Windows-toets + R om een dialoogvenster Uitvoeren te openen. Typ vervolgens "appwiz.cpl" en druk op Enter om het venster Programma's en onderdelen te openen .

- Binnen het Programma's en onderdelen te openen, blader door de lijst met toepassingen en zoek Nvidia Experience. Zodra u het ziet, klikt u er met de rechtermuisknop op en kiest u Verwijderen om het verwijderingsproces te starten.
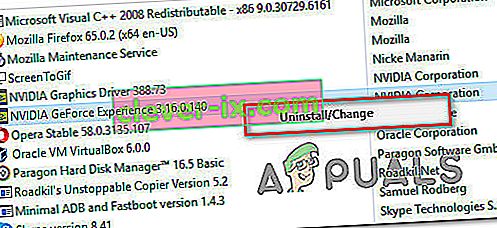
- Volg de aanwijzingen op het scherm en bevestig om te beginnen met het verwijderen van Nvidia GeForce Experience.
- Start de computer opnieuw op nadat het hulpprogramma is verwijderd.
- Ga bij de volgende keer opstarten naar deze link hier en download de nieuwste bètaversie van Nvidia Experience .
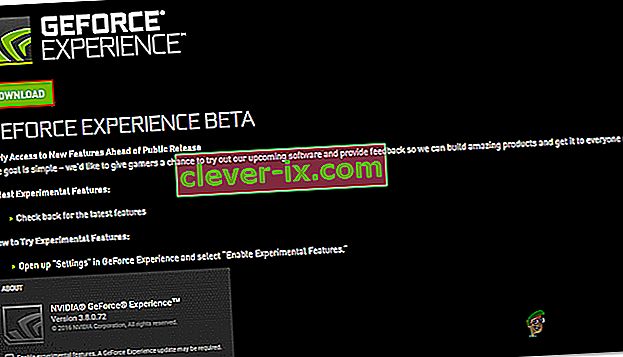
- Volg de instructies op het scherm om het installatieproces te voltooien. Start de applicatie nog niet zodra het proces is voltooid. Start in plaats daarvan uw computer opnieuw op.
- Open bij de volgende keer opstarten GeForce Experience Beta en kijk of de fout nog steeds optreedt.
- Als dat het geval is, herhaal dan hetzelfde proces en probeer een oudere versie van Geforce Experience zoals deze van internet te downloaden en te installeren.
- Zorg er ook voor dat u Geforce Experience op de OS-schijf van uw computer installeert in plaats van op een andere.
Als u nog steeds dezelfde foutcode 0x0001 ziet wanneer u het hulpprogramma probeert te starten, gaat u naar de volgende methode hieronder.
Methode 2: toestaan dat NVIDIA-containerservices communiceren met het lokale account
Het blijkt dat een andere mogelijke reden waarom deze specifieke fout zal optreden, is wanneer een service die wordt gebruikt door GeForce Experience ( NVIDIA Telemetry Container- service) niet de benodigde machtigingen heeft om correct met het lokale account te communiceren.
In de meeste gevallen is de verantwoordelijke boosdoener de NVIDIA Telemetry Container- service, maar er zijn andere gevallen waarin het probleem pas werd opgelost nadat de getroffen gebruikers de instellingen voor alle NVIDIA Container-services hadden gewijzigd. Hier is een korte handleiding om dit te doen:
- Druk op de Windows-toets + R om een dialoogvenster Uitvoeren te openen. Typ vervolgens "services.msc" en druk op Enter om het scherm Services te openen . Als u daarom wordt gevraagd door de UAC (User Account Control), klikt u op Ja om beheerdersrechten te verlenen.
- Blader door de lijst met services totdat u de vier containerservices vindt die door NVIDIA worden gebruikt.
- Zodra u ze ziet, klikt u met de rechtermuisknop op de eerste containerservices en kiest u Eigenschappen.
- Binnen het Properties scherm naar de Log On tab en zorg ervoor dat de schakelaar in verband met account Lokaal systeem wordt gecontroleerd.
- Zorg ervoor dat het vakje dat is gekoppeld aan Service toestaan om te communiceren met desktop is aangevinkt en klik vervolgens op Appy om de wijzigingen op te slaan.
- Herhaal stap 3, 4 en 5 met de rest van de Nvidia-containerservices die u kunt vinden in het scherm Services. Zorg er ook voor dat u op de "Start" -knop klikt voor het geval een van hen nog niet is gestart.
- Wanneer u het punt bereikt waarop alle NVIDIA-containerservices zijn geconfigureerd om de service te laten communiceren met het bureaublad, start u uw computer opnieuw op.
- Controleer bij de volgende keer opstarten of het probleem is opgelost door Nvidia Experience opnieuw te openen.

Als u nog steeds dezelfde foutcode 0x0001 tegenkomt wanneer u Nvidia Experience probeert te openen, gaat u naar de volgende methode hieronder.
Opmerking: u moet ook alle Nvidia-services starten en instellen op "Automatisch" om er zeker van te zijn dat alle vereiste services actief zijn en kunnen worden gestart bij het opstarten.
Methode 3: Ervoor zorgen dat Nvidia-mappen eigendom zijn van SYSTEM
Het blijkt dat dit specifieke probleem ook kan optreden als de mappen die door NVIDIA worden gebruikt niet de benodigde machtigingen hebben. Sommige getroffen gebruikers hebben het probleem kunnen oplossen door het eigendom van de map te wijzigen in SYSTEM. Om succesvol te zijn, moet u dit doen voor alle NVIDIA-mappen op uw computers.
Hier is een korte handleiding om dit te doen:
- Open File Explorer en navigeer naar de volgende locatie:
C: \ Program Files (x86)
Opmerking: deze handleiding is bedoeld voor gebruikers met een 64-bits architectuur. Als u op 32-bits draait, hoeft u alleen de machtigingen in C: \ Program Files te wijzigen.
- Klik met de rechtermuisknop op NVIDIA Corporation en kies Eigenschappen.
- Binnen het Properties scherm naar de Beveiliging tabblad en klik op de Geavanceerd knop (onder de rechten voor alle toepassingspakketten ).
- Zorg ervoor dat in de geavanceerde beveiligingsinstellingen de Eigenaar is ingesteld als SYSTEEM. Is dit niet het geval, klik dan op Wijzigen.
- Typ in het vak onder Voer de objectnaam in om te selecteren Systeem, klik vervolgens op Namen controleren en vervolgens op Ok .
- Klik op Toepassen om de huidige machtigingsconfiguratie op te slaan.
- Navigeer naar de volgende locatie:
C: \ Program Files
- Herhaal stap 2 tot en met 6 met deze map en start uw computer opnieuw op.
- Open bij de volgende keer opstarten Nvidia Experience en kijk of het probleem is opgelost.

Als u nog steeds dezelfde foutmelding tegenkomt, zelfs nadat u de bovenstaande stappen hebt gevolgd, gaat u naar de volgende methode hieronder.
Methode 4: een speciaal hulpprogramma gebruiken om Geforce Experience en het huidige beeldschermstuurprogramma te verwijderen
Verschillende getroffen gebruikers hebben gemeld dat het probleem pas was opgelost nadat ze een speciaal verwijderprogramma voor beeldschermstuurprogramma's hadden gebruikt om zowel de huidige versie van GeForce Experience als de beeldschermstuurprogramma's die dit ondersteunen te verwijderen. Dit is het equivalent van het verwijderen van het grafische stuurprogramma.
Er zijn verschillende hulpprogramma's die dit automatisch voor u kunnen doen. Maar na het testen van meerdere hulpprogramma's, raden we aan dit te doen met de Display Driver Uninstaller . Het is gratis, gemakkelijk en betrouwbaar.
Hier is een korte handleiding over het gebruik van Display Driver Uninstaller voor GeForce GForce Experience samen met het huidige beeldschermstuurprogramma:
- Bezoek deze link (hier) om de nieuwste versie van Display Driver Uninstaller te downloaden .
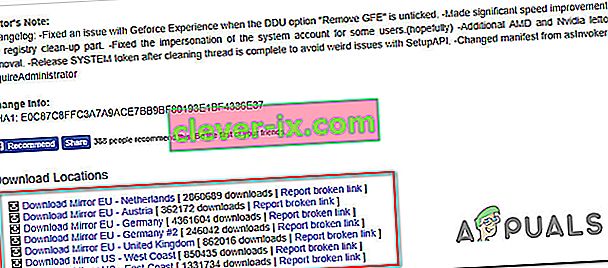
- Zodra de download is voltooid, gebruikt u een extractieprogramma zoals 7Zip of WinZip om de inhoud van het DDU-archief uit te pakken.
- Dubbelklik op het DDU-uitvoerbare bestand, kies een geschikte locatie en klik op Extract om de inhoud van het hulpprogramma uit te pakken.
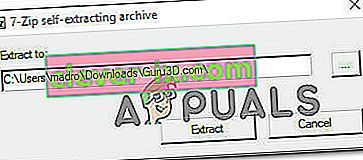
- Als het extractieproces is voltooid, dubbelklikt u op Display Driver Uninstaller en klikt u op Ja bij de UAC (User Account Control) .
- Binnen in de Display Driver verwijderen -interface, selecteert GPU uit de Selecteer het type apparaat drop-down menu. Klik vervolgens op Opschonen en start opnieuw om het opruimproces te starten.
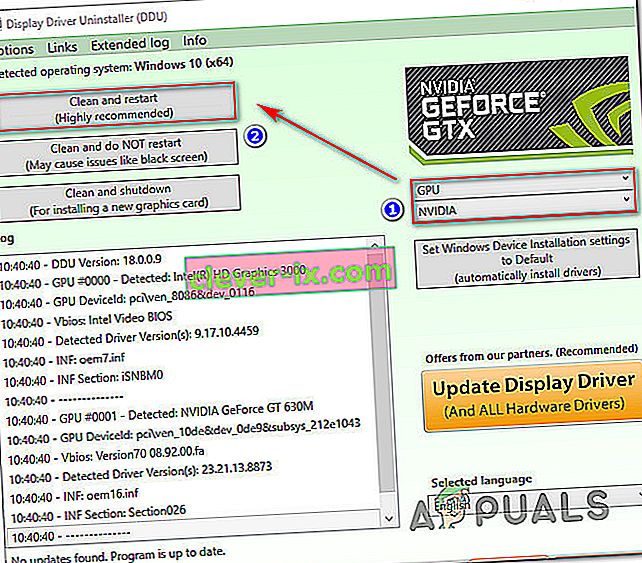
- Als het proces is voltooid en de volgende computer is opgestart, gaat u naar deze link ( hier ). Selecteer vervolgens uw GPU, besturingssysteem en taal voordat u op zoeken klikt. Volg daarna de instructies op het scherm om de nieuwste beschikbare Game Ready-driver te installeren .
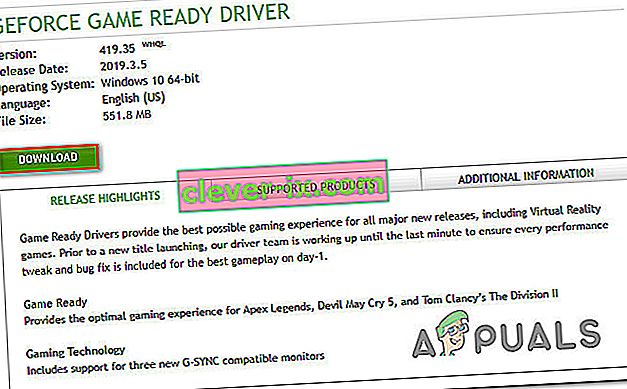
- Bezoek deze link ( hier ) en download de nieuwste Nvidia GeForce Experience-build. Zodra het downloaden is voltooid, volgt u de instructies op het scherm om de installatie te voltooien.
Als u het hulpprogramma opnieuw start, zou u de foutcode 0x0001 niet langer moeten tegenkomen .
Methode 5: registerfout corrigeren
In bepaalde gevallen kan er een registerfout zijn die deze fout veroorzaakt en verhindert dat de stuurprogramma's correct werken en we zullen het oplossen met behulp van de onderstaande methode.
- Druk op "Windows '+" R "om de prompt Uitvoeren te openen.
- Typ "Regedit" en druk op "Enter".

- Navigeer naar het volgende adres.
Computer \ HKEY_LOCAL_MACHINE \ SOFTWARE \ Microsoft \ Windows \ CurrentVersion
- Kijk aan de rechterkant naar de “ProgramFilesDIR” -items , let op de “Data” waarop ze zijn ingesteld.
- Wat er gebeurt, is dat hun adres mogelijk de "\" mist achter de stationsnaam en zoiets als "C: ProgramFiles (x86)" zou moeten zijn, terwijl het ondertussen "C: \ ProgramFiles (x86)" zou moeten zijn.
- Controleer na het wijzigen van de waarde of het probleem zich blijft voordoen.