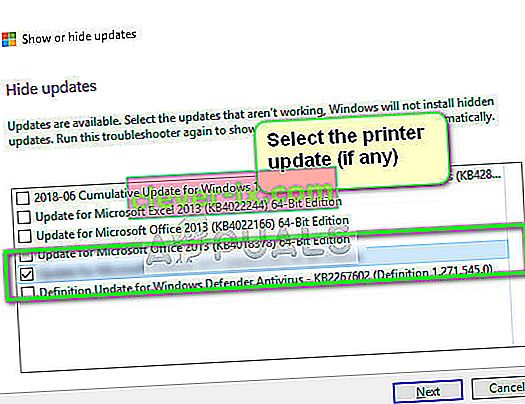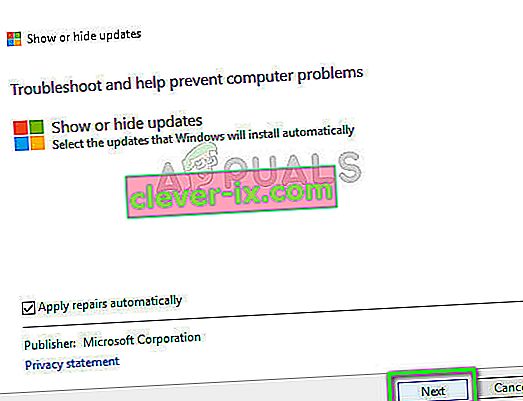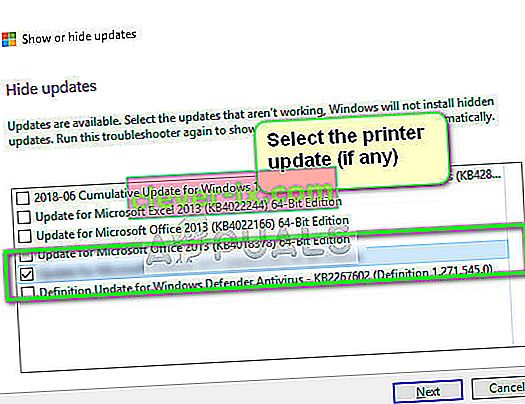De fout "Printerstuurprogramma is niet beschikbaar" betekent dat het stuurprogramma dat op uw printer is geïnstalleerd, niet compatibel of verouderd is. Het kan ook betekenen dat het stuurprogramma beschadigd is en dat de computer het niet herkent.

Als de computer het stuurprogramma niet herkent of ermee werkt, hebt u geen toegang tot uw printer en kunt u deze niet gebruiken om taken af te drukken. Dit probleem komt veel voor in de printwereld en kan worden opgelost met een paar kleine aanpassingen hier en daar. Bekijk de onderstaande oplossingen.
Oplossing 1: de printer verwijderen
Er zijn meestal twee hoofdoplossingen die u kunt gebruiken om de fout 'Printerstuurprogramma is niet beschikbaar' tegen te gaan. Ofwel kunt u de printer en alle bijbehorende software verwijderen en deze vervolgens in het systeem installeren. Ofwel dit of u kunt alle beschikbare stuurprogramma's doorlopen en de juiste voor uw apparaat selecteren.
We zullen de printer en alle bijbehorende software verwijderen en vervolgens proberen verbinding te maken. Dit zal op zijn beurt de standaardstuurprogramma's installeren.
- Druk op Windows + R, typ " control " in het dialoogvenster en druk op Enter. Controleer in het configuratiescherm of de optie Weergeven op: grote pictogrammen is geselecteerd. Klik nu op Apparaten en printers .

- Hier worden alle printers weergegeven. Klik met de rechtermuisknop op de printer die het probleem veroorzaakt en selecteer " Apparaat verwijderen ".

- Druk nu opnieuw op Windows + R en typ " devmgmt. msc ”. Navigeer naar de categorie " Afdrukwachtrijen ", klik met de rechtermuisknop op uw printer en selecteer " Apparaat verwijderen ". Dit is mogelijk niet aanwezig nadat u uw printer van het bedieningspaneel hebt verwijderd, dus u hoeft zich geen zorgen te maken als u deze niet hebt.

- Druk nu op Windows + R, typ " appwiz. cpl ”in het dialoogvenster en druk op Enter. Hier worden alle applicaties weergegeven. Klik met de rechtermuisknop op al uw printertoepassingen en selecteer " Verwijderen ".
- Nadat u alle bovenstaande stappen hebt uitgevoerd, koppelt u uw printer los van uw computer als deze verbinding maakt via een USB-verbinding of koppelt u hem los van de router als deze draadloos is. Schakel uw computer , printer en router uit . Steek de stekker van allemaal uit het stopcontact .
- Na ongeveer 10 minuten wachten, sluit u alles weer aan en start u alle modules. Verbind de printer eerst met uw computer via een USB-kabel. Wacht op de detectie en laat het de vereiste stuurprogramma's installeren.

- Navigeer nu terug naar het configuratiescherm, klik met de rechtermuisknop op het apparaat en selecteer " Instellen als standaardprinter ". Probeer nu een testpagina af te drukken en controleer of het probleem is opgelost.
Oplossing 2: de nieuwste stuurprogramma's handmatig opnieuw installeren
Als de bovenstaande oplossing niet werkt, zullen we proberen de printerstuurprogramma's handmatig bij te werken. Er zijn ook gevallen waarin de printer perfect werkt maar door een Windows-update kapot gaat. De bijgewerkte stuurprogramma's van Windows kunnen problematisch zijn en werken mogelijk niet voor alle systemen. Dit geval werd vooral opgemerkt bij HP-printers. Een manier om dit probleem op te lossen, is door het geselecteerde stuurprogramma handmatig bij te werken door het te downloaden van de website van de fabrikant en vervolgens Windows Update uit te schakelen om het stuurprogramma bij te werken.
Voordat u verder gaat, moet u naar de website van de fabrikant navigeren en de specifieke stuurprogramma's voor uw hardware naar een toegankelijke locatie downloaden.
- Druk op Windows + R om de Run Type " devmgmt.msc " in het dialoogvenster te starten en druk op Enter. Hiermee wordt de apparaatbeheerder van uw computer gestart.
- Navigeer door alle hardware, open het submenu " Afdrukwachtrijen ", klik met de rechtermuisknop op uw printerhardware en selecteer " Stuurprogramma bijwerken ".

- Nu zal Windows een dialoogvenster openen waarin u wordt gevraagd op welke manier u uw stuurprogramma wilt bijwerken. Selecteer de tweede optie ( Browse my computer for driver software ) en ga verder.
Selecteer het gedownloade stuurprogrammabestand met de bladerknop wanneer het verschijnt en werk het dienovereenkomstig bij.

Opmerking: in sommige gevallen is de printer mogelijk niet zichtbaar in Apparaatbeheer. In dat geval voert u gewoon het installatieprogramma uit en de driver wordt automatisch geïnstalleerd.
- Controleer op dit punt of de printer correct werkt. Als dit het geval is, ga dan naar de officiële Microsoft-website en download het pakket " wushowhide.diagcab ".

- Voer het pakket uit en klik op Volgende .
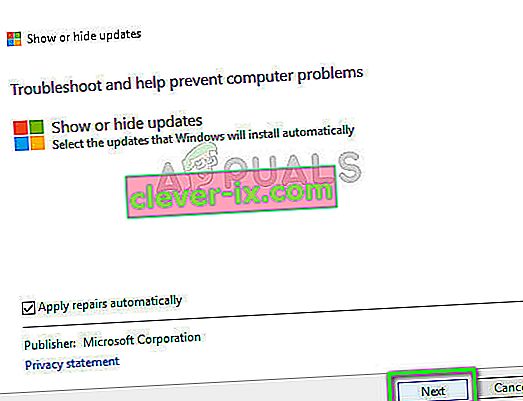
- Selecteer nu Verberg updates van de gegeven optie.

- Selecteer nu de printerupdate (indien aanwezig) en ga verder. Nu zal Windows-update de stuurprogramma's van de printer niet automatisch bijwerken totdat u dit aangeeft.